
[Vollständige Anleitung] So übertragen Sie Gmail-Kontakte ganz einfach in die iCloud

Im heutigen digitalen Zeitalter hängt unser Leben zunehmend von verschiedenen intelligenten Geräten und Cloud-Diensten ab. Für Nutzer von Gmail und iCloud ist die reibungslose Übertragung von Kontakten besonders wichtig. Wie kann ich meine Kontakte von Gmail zu iCloud verschieben? Sie sind an der richtigen Stelle. In diesem Artikel erfahren Sie, wie Sie Gmail-Kontakte nahtlos in iCloud übertragen können, sodass Sie Ihre wichtigen Kontaktinformationen bequem über verschiedene Plattformen hinweg synchronisieren und verwalten können. Mit dieser einfachen und praktischen Bedienung können Sie mühelos die Konsistenz Ihrer Kontakte zwischen verschiedenen Geräten aufrechterhalten und Ihr digitales Leben effizienter und effizienter gestalten.
Dies ist eine relativ einfache und bequeme Methode, die keine Verwendung von Anwendungen erfordert. Wenn Sie ein paar Einstellungen auf Ihrem iPhone vornehmen, können Sie Gmail-Kontakte automatisch in iCloud importieren. So synchronisieren Sie Gmail-Kontakte mit iCloud:
Schritt 1. Starten Sie "Einstellungen" auf Ihrem iPhone-Gerät und navigieren Sie dann zu "Passwörter und Konten". Klicken Sie nun auf "Konto hinzufügen", um fortzufahren.
Schritt 2. Klicken Sie anschließend auf "Google" und geben Sie den Benutzernamen und das Passwort für Ihr Gmail-Konto ein. Schalten Sie nun die Option "Kontakte" auf "Ein".
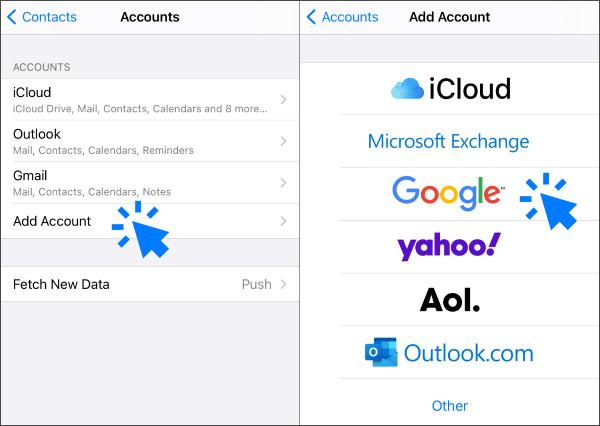
Schritt 3. Gehen Sie nun zu den "Einstellungen" und navigieren Sie zur Registerkarte "Apple-ID" und wählen Sie dann "iCloud".
Schritt 4. Navigieren Sie zur Option "Kontakte" und schalten Sie sie auf "Ein", um Gmail-Kontakte mit iCloud zu synchronisieren.

Sie können Kontakte auch manuell von Gmail zu iCloud migrieren. Bei dieser Methode müssen Sie jedoch zuerst Kontakte aus Gmail exportieren und dann in iCloud importieren. Hier sind die spezifischen Schritte zum Exportieren von Kontakten aus Gmail in iCloud:
Schritt 1. Öffnen Sie auf Ihrem Computer einen Browser und rufen Sie die Gmail-Website auf. Melden Sie sich bei Ihrem Konto an.
Schritt 2. Klicken Sie auf das "Gmail"-Symbol in der oberen linken Ecke und wählen Sie dann "Kontakte".
Schritt 3. Klicken Sie links auf die Option "Mehr" und wählen Sie dann "Exportieren".
Schritt 4. Wählen Sie die Kontakte aus, die Sie exportieren möchten, wählen Sie das Format "vCard" und klicken Sie auf "Exportieren".
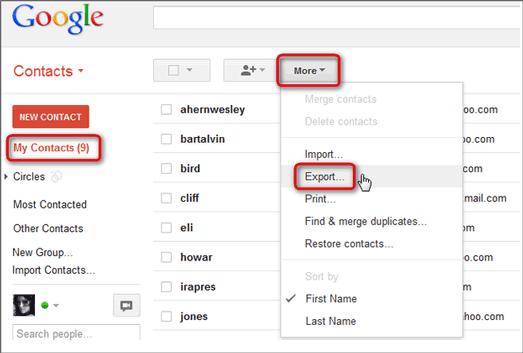
Schritt 5. Speichern Sie die heruntergeladene vCard-Datei auf Ihrem Computer, und merken Sie sich ihren Speicherort.
Schritt 6. Öffnen Sie ein anderes Browserfenster und rufen Sie die iCloud-Website auf. Melden Sie sich mit Ihrer Apple-ID an.
Schritt 7. Klicken Sie auf das Symbol "Kontakte" und dann auf das Symbol "Einstellungen" in der unteren linken Ecke.
Schritt 8. Wählen Sie "vCard importieren", wählen Sie die zuvor gespeicherte vCard-Datei aus und klicken Sie auf "Öffnen".

Schritt 9. Warten Sie einige Zeit, und Ihre Gmail-Kontakte werden in iCloud importiert und sind auch auf Ihren anderen Geräten sichtbar.
Weiterführende Literatur:
So importieren Sie Google-Kontakte mit einfachen Schritten auf das iPhone (4 nützliche Methoden)
iPhone-Kontakte bei Google sichern? Schauen Sie sich hier die 5 einfachen Methoden an!
Dies sind die beiden wichtigsten Methoden zum Kopieren von Gmail-Kontakten in iCloud. Wenn Sie ein besseres Kontaktmanagement wünschen, können Sie die Coolmuster iOS Assistant-Software ausprobieren.
Coolmuster iOS Assistant ist eine leistungsstarke iOS Datenverwaltungssoftware, mit der Sie ganz einfach Vorgänge an Ihren iPhone-Kontakten durchführen können, z. B. Sichern, Wiederherstellen, Übertragen, Bearbeiten, Löschen, Hinzufügen, Zusammenführen, Gruppieren, Suchen und Drucken direkt von Ihrem Computer aus. Es unterstützt das Importieren und Exportieren von Kontakten in verschiedenen Formaten, einschließlich vCard, CSV, XML und mehr. Darüber hinaus hilft es bei der Verwaltung anderer iOS Daten wie Fotos, Videos, Musik, Nachrichten, Kalendern, Memos, Lesezeichen und mehr.
Hauptmerkmale:
Laden Sie Coolmuster iOS Assistant auf Ihren Computer herunter, um es auszuprobieren.
Hier erfahren Sie, wie Sie Coolmuster iOS Assistant verwenden, um Ihre Kontakte zu verwalten:
01Nachdem Sie die richtige Version der Software auf Ihren Computer heruntergeladen haben, öffnen Sie ihn und verbinden Sie Ihr Telefon über ein USB-Kabel mit dem Computer. In der Regel erkennt die Software das angeschlossene Gerät automatisch und ein Popup-Fenster wird auf Ihrem Computer angezeigt. Klicken Sie auf Ihrem Gerät auf die Option "Vertrauen" und dann auf dem Computer auf "Weiter", um fortzufahren.

02Sobald die Software Ihr Gerät erkannt hat, sehen Sie die Hauptoberfläche, wie im folgenden Screenshot gezeigt. Wie Sie jetzt sehen können, sind alle verschiedenen Ordner auf der Hauptoberfläche angeordnet.

03Verwalten Sie Ihre Kontakte nach Bedarf, indem Sie die entsprechende Option auswählen.
Um Kontakte von Ihrem iPhone auf den Computer zu exportieren, navigieren Sie einfach zum Ordner "Kontakte" und sehen Sie sich detailliertere Dateiinformationen an. Wählen Sie in der Vorschau die Kontakte aus, die Sie auf den Computer exportieren möchten, und klicken Sie dann auf die Option "Exportieren". Wählen Sie das entsprechende Dateiausgabeformat aus und starten Sie den Vorgang.
Um Kontakte von Ihrem Computer auf Ihr iPhone zu importieren, gehen Sie zur Registerkarte "Kontakte", klicken Sie auf die Option "Importieren" und navigieren Sie dann zu der Datei, die Sie auf Ihr iDevice importieren möchten. Klicken Sie abschließend auf "OK", um den Vorgang zu starten.

Video-Tutorial:
Das könnte Ihnen gefallen:
11 Möglichkeiten zum Importieren von Kontakten auf das iPhone [Vollständige Anleitung]
Wie stelle ich Kontakte von Google Mail auf dem iPhone wieder her? Auf 2 Arten gelöst
Die oben genannten Methoden zum Übertragen von Google Mail-Kontakten in die iCloud. Sie haben die Flexibilität, den Ansatz zu wählen, der Ihren Anforderungen und Vorlieben entspricht. Wenn Sie auf der Suche nach mehr Funktionen und Komfort sind, empfehlen wir Ihnen die Verwendung von Coolmuster iOS Assistant. Es ermöglicht die einfache Verwaltung Ihrer Kontakte und anderer Daten zwischen Ihrem iPhone und Ihrem Computer. Laden Sie die kostenlose Testversion direkt von der offiziellen Website herunter, um die robusten Funktionen zu erkunden, die sie bietet.
Wir hoffen, dass dieser Artikel für Sie hilfreich ist. Wenn Sie Fragen oder Anregungen haben, können Sie gerne unten einen Kommentar hinterlassen.
Verwandte Artikel:
Einfaches Sichern von Textnachrichten vom iPhone in Gmail auf 5 Arten
[8 Methoden] So übertragen Sie Kontakte vom iPhone auf Android
Eine vollständige Anleitung zum Übertragen von Kontakten von iPhone zu iPhone
So synchronisieren Sie Kontakte vom iPhone zum iPad [Auf 5 Arten gelöst]
Top 3 schnelle Möglichkeiten zum Importieren von Kontakten aus Excel auf das iPhone
[Erledigt] So rufen Sie gelöschte Kontakte auf dem iPhone ohne Computer wieder ab

 Weitere Lösungen
Weitere Lösungen
 [Vollständige Anleitung] So übertragen Sie Gmail-Kontakte ganz einfach in die iCloud
[Vollständige Anleitung] So übertragen Sie Gmail-Kontakte ganz einfach in die iCloud





