
So vergrößern Sie PDF zum Drucken: 6 Methoden für bessere Ergebnisse

Im heutigen digitalen Zeitalter sind PDF-Dateien zum bevorzugten Format für die gemeinsame Nutzung und Verteilung von Dokumenten geworden. Sie bieten den Vorteil, dass sie die ursprüngliche Formatierung, Schriftarten und das Layout beibehalten, was sie zu einer ausgezeichneten Wahl für eine Vielzahl von Zwecken macht. Es gibt jedoch Situationen, in denen Sie die Dateigröße von PDF-Dateien für den Druck vergrößern müssen, sei es für die Erstellung großer Poster, Banner oder detaillierter Grafiken.
Können Sie eine PDF-Datei zum Drucken vergrößern? Absolut. In diesem umfassenden Leitfaden werden wir die wesentlichen Techniken und Werkzeuge untersuchen, wie Sie PDF für den Druck erfolgreich vergrößern und sicherstellen können, dass Ihr Endprodukt Ihren gewünschten Qualitäts- und Größenanforderungen entspricht. Egal, ob Sie ein Grafikdesigner, ein Kleinunternehmer oder jemand sind, der eine PDF-Datei in einem größeren Format drucken muss, dieser Leitfaden stattet Sie mit dem Wissen und den Fähigkeiten aus, um hervorragende Ergebnisse zu erzielen.
PDFelement zeichnet sich als renommierter PDF-Editor aus und ist die beste Wahl zum Vergrößern von PDFs für den Druck. Mit einer Vielzahl bemerkenswerter Funktionen und einer benutzerfreundlichen Oberfläche ermöglicht es Benutzern, Aufgaben wie das Ändern der Größe, das Zuschneiden und Komprimieren von PDF-Dateien mit bemerkenswerter Leichtigkeit zu bewältigen.
Darüber hinaus zeichnet sich PDFelement nicht nur durch die Größenänderung von PDFs aus, sondern auch durch die nahtlose Konvertierung in andere Formate wie PowerPoint, Word und Excel ohne Qualitätseinbußen. Außerdem erhöht PDFelement die Sicherheit Ihrer PDF-Dokumente, indem es den Passwortschutz aktiviert und Einschränkungen auferlegt. Durch die Anwendung von Passwörtern können Sie Ihre PDF-Dateien vor unbefugtem Zugriff und unbefugter Weitergabe schützen und so sicherstellen, dass Ihre Dokumente vertraulich bleiben.
Hauptmerkmale:
So vergrößern Sie PDF zum Drucken mit PDFelement:
01Laden Sie die PDFelement-Anwendung herunter, installieren Sie sie und starten Sie sie auf Ihrem Computer.
02Klicken Sie unten links auf "PDF öffnen", um die PDF-Datei auszuwählen, die Sie vergrößern möchten.

03Sobald Ihre PDF-Datei geöffnet ist, navigieren Sie zur Registerkarte "Datei" im oberen Menü und wählen Sie dann die Option "Drucken".
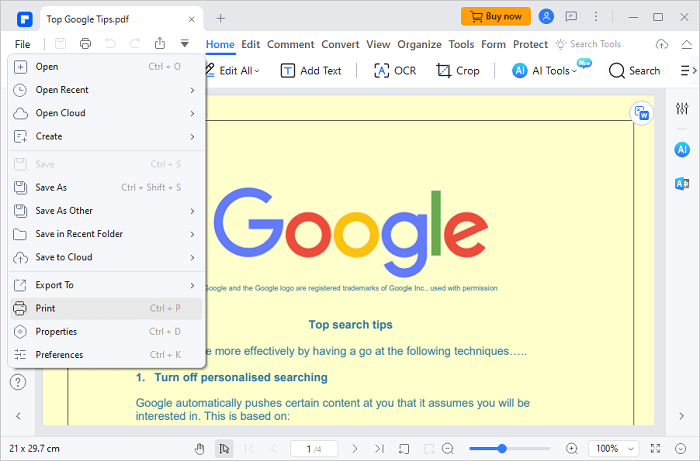
04Suchen Sie im Menü "Drucken" den Abschnitt "Druckmodus" und wählen Sie die Schaltfläche "Größe". Wählen Sie dort die Option "Benutzerdefinierter Maßstab", um die Zoomstufe der PDF-Datei mühelos anzupassen. Sobald Sie Ihre Anpassungen vorgenommen haben, fahren Sie fort, indem Sie auf die Option "Drucken" klicken.
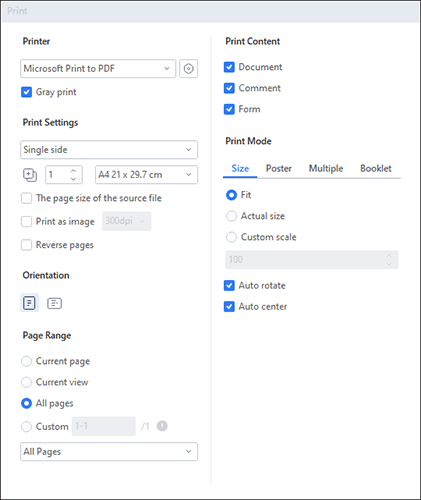
Das könnte Ihnen gefallen:
[Erledigt] Wie man PDF-Dateien in Google Drive zusammenführt und Alternativen verwendet
Schnell und einfach: Komprimieren Sie PDF mit diesen 8 Techniken kostenlos auf 1 MB
Adobe Acrobat ist ein weithin anerkanntes und leistungsstarkes PDF-Bearbeitungstool mit einer Vielzahl von Funktionen. Es handelt sich um eine umfassende Lösung für die Arbeit mit PDFs, für die jedoch ein Abonnement erforderlich ist. Es ist jedoch ein leistungsstarkes Tool zum Vergrößern der Dateigröße von PDF und verschiedenen anderen PDF-Aufgaben. Hier erfahren Sie, wie Sie eine PDF-Datei mit Adobe Acrobat vergrößern können, um Ihre Druckanforderungen zu erfüllen.
Schritt 1. Öffnen Sie Ihre PDF-Datei in Adobe Acrobat.
Schritt 2. Gehen Sie auf "Datei" und wählen Sie "Drucken".
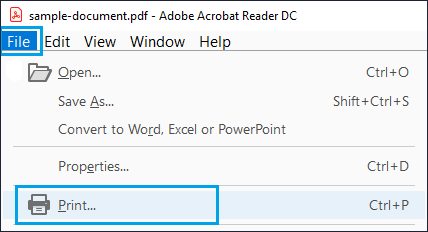
Schritt 3. Wählen Sie im Menü "Seitenskalierung" die Option "An druckbaren Bereich anpassen" oder "Auf druckbaren Bereich verkleinern", je nachdem, was Sie bevorzugen.
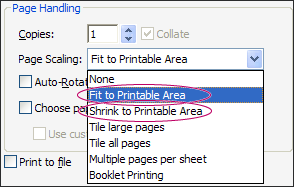
Schritt 4. Klicken Sie auf "OK", um Ihre Änderungen zu speichern. Kehren Sie dann zum Dialogfeld "Drucken" zurück und klicken Sie auf "Drucken".
Schritt 1. Negativ auf "Datei" > "Drucken".
Schritt 2. Wählen Sie im Menü "Seitenskalierung" die Option "Alle Seiten kacheln", um auf die Option "Kachelskalierung" zuzugreifen.
Schritt 3. Geben Sie unter "Kachelskalierung" den gewünschten Prozentsatz zum Vergrößern oder Verkleinern des PDFs ein. Wählen Sie eine andere Option aus, um die Vorschau auf der rechten Seite zu aktualisieren.
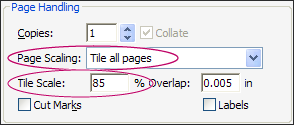
Schritt 4. Klicken Sie auf "OK" und dann auf "Drucken".
Wenn Sie Windows 10 verwenden, können Sie PDF-Dateien zum Drucken ganz einfach mit der integrierten Funktion "In PDF drucken" vergrößern. Obwohl diese Methode für Windows-Benutzer praktisch ist, bietet sie möglicherweise nicht die gleiche Präzision wie dedizierte PDF-Editoren. Hier erfahren Sie, wie Sie eine PDF-Datei zum Drucken mit der Funktion Windows 10 Print to PDF vergrößern können:
Schritt 1. Um die PDF-Datei zu finden, die Sie vergrößern möchten, klicken Sie mit der rechten Maustaste und öffnen Sie sie mit Microsoft Edge oder Chrome.
Schritt 2. Klicken Sie auf das Symbol "Drucken" in der oberen rechten Ecke. Alternativ können Sie auch "Strg-P" drücken, um dies zu erreichen.
Schritt 3. Sobald das Dialogfeld "Drucken" angezeigt wird, wählen Sie "Microsoft Print to PDF" als Drucker aus.
Schritt 4. Klicken Sie auf "Weitere Einstellungen", wo Sie Ihre PDF-Datei vergrößern können, indem Sie die Option "Skalieren" anpassen.
Schritt 5. Wenn Sie fertig sind, klicken Sie auf die Schaltfläche "Drucken", um den Vorgang zu starten.
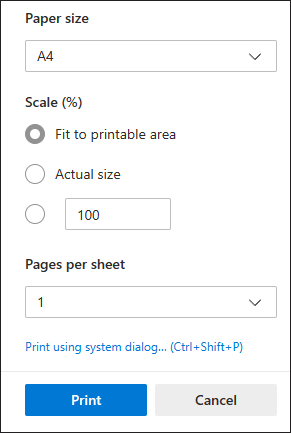
Weiterführende Literatur:
Beherrschung der PDF-Größenreduzierung: So verkleinern Sie die PDF-Dateigröße
PDF-Größenreduzierer iLovePDF - Damit Sie Ihre Dateigrößen kontrollieren können
WPS Office ist eine vielseitige Office-Suite, die eine Reihe von Tools zum Erstellen, Bearbeiten und Bearbeiten von Dokumenten bietet. Diese Methode bietet einen praktischen Ansatz zum Vergrößern der Dateigröße von PDF-Dateien und zum Verbessern von Bildern in Ihren PDF-Dateien, um sicherzustellen, dass sie Ihre Druckanforderungen problemlos erfüllen. So vergrößern Sie PDF zum Drucken in WPS Office:
Schritt 1. Klicken Sie mit der rechten Maustaste auf das PDF-Dokument, das Sie vergrößern möchten, wählen Sie "Öffnen mit" und wählen Sie "WPS PDF".
Schritt 2. Klicken Sie auf das Symbol "Drucken" in der oberen linken Ecke, und ein Druckdialogfeld wird angezeigt.
Schritt 3. Wählen Sie unter "Druckhandhabung" die "Größe", wählen Sie "Für Druckränder geeignet" oder legen Sie eine "Benutzerdefinierte Skala" fest.
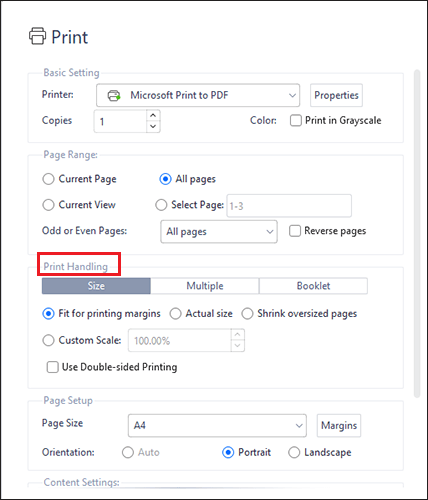
Schritt 4. Wenn Sie Ihre Einstellungen erfolgreich konfiguriert haben, klicken Sie auf "Drucken".
Wenn Sie ein Mac verwenden, können Sie PDF-Dateien zum Drucken vergrößern, ohne zusätzliche Anwendungen herunterladen zu müssen. Macs integrierte Vorschau ist ein vielseitiger PDF-Viewer und -Editor, der Ihre grundlegenden Anforderungen an die PDF-Bearbeitung und - Komprimierung erfüllt. Die Nutzung ist sowohl bequem als auch völlig kostenlos. Hier erfahren Sie, wie Sie ein Bild in PDF vergrößern können, um es auf Mac zu drucken:
Schritt 1. Starten Sie die Vorschau, rufen Sie das Menü "Datei" auf und wählen Sie dann "Öffnen", um das zu druckende Dokument zu finden.
Schritt 2. Wählen Sie im Menü "Datei" die Option "Drucken". Es öffnet sich ein neues Pop-up-Fenster für die Druckeinstellungen.
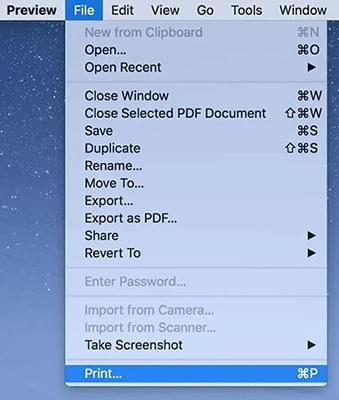
Schritt 3. Navigieren Sie zu "Skalieren" und geben Sie den gewünschten Skalierungsprozentsatz ein.
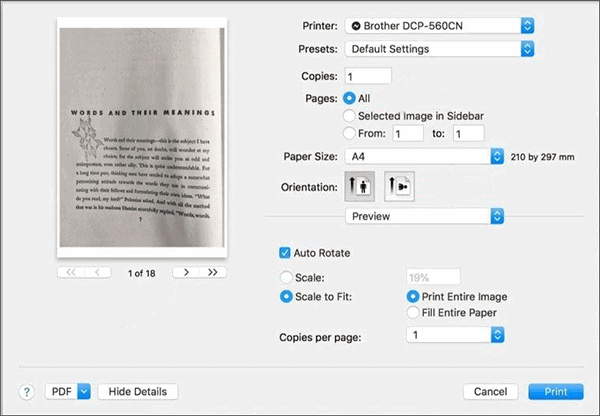
Schritt 4. Bestätigen Sie Ihre Einstellungen, indem Sie auf "Drucken" klicken, um den Druckvorgang zu starten.
Weitere Informationen:
Adobe Compress PDF – Ihr Schlüssel zu kompakten, hochwertigen PDFs
Mühelose PDF-Größenreduzierung: Überprüfung der kostenlosen PDF Compressor-Software
Für diejenigen, die eine Online-Lösung bevorzugen, bietet PDF2Go einen benutzerfreundlichen Ansatz. PDF2Go ist eine bequeme Option für diejenigen, die keine Software auf ihrem Gerät installieren möchten. Es ist von jedem Webbrowser aus zugänglich. So vergrößern Sie PDF zum Drucken über PDF2Go:
Schritt 1. Besuchen Sie die offizielle Website von PDF2Go. Wählen Sie dann das Werkzeug "PDF-Seitengröße ändern" aus "Alle Werkzeuge".
Schritt 2. Klicken Sie auf "Datei auswählen", um das PDF-Dokument hochzuladen, das Sie vergrößern möchten. Sie können auch die Drop-Funktion verwenden, um es hochzuladen.
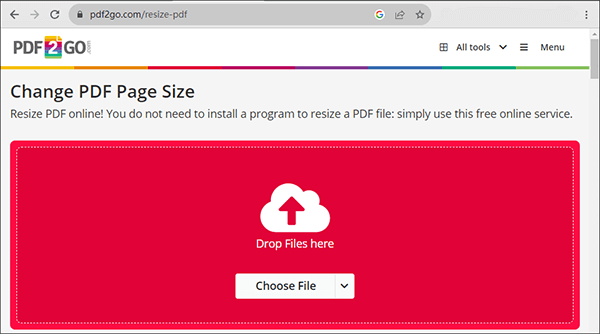
Schritt 3. Wählen Sie die gewünschte Seitengröße aus dem verfügbaren Dropdown-Menü mit gängigen Seitengrößenstandards aus. Darüber hinaus haben Sie die Möglichkeit, die benutzerdefinierte Seitengröße festzulegen.
Schritt 4. Drücken Sie die Schaltfläche "Start", um den Fortschritt zu starten.
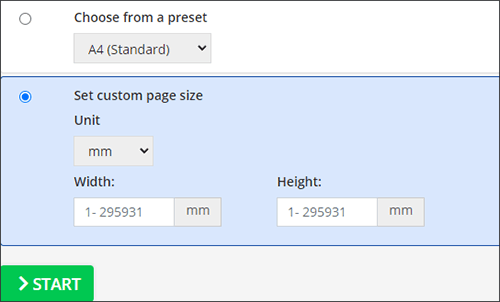
Frage 1. Kann ich die Qualität eines PDFs beim Vergrößern beibehalten?
Die Qualität einer vergrößerten PDF-Datei hängt von der Methode und den Einstellungen ab, die Sie verwenden. Im Allgemeinen kann das Vergrößern einer PDF-Datei zu einem Verlust der Bildqualität oder der Textklarheit führen. Die Verwendung professioneller PDF-Bearbeitungssoftware wie PDFelement kann dazu beitragen, diese Qualitätsprobleme zu minimieren.
Frage 2. Gibt es Einschränkungen beim Vergrößern einer PDF-Datei für den Druck?
Ja, es gibt Einschränkungen. Eine zu starke Vergrößerung einer PDF-Datei kann zu Qualitätsverlusten führen, insbesondere wenn es sich um Bilder und Schriftarten handelt. Es ist wichtig, ein Gleichgewicht zwischen Größe und Qualität zu finden.
Frage 3. Kann ich bei Bedarf die Originalgröße der PDF-Datei wiederherstellen?
Ja, die meisten PDF-Bearbeitungstools ermöglichen es Ihnen, eine Kopie der Original-PDF-Datei zu speichern, sodass Sie bei Bedarf zur Originalgröße zurückkehren können. Auf diese Weise können Sie die Integrität des Quelldokuments bewahren.
Lesen Sie auch:
Die Geheimnisse entschlüsseln: So reduzieren Sie die PDF-Größe mit 8 Strategien
Müheloses Extrahieren von Signaturen aus PDF: Schnelle und effektive Methoden
Zusammenfassend lässt sich sagen, dass das Vergrößern von PDF-Dateien für den Druck eine häufige Notwendigkeit ist, und es gibt mehrere Methoden, um diese Aufgabe zu erfüllen. Welche Methode für Sie die richtige ist, hängt von Ihren spezifischen Anforderungen und den Ihnen zur Verfügung stehenden Werkzeugen ab.
Für eine zuverlässige und vielseitige Lösung, um die Dateigröße von PDF für den Druck zu vergrößern, empfehlen wir PDFelement. Die benutzerfreundliche Oberfläche, der umfassende Funktionsumfang und die beeindruckenden Konvertierungsfunktionen machen es zur ersten Wahl für alle Ihre PDF-Bearbeitungsanforderungen. Mit PDFelement können Sie sicherstellen, dass Ihre Dokumente perfekt dimensioniert, optisch ansprechend und bereit für den hochwertigen Druck sind. Probieren Sie es aus und erleben Sie den Unterschied selbst. Ihre Drucksachen werden es Ihnen danken.
Verwandte Artikel:
Vom Text zur Interaktion: So erstellen Sie eine ausfüllbare PDF-Datei in Word
[Einfaches PDF] So konvertieren Sie PDF in Bild mit den 7 wichtigsten Methoden
Microsoft PDF Editor Review & Top 4 Microsoft PDF Editor Alternativen
So heben Sie ein PDF-Dokument hervor: 7 Expertenmethoden vorgestellt
[Nicht verpassen] 7 kostenlose und einfache Möglichkeiten, Text aus PDF zu extrahieren
Erfahren Sie, wie Sie OCR wie ein Profi aus PDF-Dateien entfernen können - Ein Expertenhandbuch