
So fügen Sie PDF-Dateien auf 8 verschiedene Arten ein Passwort hinzu [Gelöst]

Der Passwortschutz einer PDF-Datei ist eine einfache und effektive Möglichkeit, um sicherzustellen, dass nur autorisierte Benutzer den Inhalt anzeigen können. Wenn Sie ein offenes Passwort angeben, wird das Anzeigen der PDF-Datei für jeden ohne Passwort erschwert. Ein Einschränkungskennwort (Berechtigungskennwort) würde es jedoch jedem ermöglichen, die Datei anzuzeigen, ihn jedoch daran hindern, Änderungen vorzunehmen oder sie zu drucken.
Wenn Sie ein Passwort zu PDF hinzufügen möchten, können Sie eines der vielen verfügbaren PDF-Bearbeitungsprogramme verwenden. Im Folgenden finden Sie einige Programme, die Ihnen beibringen, wie Sie einen PDF-Vorgang zum Hinzufügen von Passwörtern durchführen.
Coolmuster PDF Locker ist eine zuverlässige Software, die mit einer intuitiven Benutzeroberfläche ausgestattet ist, die es einfach macht, große oder kleine Stapel von PDFs zu verschlüsseln. Es gibt Ihnen die Kontrolle über Ihre PDFs, indem Sie individuelle Berechtigungen für Dinge wie Drucken, Kopieren und Ändern festlegen können. Sie werden die Sicherheitsfunktionen der PDF-Datei und die Freiheit, selektive Datenschutzeinstellungen anzubieten, zu schätzen wissen.
Darüber hinaus bietet es zusätzlichen Schutz für private Daten mit drei Verschlüsselungsstufen, sodass Sie sicher sein können, dass Ihre PDF-Datei sicher ist.
Hauptmerkmale von Coolmuster PDF Locker:
Lassen Sie uns diese einfachen Schritte durchgehen, um Coolmuster PDF Locker zum Hinzufügen eines Passworts zu einer PDF-Datei zu verwenden:
01Laden Sie Coolmuster PDF Locker herunter. Starten Sie das System und tippen Sie auf "Datei hinzufügen". Wählen Sie die PDF-Dokumente aus, die Sie sichern möchten.

02Wählen Sie Ihre Verschlüsselungsstufe, legen Sie Berechtigungen für PDF-Funktionen (Drucken, Kopieren, Ändern, Anmerkungen, Formulare) fest und wählen Sie einen verschlüsselten PDF-Zielordner aus.
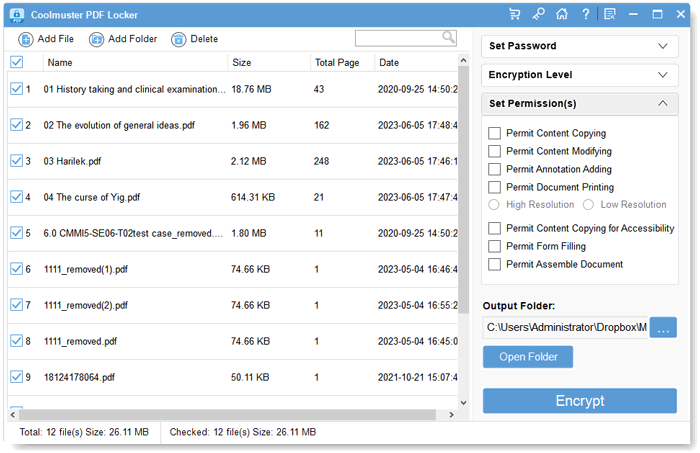
03Wählen Sie die Daten aus, die Sie verschlüsseln möchten, und klicken Sie auf die Schaltfläche "Verschlüsseln".

Weiterlesen:
[Nützliche PDF-Tipps] So öffnen Sie eine passwortgeschützte PDF-Datei ohne das Passwort
[Umfassende Anleitung] 7 Möglichkeiten, PDF kostenlos für die Bearbeitung freizuschalten
Der Passwortschutz einer PDF-Datei mit einer Offline-Lösung gibt Ihnen mehr Kontrolle und Sicherheit über wichtige Dateien. Sie können den Inhalt einer PDF-Datei mithilfe eines Kennworts mit den unten beschriebenen Offline-Tools vor unbefugter Anzeige schützen.
Adobe Acrobat Pro ist ein beliebtes Programm zum Öffnen und Arbeiten mit PDF-Dateien. Der Ansatz bietet eine solide Grundlage für die Sicherung Ihres PDF-Materials. Hier sind die Schritte zum Erstellen einer passwortgeschützten PDF-Datei in Adobe Acrobat Pro:
Schritt 1. Laden Sie Adobe Acrobat Pro herunter und installieren Sie es. Öffnen Sie die PDF-Datei, die Sie sperren möchten, mit einem Passwort, indem Sie sie in das Programm ziehen oder in der Menüleiste auswählen.
Schritt 2. Wählen Sie "Extras" und dann "Schützen", wenn die PDF-Datei geöffnet wird. Wählen Sie "Ja" aus der angezeigten Auswahl. Wählen Sie dann die PDF-Version aus, die Sie verwenden möchten, und wählen Sie deren Kompatibilität aus.

Preview ist eine integrierte Mac-App, die private Dokumente schützt, indem sie sie hinter einem Passwort sperrt. Mit der einfach zu bedienenden Benutzeroberfläche können Sie Ihren PDFs mit nur wenigen Klicks ein Passwort hinzufügen. Hier finden Sie eine Anleitung, wie Sie eine PDF-Datei auf einem Mac mithilfe der Vorschau kennwortgeschützt machen können:
Schritt 1. Öffnen Sie die Vorschau, wählen Sie "Datei", um die PDF-Datei hochzuladen, und wählen Sie "Drucken".
Schritt 2. Wählen Sie PDF aus dem Menü im Hauptbereich des Druckfensters. Wählen Sie "Als PDF speichern".
Schritt 3. Wählen Sie "Sicherheitsoptionen" und benennen Sie die Datei. Weisen Sie Autoren, Themen und Stichwörter zu, wenn Sie möchten.
Schritt 4. Aktivieren Sie das Kontrollkästchen "Passwort zum Öffnen des Dokuments erforderlich". Geben Sie ein Passwort ein und überprüfen Sie es noch einmal, da es zum Öffnen der PDF-Datei benötigt wird.

Schritt 5. Nachdem Sie entweder "Passwort zum Kopieren von Text, Bildern und anderen Inhalten erforderlich" oder "Passwort zum Drucken von Dokumenten erforderlich" ausgewählt haben, wählen Sie im vorherigen Fenster "Speichern" und klicken Sie auf "OK".
Kann mögen:
Verabschieden Sie sich von Einschränkungen: Adobe PDF Lösungen zum Entfernen von Passwörtern
Jenseits von Sperren: Effektive Möglichkeiten, PDF ohne Passwort zu speichern
Seit der Veröffentlichung von Microsoft Office können Benutzer einen Kennwortschutz auf eine PDF-Datei anwenden, die aus einem Word-Dokument exportiert wird. Microsoft Office verfügt über eine bemerkenswerte Funktion, die als hochwirksamer Schutz für Ihre Dokumente fungiert. Führen Sie die folgenden Schritte aus, um das Hinzufügen eines Kennworts zu einer PDF-Datei in Microsoft Office zu starten:
Schritt 1. Starten Sie Microsoft Word und öffnen Sie ein Word-Dokument.
Schritt 2. Tippen Sie im Dateimenü auf "Speichern unter" und navigieren Sie dann zu dem Ort, an dem die PDF-Datei gespeichert werden soll.

Schritt 3. Wählen Sie im Menü "Dateityp" die Option "PDF" und klicken Sie dann auf "Optionen".

Schritt 4. Wählen Sie "Dokument mit einem Passwort verschlüsseln" und klicken Sie auf "OK".

Schritt 5. Geben Sie das Passwort zweimal ein und drücken Sie dann "OK". Auf diese Weise haben Sie Ihre PDF-Dateien geschützt.
Ohne zusätzliche Software herunterladen und installieren zu müssen, können Sie Ihre PDFs mit Passwörtern schützen, indem Sie die unten beschriebenen Online-Plattformen verwenden:
iLovePDF ist ein Online-PDF-Editor, mit dem Sie Ihren PDF-Dateien Passwörter hinzufügen, konvertieren, entsperren, Kommentare und Signaturen hinzufügen und sogar mit Wasserzeichen versehen können. Sie können es von jedem Gerät aus verwenden, solange es Zugang zum Internet hat.
Hier erfahren Sie, wie Sie eine hochgeladene Datei mit einem iLovePDF-zu-PDF-Passwort schützen können:
Schritt 1. Besuchen Sie den iLovePDF protect PDF-Dienst. Um eine PDF-Datei zum Online-Tool hinzuzufügen, wählen Sie "PDF-Datei auswählen".

Schritt 2. Legen Sie ein Passwort in der Menüleiste auf der rechten Seite des Bildschirms fest. Wiederholen Sie das Kennwort, um die Datei zu validieren.
Schritt 3. Tippen Sie auf die Option "PDF schützen", um das Passwort festzulegen. Laden Sie dann die PDF-Datei herunter.

PDF2Go macht das Hinzufügen eines Passwortschutzes zu Ihren PDF-Dateien einfach. Hier finden Sie eine Übersicht und eine detaillierte Anleitung, wie Sie mit PDF2Go ein passwortgeschütztes PDF erstellen können:
Schritt 1. Greifen Sie auf das PDF2GO Protect PDF Add Password Tool auf ihrer Website zu. Wählen Sie auf der Hauptseite die Schaltfläche "Datei auswählen", um das PDF-Dokument hochzuladen.

Schritt 2. Geben Sie das Passwort ein und geben Sie es im Bereich Einstellungen unter dem hinzugefügten Dokument erneut ein.
Schritt 3. Fügen Sie ein Einschränkungspasswort hinzu, indem Sie auf die Schaltfläche "Passwort zum Einschränken von Berechtigungen festlegen" klicken.
Schritt 4. Wählen Sie "START", um mit der Eingabe eines Passworts zu beginnen.
Siehe auch:
[Office-Lösungen] So senden Sie passwortgeschützte PDFs auf 6 verschiedene Arten
So konvertieren Sie passwortgeschützte PDFs in ohne Passwort: Zugelassene Methoden
SmallPDF ist ein kostenloser webbasierter Dienst, mit dem du deine PDF-Dateien schnell mit einem Passwort sichern kannst. Es ist aufgrund seines intuitiven Designs und seiner Benutzerfreundlichkeit eine ausgezeichnete Option für Benutzer. Hier sind die einfachen Schritte, um mit SmallPDF kostenlos ein Passwort hinzuzufügen:
Schritt 1. Laden Sie Ihre PDF-Datei mit der Option "DATEI AUSWÄHLEN" hoch.

Schritt 2. Geben Sie das neue Passwort ein, das Sie verwenden möchten, und geben Sie es erneut ein.
Schritt 3. Klicken Sie auf "PDF verschlüsseln", um das Dokument zu sichern.

Schritt 4. Laden Sie die verschlüsselte PDF-Datei herunter.
Soda PDF ist ein voll funktionsfähiges Programm, mit dem Sie PDF-Dateien schützen, erstellen, bearbeiten und konvertieren können. Wenn Sie einschränken möchten, wer Ihre PDF-Dateien anzeigen oder ändern kann, können Sie dies mit diesem Tool tun, indem Sie die Passwortschutzfunktion verwenden. Hier erfahren Sie, wie Sie eine PDF-Datei mit Soda PDF passwortgeschützt machen:
Schritt 1. Gehen Sie auf die Website von Soda PDF. Klicken Sie auf "DATEI AUSWÄHLEN" oder ziehen Sie die PDF, die Sie schützen möchten, per Drag & Drop in das Hauptfenster.
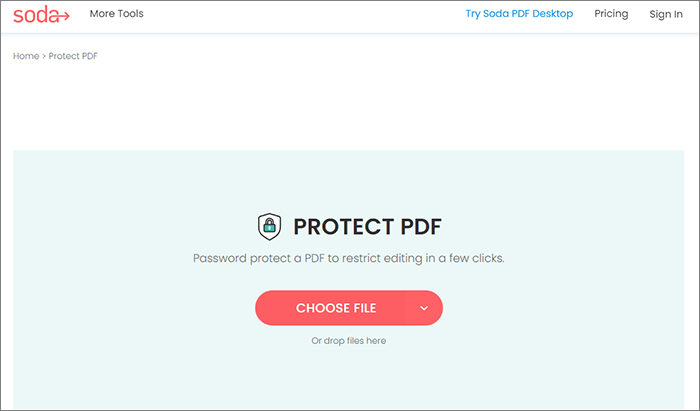
Schritt 2. Wählen Sie das Passwort aus, das Sie verwenden möchten, und geben Sie es erneut ein, um Ihre Datei zu sperren. Klicken Sie dann auf "SCHÜTZEN".
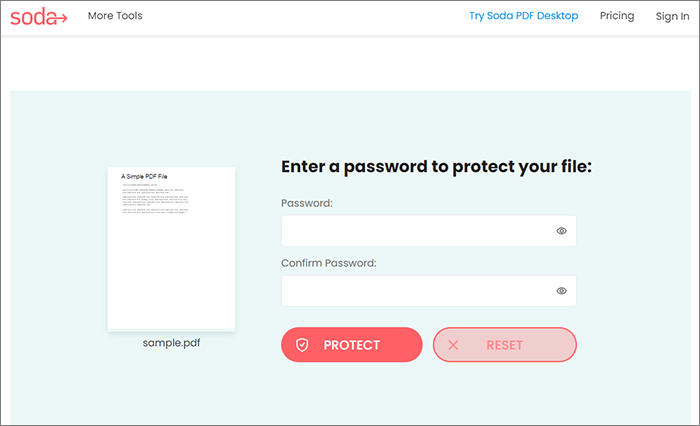
Schritt 3. Holen Sie sich die passwortgeschützte Datei und öffnen Sie sie in Ihrem Webbrowser.
Nicht verpassen:
So entfernen Sie das Passwort aus PDF auf dem iPhone mit den beliebtesten Apps
[Gelöst] So entfernen Sie Berechtigungen aus PDF-Dateien einfach und effizient
Hier sind die häufig gestellten Fragen zum Hinzufügen eines Passworts zu einer PDF-Datei:
1. Warum sollte ich meine PDF-Datei mit einem Passwort schützen?
Sie sollten der PDF-Datei ein Passwort hinzufügen, um neugierige Blicke zu vermeiden. Diese Funktion trägt zum Schutz vertraulicher Informationen bei, indem der Zugriff auf das Dokument auf diejenigen beschränkt wird, die über das Kennwort verfügen.
2. Welche Arten von Sicherheit können auf eine PDF-Datei angewendet werden?
In einer PDF-Datei können ein Benutzerpasswort (Open Password) und ein Besitzerpasswort festgelegt werden. Besitzerkennwörter können verwendet werden, um das Drucken, Kopieren und Bearbeiten einzuschränken, während Benutzerkennwörter den Zugriff auf die PDF-Datei selbst einschränken.
Das Schützen einer PDF-Datei mit einem Passwort ist eine gute Idee, wenn sie vertrauliche Informationen enthält, die privat gehalten werden müssen. Der Passwortschutz einer PDF-Datei kann auf verschiedene Arten erfolgen, wie aus der oben erwähnten Offline- und Online-Software hervorgeht.
Die von Ihnen gewählte Lösung sollte auf das spezifische Verschlüsselungsschema zugeschnitten sein, das Sie verwenden möchten. Da Coolmuster PDF Locker sich um eine umfassende PDF-Lösung handelt, können Sie sich darauf verlassen, dass sie PDF ein Passwort hinzufügt. Laden Sie es sofort herunter, um Ihre PDF-Datei zu sichern.
Verwandte Artikel:
Uneingeschränkter Zugriff: Meistern Sie die Kunst, Sicherheit aus PDFs zu entfernen
[Heiß] So verschlüsseln Sie eine PDF-Datei - Verhindern Sie unbefugten PDF-Zugriff
Wie entferne ich die Verschlüsselung von PDF wie ein Profi? Gelöst auf 6 schnelle Arten
Ein detaillierter Überblick über SmallPDF Unlock: Entfernen Sie das PDF-Passwort jetzt!
[Machen Sie Ihr Büro einfach] So kombinieren Sie PDF-Dateien auf Windows 10/11





