
[PDF-Tipps] So erstellen Sie PDF-Notizen auf dem iPhone mit 3 schnellen Lösungen

PDF ist ein weit verbreitetes Dateiformat, das das ursprüngliche Layout und Format von Dokumenten beibehält, sodass es bequem auf verschiedenen Plattformen und Geräten angezeigt und geteilt werden kann. Wenn Sie PDF-Notizen auf dem iPhone erstellen möchten, können Sie die folgenden drei einfachen und schnellen Methoden verwenden:

Die integrierte Notizen-App auf dem iPhone ist ein leistungsstarkes Tool, mit dem Sie Text aufnehmen und Multimedia-Inhalte wie Bilder, Videos und gescannte Dokumente einfügen können. Sie können diese Inhalte mit der Notizen-App als PDF-Dateien speichern und per E-Mail oder über soziale Medien teilen.
1. Starten Sie die Notes-Anwendung und starten Sie eine neue Note.
2. Wählen Sie das Symbol "Kamera" aus. Sie können aus den Optionen "Foto oder Video auswählen", "Foto oder Video aufnehmen" und "Dokumente scannen" wählen.

3. Um ein Foto hinzuzufügen, wählen wir die erste Wahl. Wählen Sie dann die Bilder aus, die Sie in diese Notiz einfügen möchten.
4. Speichern Sie die Notiz als PDF, indem Sie auf die Option "Teilen" in der oberen rechten Ecke tippen, "Markieren" auswählen, um die Seiten für die exportierte PDF-Datei bei Bedarf zu markieren, und dann auf "Fertig" klicken, um die PDF-Datei zu speichern.
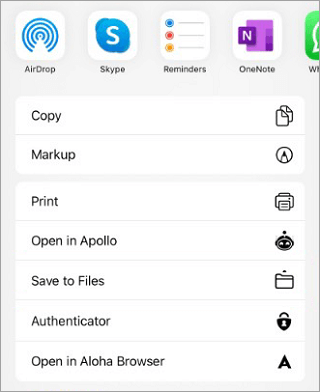
5. Um es als PDF zu drucken, wählen Sie "Drucken", indem Sie auf das Symbol "Teilen" in der oberen rechten Ecke tippen. In den "Druckoptionen" können Sie die Einstellung nach Ihren Wünschen oder Bedürfnissen anpassen.

6. Sie können das PDF jetzt frei teilen.
Wenn Sie physische Dokumente in PDF-Dateien umwandeln möchten, können Sie die Scanfunktion in der Notizen-App verwenden. Es ermöglicht Ihnen, die iPhone-Kamera zum Scannen von Dokumenten und zum Anpassen von Kanten und Farben zu verwenden. Sie können die gescannten Dokumente direkt auf dem iPhone speichern und teilen oder auf andere Geräte exportieren.
So erstellen Sie PDF auf dem iPhone aus Notizen mit gescannten Dokumenten:
1. Öffnen Sie in Ihrem MacBook die Notiz, die Sie als PDF exportieren möchten, in der Notizen-App.
2. Wählen Sie "Als PDF exportieren" aus den Optionen "Datei" > "Exportieren".
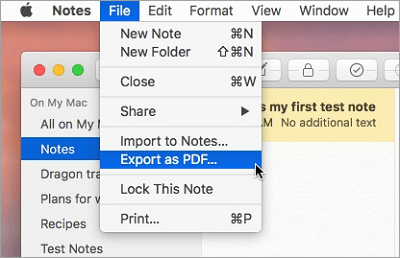
3. Um Ihr PDF zu speichern, klicken Sie einfach auf "Speichern".
Wenn du Notizen, die du auf deinem iPhone erstellt hast, in deinem MacBuch anzeigen und bearbeiten möchtest, kannst du deine Geräte mit iCloud synchronisieren oder deine Notizen mit iTunes in dein MacBuch exportieren. Sie können die Notizen-App verwenden, um Ihre Notizen in PDF-Dateien umzuwandeln und sie in Ihrem MacBook zu speichern oder zurück auf Ihr iPhone zu übertragen.
So wandeln Sie eine Notiz in eine PDF-Datei um:
1. Starten Sie die Notizen-App und erstellen Sie eine neue Notiz. Um ein Dokument zu scannen, das Sie als PDF speichern möchten, tippen Sie auf das Symbol "Kamera" > "Dokumente scannen".

2. Nachdem Sie alle erforderlichen Anpassungen vorgenommen haben, tippen Sie auf das Symbol "Speichern", um das Dokument zu speichern.
3. Langes Drücken auf eine Seite im gescannten Papier. Klicken Sie in einem Pop-up-Menü auf die Option "Teilen".
4. Klicken Sie auf die Optionen "Markup" > "Done". Um Ihre Datei zu speichern, tippen Sie auf "Datei speichern unter" und wählen Sie den Speicherort für die Datei aus.
Lesen Sie auch:
So erstellen Sie ein Bild auf dem iPhone mit 5 schnellen Methoden in eine PDF-Datei
Nicht verpassen | So erstellen Sie ein PDF auf dem iPhone [6 effektive Methoden]
Wenn Sie Dateien anderer Formate (z. B. Bilder, Text, Word, ePub, HTML, MOBI usw.) stapelweise in PDF-Dateien konvertieren möchten, können Sie ein professionelles PDF-Erstellungstool wie Coolmuster PDF Creator Proverwenden. Dieses Tool ist bequem zu bedienen und kann unterschiedliche Bedürfnisse und Vorlieben erfüllen. Nehmen wir Bilder als Beispiel, hier sind die spezifischen Schritte zur Batch-Konvertierung von Dateien dieses Formats in PDF-Dateien:
01Laden SieCoolmuster PDF Creator Proherunter, installieren Sie es auf Ihrem Computer und führen Sie die Software aus.
02Verbinden Sie Ihr iPhone mit dem Computer, öffnen Sie iTunes, wählen Sie Ihr iPhone-Gerät aus, klicken Sie auf "Fotos", aktivieren Sie "Fotos synchronisieren" und klicken Sie auf "Übernehmen", um die Bilder, die Sie in PDF konvertieren möchten, von Ihrem iPhone auf den Computer zu importieren.

03Wählen Sie auf der rechten Seite der Coolmuster PDF Creator Pro Hauptoberfläche den Konvertierungstyp "Bild in PDF" und klicken Sie dann auf "Dateien hinzufügen", um die Bilder auszuwählen, die in die Software importiert werden sollen.

04Klicken Sie auf die Schaltfläche "Start" am unteren Rand der Software, um mit der Konvertierung der Bilder in PDF-Dateien zu beginnen. Wenn Sie fertig sind, suchen Sie die konvertierten PDF-Dateien am angegebenen Ausgabespeicherort.

05Um die PDF-Dateien zurück auf das iPhone zu exportieren, öffnen Sie iTunes erneut, wählen Sie Ihr iPhone-Gerät aus, klicken Sie auf "Dateifreigabe", wählen Sie die App "Bücher", klicken Sie auf "Datei hinzufügen" und wählen Sie die konvertierten PDF-Dateien aus. Klicken Sie auf "Fertig", um die PDF-Dateien mit Ihrem iPhone zu synchronisieren.

Wenn Sie Notizen zu einer PDF-Datei machen möchten, können Sie den PDF-Editor verwenden, um die PDF-Datei mit Anmerkungen zu versehen und Notizen zu machen. Dies ist ein sehr praktisches Tool, mit dem Sie verschiedene Arten von Anmerkungen zu einer PDF-Datei hinzufügen können, z. B. Text, Grafiken, Hervorhebungen, Stempel und mehr. Sie können es zum Hervorheben, Durchstreichen, Unterstreichen, Hinzufügen von Formen, Einfügen von Bildern und mehr verwenden. Sie können es auch zum Bearbeiten, Konvertieren, Zusammenführen, Teilen, Komprimieren, Schützen, Entsperren, Signieren, OCR und zum Ausführen anderer Funktionen für PDF-Dateien verwenden.
So machen Sie Notizen in PDF mit dem PDF-Editor:
01Laden Sie PDF Editor herunter, installieren Sie ihn auf Ihrem Computer und starten Sie dann das Programm.
02Klicken Sie im PDF-Editor auf die Schaltfläche "PDF öffnen", um Ihre PDF-Datei zu öffnen. Wählen Sie dann in der oberen Symbolleiste die Option "Kommentar" > "Notiz".

03Der Mauszeiger verwandelt sich in die Form eines Dialogfelds. Klicken Sie auf die Stelle, an der Sie eine Notiz hinterlassen möchten, und fügen Sie den gewünschten Text im Fenster "Kommentar" auf der linken Seite hinzu.
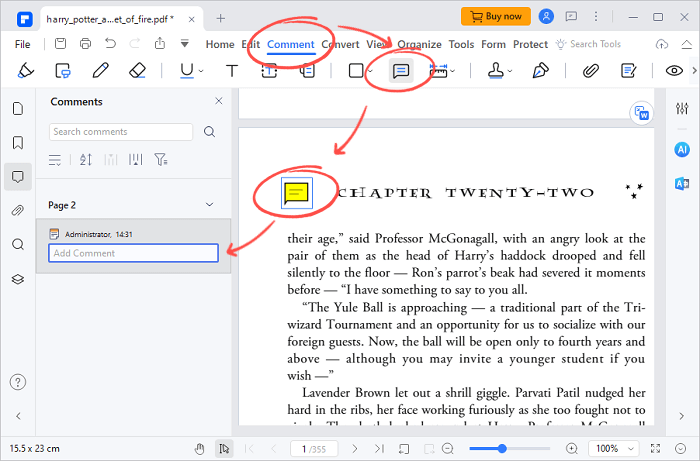
04Drücken Sie gleichzeitig "Windows" + "S" oder klicken Sie auf "Datei" > "Speichern unter" in der oberen linken Ecke, um die geänderte Datei zu speichern.
Dies sind die drei schnellen Lösungen zum Erstellen von PDF-Dateien in der Notizen-App auf dem iPhone sowie eine zusätzliche Methode, mit derCoolmuster PDF Creator Pro Dateien anderer Formate stapelweise in PDF-Dateien konvertiert werden können. Ich hoffe, dieser Artikel ist hilfreich für Sie. Wenn Sie Fragen oder Anregungen haben, können Sie gerne unten einen Kommentar hinterlassen.
Verwandte Artikel:
[Schnelle PDF-Tipps] So konvertieren Sie MOBI in das PDF-Format auf dem PC
Einfache PDF-Anleitung | So machen Sie eine PDF-Datei bearbeitbar [online und offline]
[Einfache PDF-Lösungen] So exportieren Sie Excel in 8 Methoden in PDF
Umfassender Leitfaden | So machen Sie PDF per OCR/Konvertierung durchsuchbar
So machen Sie PDFs nicht bearbeitbar/schreibgeschützt ohne/mit Passwörtern
So machen Sie ein PDF einfach bearbeitbar: 5 super einfache Methoden - Meistern Sie es jetzt!





