
[Modo Odin Samsung] Cómo salir del modo Odin en dispositivos Samsung

"Hola. Soy nuevo en su foro y me gustaría pedirle ayuda a un experto en MODO ODIN. Me han negado la reparación en garantía y afirman que la captura de pantalla del MODO ODIN que tomaron como evidencia muestra que el dispositivo está rooteado. No sé de qué se trata el MODO ODIN, pero los mensajes en la captura de pantalla de evidencia muestran que el dispositivo nunca ha sido rooteado...".
- Extraído del foro Android
Para los usuarios de teléfonos Samsung, encontrarse con el "Modo Odin" puede ser una experiencia confusa y frustrante, especialmente si no están familiarizados con él. El modo Odin, también conocido como modo de descarga, es un modo especial en los dispositivos Samsung que le permite actualizar el firmware, instalar actualizaciones y realizar reparaciones del sistema. Sin embargo, quedarse atascado en el modo Odin es un problema común al que se enfrentan muchos usuarios, que a menudo los deja sin saber cómo salir. En esta guía, exploraremos qué es el Modo Odin en Samsung y cómo entrar y salir de él de forma segura. Si está atrapado en el modo Odin o quiere saber cómo evitar que este problema vuelva a ocurrir, siga leyendo para conocer algunas soluciones prácticas.

El modo Odin en los dispositivos Samsung se utiliza principalmente para operaciones a nivel del sistema, particularmente para actualizar el firmware y actualizar el software del teléfono. Este modo lleva el nombre de Odin, la herramienta de actualización utilizada para los dispositivos Samsung. Cuando su teléfono ingresa al modo Odin, esencialmente se encuentra en un estado que permite que su computadora interactúe directamente con el software del dispositivo. Esto es especialmente útil para usuarios avanzados o cuando necesita solucionar problemas de su dispositivo, como realizar una recuperación de software o desbloquear un teléfono.
Sin embargo, si bien el modo Odin es útil para actualizar el firmware oficial, también puede ser problemático si su dispositivo se atasca en este modo. Normalmente, el teléfono debería salir automáticamente de este modo una vez que se completa el proceso de actualización del firmware. Pero si no es así, puede llevar a un escenario en el que el dispositivo se atasque en un bucle de arranque , impidiendo que funcione correctamente.
En la siguiente sección, explicaremos cómo ingresar y salir manualmente del modo Odin en su dispositivo Samsung.
Puedes iniciar tu Samsung Galaxy en el modo Odin con dos enfoques: usar una combinación de teclas o un comando ADB.
Para dispositivos Samsung con tecla Inicio (Galaxy S/S7, Galaxy Note 7, etc.):
Apague su Samsung Galaxy > Mantenga presionadas las teclas "Bajar volumen" + "Inicio" + "Encendido" juntas hasta que aparezca la pantalla de Advertencia de color azul > Suelte todas las teclas > Presione la tecla "Subir volumen" para ingresar al modo de descarga.
Para dispositivos Samsung con clave Bixby (Galaxy S8/S9/S10, Galaxy Note 8/9, etc.):
Apague su dispositivo > presione y mantenga presionadas las teclas "Bajar volumen" + "Bixby" + "Encendido" simultáneamente hasta que aparezca la pantalla de Advertencia > suelte todas las teclas > presione la tecla "Subir volumen" para ingresar al modo de descarga.
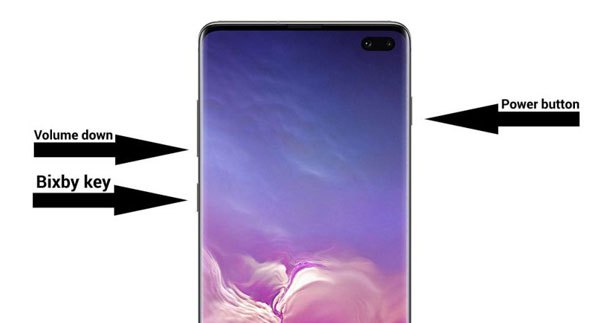
Para dispositivos Samsung con teclas de Volumen y Encendido (Galaxy S22/S23/S24/S25, Galaxy Note 20, Galaxy Tab S10/A7, etc.):
Apague su teléfono > Mantenga presionadas las teclas "Subir volumen" + "Abajo" simultáneamente > Conecte su dispositivo a una computadora mediante un cable USB mientras mantiene presionadas las teclas > Suelte ambas teclas cuando aparezca la pantalla de Advertencia > Toque la tecla "Subir volumen" para ingresar al modo de descarga.
Conecte su Samsung Galaxy a la computadora con un cable USB> Instale el paquete ADB en su PC y ejecute una ventana de comando> Ingrese ".\adb devices" en su computadora para asegurarse de que su teléfono y su computadora puedan comunicarse a través de ADB.
A continuación, elija la opción Permitir en su teléfono para habilitar la depuración de USB > ingrese ".\adb reboot download" en la computadora para iniciar su Samsung en modo de descarga.
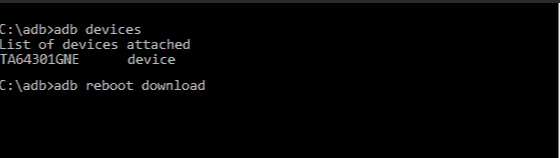
Generalmente, si está actualizando el dispositivo con el modo Odin, saldrá automáticamente del modo Odin y reiniciará su dispositivo una vez que haya terminado.
Sin embargo, si su teléfono se atasca en el modo Odin o desea detener el modo Odin, puede presionar y mantener presionadas las teclas "Bajar volumen" + "Encendido/lateral" durante 10 segundos. Luego, su dispositivo saldrá del modo y se reiniciará automáticamente en el sistema operativo Android .
Cuando su teléfono Samsung se atasca en el modo Odin y le indica "¡¡¡descargando, no apague el objetivo!!!", puede solucionar este problema de las siguientes 4 maneras.
Android System Repair es un programa profesional de reparación Android para solucionar varios problemas del sistema Android : teléfono atascado en modo Odin, pantalla negra de la muerte , aplicaciones siguen fallando, Play Store no funciona, atascado en un bucle de arranque, falla en la actualización OTA Android , etc. Con una alta tasa de éxito y velocidad, funciona para reparar todos los teléfonos y tabletas Samsung convencionales sin los conocimientos técnicos necesarios, como Samsung Galaxy S22/S23, etc.
¿Cómo salir del modo Odin en un clic?
01 Después de instalar el software en su PC, ejecútelo y haga clic en "Reparación del sistema" para continuar. Después de eso, conecta tu teléfono Samsung a la computadora usando un cable USB y toca la opción "Reparación Android " en el lado izquierdo.

02 En la interfaz de información del dispositivo, elija la marca, el nombre, el modelo, el país y la información del operador correctos, acepte las advertencias y haga clic en "Siguiente". En la siguiente pantalla, lea las advertencias y escriba "000000" para confirmar y continuar.

03 Siga las instrucciones en pantalla para que su dispositivo entre en el modo de descarga y toque "Siguiente" para comenzar a descargar el firmware necesario para reparar su dispositivo. Después de descargar y verificar el firmware, solucionará automáticamente el problema Android .

Después de quitar la batería durante dos minutos, reemplace la batería del dispositivo y enciéndalo. En la mayoría de los casos, resuelve el problema del teléfono atascado en el modo Odin. Este método sólo es aplicable a modelos de teléfonos más antiguos, ya que básicamente las baterías de los teléfonos móviles actuales no son extraíbles.

El funcionamiento de este método es un poco complicado. Siga las instrucciones cuidadosamente:
Paso 1. Instale un firmware adecuado, una herramienta de actualización Odin y un software de controlador en su computadora. Luego, haga clic derecho en el archivo Odin y seleccione Ejecutar como administrador.
Paso 2. Ingrese su dispositivo al modo de descarga tocando los botones "Encendido" + "Bajar volumen" + "Inicio" simultáneamente y suelte el botón "Encendido" cuando el teléfono vibre.
Paso 3. Toque el botón "Subir volumen" y se mostrará la pantalla del modo de descarga. Luego, conecte su teléfono a la computadora con un cable USB y la herramienta Odin detectará su dispositivo automáticamente.
Paso 4. Una vez detectado, aparecerá un mensaje que dirá Agregado. Ahora, haga clic en el botón "PDA" o "AP" en la ventana de Odin para buscar el firmware instalado y luego presione el botón "Inicio" para solucionar el problema.
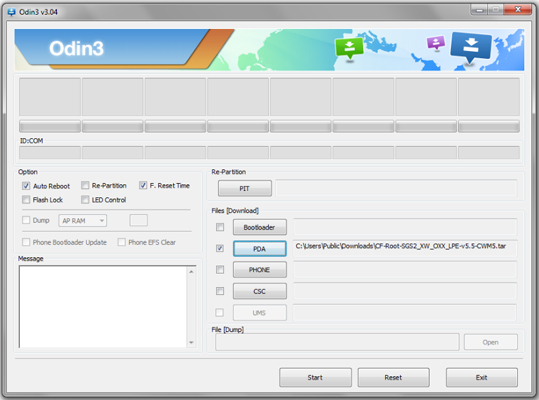
Nota: Es posible que pierda datos durante el proceso. Por lo tanto, será mejor que haga una copia de seguridad de su dispositivo Samsung antes de comenzar.
Si aún no puede continuar en la pantalla bloqueada, pruebe la última versión de Odin. Para obtener más información, puede consultar el foro de Samsung Odin para obtener más soluciones de problemas útiles.
Si el modo Odin en un teléfono Samsung se rompe o falla, es posible que su teléfono no arranque o quede bloqueado. Por lo tanto, no le recomendamos que utilice el modo Odin con frecuencia. Sin embargo, si el problema del modo Odin atascado ya ocurre, puedes probar los sencillos trucos presentados anteriormente. También puede utilizar Reparación del sistema Android para detectar y solucionar automáticamente el problema para obtener una mayor tasa de éxito.
Si tiene dificultades al utilizar el software, contáctenos dejando un comentario a continuación. O, si los métodos anteriores no pueden resolver su problema, comuníquese con los funcionarios de Samsung para obtener asistencia técnica profesional.
Artículos relacionados:
Lista completa de problemas de actualización de Samsung y soluciones prácticas
Samsung atascado en el logotipo: causas y 6 soluciones efectivas para solucionarlo
¿Cómo arreglar el tinte verde de Samsung a normal? Las 7 mejores soluciones
¿El teléfono Samsung sigue reiniciándose? Descubra rápidamente los motivos y resuélvalos