
Cómo solucionar el problema de que las fotos del iPhone no se importan a Mac : 7 soluciones

Con cada vez más fotos almacenadas en el iPhone, el funcionamiento del dispositivo puede ser cada vez más lento. Por lo tanto, para liberar memoria y optimizar el rendimiento del iPhone, es necesario importar fotos del iPhone al Mac . Sin embargo, al realizar esta tarea, muchas personas se encuentran con problemas al no importar las fotos del iPhone al Mac . Si te encuentras con el mismo problema, aquí tienes las soluciones más eficientes y prácticas.

¿Por qué no puedo importar fotos del iPhone al Mac ? Estas son algunas posibles razones:
Si tienes problemas para importar fotos de iPhone a Mac, no te preocupes. Hay varios métodos que pueden ayudarte a resolverlos. A continuación, te presentamos algunos pasos comunes para solucionar problemas. Puedes seguirlos para ver cuál se adapta mejor a tu situación.
Después de conectar tu iPhone a tu Mac mediante un cable USB, asegúrate de que esté desbloqueado y pulsa la opción "Confiar" cuando aparezca la alerta "Confiar en este equipo". De lo contrario, las fotos no se importarán del iPhone a Mac .

A veces, la configuración de ubicación y privacidad de tu iPhone puede impedir que tu Mac importe fotos desde él. Para solucionar este problema, puedes intentar restablecer la configuración de ubicación y privacidad de tu iPhone para restablecer la confianza con tu Mac . Los pasos específicos son los siguientes:
Paso 1. En tu iPhone, ve a "Configuración" > "General" > "Restablecer" > "Restablecer ubicación y privacidad".

Paso 2. Conecta tu iPhone a tu Mac mediante un cable USB.
Paso 3. En tu iPhone, toca Confiar cuando se te solicite "Confiar en esta computadora".
Si tu iPhone tiene activada la Fototeca de iCloud, tus fotos se subirán automáticamente a iCloud en lugar de almacenarse localmente en tu iPhone. En ese caso, no podrás importar fotos del iPhone a Mac a menos que primero las descargues de iCloud a tu iPhone . Para evitar este inconveniente, puedes intentar desactivar la Fototeca de iCloud y mantener tus fotos almacenadas localmente en tu iPhone. Estos son los pasos:
Paso 1. Abre la aplicación "Configuración" en tu iPhone.
Paso 2. Toca tu nombre ubicado en la parte superior del menú Configuración.
Paso 3. Seleccione “iCloud” de la lista de opciones.
Paso 4. Seleccione "Fotos" en la configuración de iCloud.
Paso 5. Desactive el interruptor junto a "Fotos de iCloud".

Si prefieres no desactivarla, puedes abrir la "Fototeca de iCloud" en tu Mac desde "Preferencias del Sistema" > "iCloud". De esta forma, podrás sincronizar las fotos del iPhone con tu Mac a través de iCloud sin necesidad de subirlas manualmente.
A veces, si las versiones del sistema de tu iPhone o Mac son demasiado bajas, o si hay problemas con la app Fotos, es posible que las fotos del iPhone no se importen a Mac . Para solucionar este problema, puedes intentar actualizar tus dispositivos y software para mantenerlos actualizados. Los pasos específicos son los siguientes:
Paso 1. Haga clic en el ícono del menú de Apple.
Paso 2. Seleccione "Preferencias del sistema".
Paso 3. Elija "Actualización de software".
Paso 4. Haga clic en "Actualizar ahora" o "Actualizar ahora" si está disponible para actualizar su sistema operativo Mac inmediatamente.

Paso 1. Abre la aplicación "Configuración" en tu iPhone.
Paso 2. Pulse en "General".
Paso 3. Seleccione "Actualización de software".
Paso 4. Si hay actualizaciones disponibles, haga clic en "Descargar e instalar" si se le solicita.

A veces, tu iPhone o Mac pueden experimentar pequeños errores o ralentizaciones en el sistema o el software, lo que impide que las fotos se importen del iPhone a Mac . Para solucionar este problema, puedes intentar reiniciar tus dispositivos para que funcionen con normalidad. Estos son los pasos:
Paso 1. En tu iPhone, mantén presionado el botón de "Encendido" y luego deslízalo para apagarlo.

Paso 2. En tu Mac , haz clic en el menú "Apple" y selecciona la opción "Reiniciar" para Mac .

Paso 3. Espere a que sus dispositivos se apaguen por completo, luego presione el botón de encendido nuevamente para volver a encenderlos.
Paso 4. Vuelva a conectar su iPhone y la computadora Mac y vea si puede importar fotos.
Más información: [Más reciente] ¿Cómo transferir fotos de iPhone a PC sin iTunes?
Si no puedes importar fotos de tu iPhone a Mac , el problema podría estar relacionado con intentar subir una gran cantidad de fotos, por ejemplo, cientos a la vez. Una solución viable es importar un pequeño lote de fotos a la vez para facilitar la gestión de la aplicación "Fotos".
Si todo funciona correctamente con el sistema y la configuración, también puedes intentar reparar la fototeca de tu teléfono, ya que esto también puede afectar en cierta medida la transferencia de fotos del iPhone al Mac . Estos son los pasos:
Paso 1. Cierra "Fotos" en tu Mac y vuelve a abrir la aplicación manteniendo presionadas las teclas "Comando + Opción". Verás una ventana emergente para "Reparar Biblioteca".
Paso 2. Simplemente haga clic en "Reparar" para iniciar la reparación de la biblioteca. Una vez completada la reparación, puede volver a comprobarla.
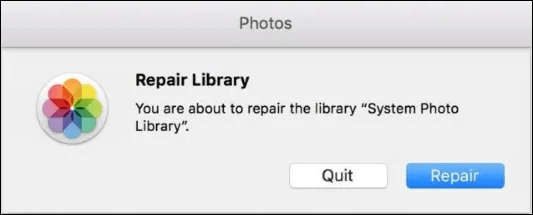
Además de los métodos de solución de problemas mencionados anteriormente, también puedes emplear algunos enfoques alternativos para importar fotos desde tu iPhone a tu computadora Mac . A continuación, presentaremos dos métodos comúnmente utilizados para que puedas elegir el que mejor se adapte a tus preferencias y necesidades.
Coolmuster iOS Assistant es una potente herramienta de gestión de dispositivos iOS diseñada para simplificar la transferencia y gestión de datos en iPhone, iPad y iPod touch. Con esta herramienta, los usuarios pueden transferir, respaldar y restaurar fácilmente diversos tipos de datos iOS , como fotos, música, videos, contactos y mensajes. También permite importar fotos fácilmente desde el iPhone a la Mac sin necesidad de iTunes ni iCloud.
Características principales del Asistente iOS Coolmuster :
Descargar Coolmuster iOS Assistant para Mac :
A continuación se explica cómo utilizar el Asistente iOS para importar fotos de iPhone a Mac :
01 Después de la instalación, inicie la aplicación Coolmuster iOS Assistant en su Mac . Luego, presione "Confiar" > "Continuar" en la pantalla del iPhone según se le solicite para la detección del programa.

02 Una vez que el software detecte su dispositivo, se le presentará la interfaz principal, organizada como se muestra en la captura de pantalla a continuación. Como puede ver, las distintas carpetas están ordenadas en la interfaz principal, lo que facilita el acceso a diferentes tipos de archivos.

03 Seleccione "Fotos" en la barra lateral izquierda de la ventana, marque las fotos que desee y pulse "Exportar" debajo de "Mi dispositivo" para transferir las fotos del iPhone a Mac . A continuación, puede buscar o crear una carpeta para guardarlas en Mac .

Videotutorial:
AirDrop es una función nativa de Apple que permite la transferencia inalámbrica de fotos entre dispositivos. Asegúrate de que tanto tu iPhone como Mac tengan AirDrop activado y estén cerca para una transferencia rápida. Estos son los pasos: (¿ AirDrop no funciona ?)
Paso 1. Comienza deslizando el dedo hacia arriba desde la parte inferior de la pantalla de tu iPhone y accede a "AirDrop". Desde allí, personaliza tus preferencias seleccionando "Solo contactos" o "Todos" según tus necesidades.

Paso 2. En tu Mac , abre el Finder y selecciona AirDrop. Configura tu visibilidad seleccionando "Solo contactos" o "Todos".

Paso 3. Identifica las fotos que deseas transferir en tu iPhone e inicia el proceso tocando el icono "Compartir". Busca tu Mac entre las opciones y selecciónala para iniciar la transferencia por AirDrop.

Paso 4. En tu Mac , finaliza la transferencia eligiendo el destino para guardar las fotos desde tu iPhone.
¿Has solucionado el problema de que las fotos no se importan del iPhone al Mac ? Creo que aprenderás algunas habilidades con lo que has leído. Si bien existen varios métodos para importar fotos del iPhone al Mac , Coolmuster iOS Assistant destaca por su simplicidad y eficiencia. Con una gama de funciones diseñadas para una transferencia de datos fluida, ofrece una solución fiable al problema persistente de que las fotos no se importan. Considera incorporar Coolmuster iOS Assistant a tu flujo de trabajo para una transferencia de fotos sin complicaciones.
Artículos relacionados:
[Actualizado 2025] Cómo transferir todo excepto fotos a un nuevo iPhone
13 soluciones para solucionar el problema de sincronización de fotos de iCloud en iPhone/iPad/ Mac
[Reparado] ¿Cómo transferir álbumes de fotos desde iPhone a PC con facilidad?

 Transferencia iOS
Transferencia iOS
 Cómo solucionar el problema de que las fotos del iPhone no se importan a Mac : 7 soluciones
Cómo solucionar el problema de que las fotos del iPhone no se importan a Mac : 7 soluciones





