
[100% de éxito] ¿Cómo conectar iPhone a Mac o Mac Book con/sin USB?

Si tienes un iPhone y una Mac , hay muchas maneras sencillas de conectarlos. Conectar el iPhone a Mac te permite mantener tus datos sincronizados, trabajar de forma más eficiente y transferir archivos fácilmente.
El método más sencillo es conectarlos con un cable USB. Pero si buscas mayor comodidad y flexibilidad, también puedes conectarlos de forma inalámbrica mediante Bluetooth, una conexión USB-C o aprovechar las funciones de Continuidad de Apple para una experiencia fluida.

La forma más sencilla de conectar tu iPhone a una Mac es con el cable USB incluido. No solo es rápido, sino también esencial para transferir datos, sincronizar archivos o restablecer tu iPhone.
Dependiendo de la versión del sistema de tu Mac , la forma de administrar tu iPhone será ligeramente diferente:
Para macOS Mojave o anterior (usa iTunes):
Utilizarás iTunes para sincronizar y administrar el contenido de tu iPhone, como fotos, música, videos, contactos y más.
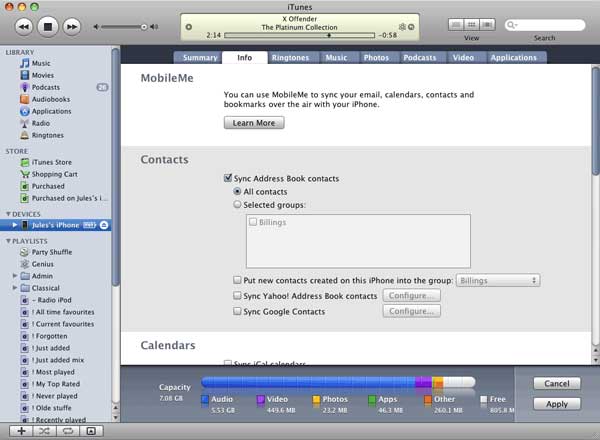
Para macOS Catalina o posterior (usa Finder ):
iTunes ya no está disponible en los sistemas operativos macOS más nuevos, por lo que deberás usar Finder para administrar tu iPhone.

Puedes conectar tu iPhone a una Mac mediante Wi-Fi, siempre que ambos estén conectados a la misma red Wi-Fi. Pero antes, tendrás que conectar tu iPhone a la Mac con un cable USB o USB-C para configurarlo. Asegúrate de que tu iPhone tenga iOS 5 o posterior.
Una vez conectado, siga estos pasos:
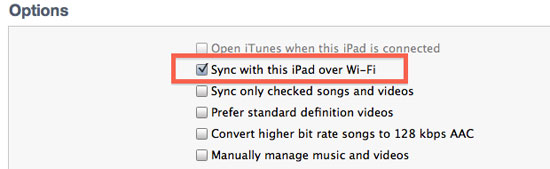
Ten en cuenta que sincronizar por Wi-Fi suele ser más lento que por cable. Por lo tanto, si transfieres archivos grandes o haces una copia de seguridad completa, usar el cable podría ser la mejor opción.
Aquí tienes una forma más sencilla de vincular tu iPhone y Mac sin usar iTunes: simplemente usa iCloud. Esto te ayuda a mantener tus archivos, fotos, notas y más, todos los mismos en todos tus dispositivos Apple. Al iniciar sesión con el mismo ID de Apple y tener activada la sincronización, cualquier cambio que realices en un dispositivo se actualizará automáticamente en el otro.

Una vez configurado, iCloud se encarga del resto. Podrás acceder a tus datos tanto en tu iPhone como en tu Mac , sin necesidad de conectar un cable ni abrir iTunes.
También puedes conectar tu iPhone a tu Mac mediante Bluetooth, lo cual es ideal para compartir los datos móviles de tu iPhone a través de un punto de acceso personal cuando no hay Wi-Fi disponible.
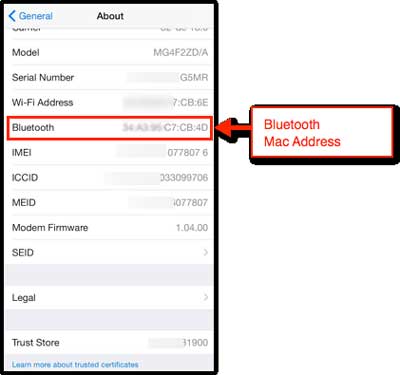
Consejo: Si sus dispositivos no se encuentran entre sí, intente acercarlos: el Bluetooth solo funciona en distancias cortas. ( El iPhone no se puede conectar al dispositivo Bluetooth, ¿cómo solucionarlo? )
Una de las mejores ventajas de usar productos Apple es la fluidez con la que funcionan juntos. Gracias a un conjunto de funciones llamadas Continuidad, tu iPhone y tu Mac pueden mantenerse sincronizados y te permiten alternar entre ellos fácilmente. Por ejemplo, puedes empezar a escribir un correo electrónico en tu Mac y terminarlo en tu iPhone, o incluso contestar una llamada desde tu Mac si tu iPhone se está cargando en otra habitación.
Para comenzar, esto es lo que debes hacer:
Ahora estás listo para disfrutar de algunas de las formas más inteligentes en que tu iPhone y tu Mac pueden trabajar juntos:
Tenga en cuenta que las funciones de Continuidad requieren iOS 8 o posterior en su iPhone y OS X Yosemite (10.10) o posterior en su Mac . Para el Portapapeles universal, necesitará al menos macOS Sierra (10.12).
Aunque las funciones de Continuidad de Apple son excelentes para sincronizar tu iPhone y Mac , a veces necesitas una forma más directa y eficaz de gestionar tus datos iOS . Ahí es donde entra en juego Coolmuster iOS Assistant . Esta herramienta de escritorio todo en uno te ayuda a conectar tu iPhone a tu Mac y a tener control total de tus datos fácilmente, especialmente al gestionar copias de seguridad, exportaciones o contenido.
¿Qué puede hacer Coolmuster iOS Assistant por usted?
Pasos para conectar y administrar iPhone en Mac con Coolmuster iOS Assistant:
01 Descarga la versión Mac del Asistente iOS e instálala en tu Mac . Usa un cable USB para conectar tu iPhone. Asegúrate de pulsar "Confiar en este equipo" en tu iPhone cuando se te solicite.
02 Abre el Asistente Coolmuster iOS . Una vez que se reconozca tu iPhone, aparecerán los detalles de tu dispositivo en la pantalla.
03 Elija entre categorías como Contactos, Mensajes, Fotos, Música, etc. Haga clic en cualquiera de ellas para obtener una vista previa y administrar el contenido.

En este punto, ha conectado correctamente su iPhone a su Mac . Para transferir datos del iPhone a Mac , seleccione los archivos y haga clic en "Exportar". Para importarlos de Mac al iPhone, haga clic en "Importar" y seleccione los archivos. Utilice las opciones "Copia de seguridad" y "Restaurar" en la interfaz principal para proteger o recuperar los datos de su iPhone con un solo clic.
Guía de vídeo:
Si ya encontraste la manera de conectar tu iPhone correctamente, ¡genial! Pero si aún tienes dudas sobre cómo hacer una copia de seguridad de tu iPhone en Mac o te frustra que tu iPhone no se conecte a Mac , ¡no te preocupes! Estamos aquí para ayudarte. Tenemos muchos consejos y guías paso a paso para guiarte en el proceso de copia de seguridad y solucionar problemas de conexión.
Artículos relacionados:
[Guía completa] Cómo transferir notas de Mac a iPhone
¿Cómo transferir fotos de iPhone a Mac ? - 6 métodos confiables
Cómo transferir archivos entre iPhone y Mac en 5 pasos rápidos
[Tutorial sencillo] Cómo sincronizar aplicaciones de iPhone con Mac / Mac Book





