
¿Cómo arreglar el iPhone no se conecta a Mac? (Más completo)

Recientemente, algunas personas volvieron a pedir ayuda en el foro de Apple sobre el problema de que sus iPhones no se conectan a Mac. Según su descripción, sus iPhones pueden conectarse a otras computadoras, el cable del iPhone y los puertos USB de Mac también funcionan bien, el único problema es que no pueden conectar el iPhone a Mac. Sin embargo, esta no es la única vez que los usuarios de iPhone se quejan de que el iPhone no se conecta a MacBook, ya que este hilo ha existido en el foro de Apple durante años. Si te tortura el problema de que el iPhone no se conecta a Mac, este artículo puede servirte de mucho.
Para ser específicos, este artículo llevará a cabo un análisis en profundidad de las posibles razones por las que el iPhone no se conecta a Mac y solucionará el problema de que el iPhone no se conecta a Mac problema. Lea atentamente la siguiente parte si desea resolver el problema de que el iPhone no se conecta a Mac.
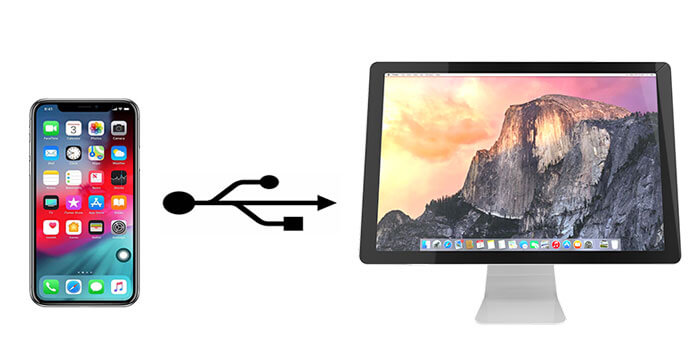
Parte 1: Cómo arreglar el iPhone que no se conecta a Mac
Parte 2: Cómo realizar la transferencia de datos de iPhone en Mac cuando el iPhone está conectado
¿Por qué mi iPhone no se conecta a mi Mac? Hay muchas razones posibles por las que el iPhone no se conecta a Mac, y las razones comunes pueden ser estas:
Ahora que ha entendido por qué el iPhone no se conecta a MacBook, simplemente continúe leyendo y encuentre una solución perfecta para su problema: mi iPhone no se conecta a mi Mac.
Si usa USB para conectar iPhone y Mac, y sufre que el iPhone no se conecta a Mac problema, puede intentar seguir soluciones efectivas para solucionar el problema de que el iPhone no se conecta a Mac.
Solución 1: reinicie su iPhone y Mac.
Reinicie el iPhone y Mac para verificar si el iPhone que no se conecta a Mac todavía existe. Si el iPhone aún no se conecta a Mac , intente desenchufar o enchufar su iPhone a Mac a través de un cable USB dos o tres veces. Y la solución más fácil funciona bien a veces.
Solución 2: Utilice un cable USB original de Apple o cambie un puerto USB diferente en Mac
Asegúrese de conectar el iPhone a Mac a través de un cable USB original de Apple, y puede probar un puerto USB diferente en Mac para conectar el iPhone a Mac.
Solución 3: Confíe en esta computadora
Cuando conecta el iPhone a Mac, y tanto el cable USB como el puerto funcionan bien, normalmente, su iPhone aparecerá una ventana que le preguntará si debe confiar en esta computadora o no. Debe tocar Confiar para otorgar permiso a su Mac para conectarse y leer correctamente los datos del iPhone en Mac. Si eliges No confiar, no podrás conectar el iPhone a Mac de ninguna manera.

Solución 4: Asegúrese de tener la última versión de macOS.
Si está utilizando la última versión iOS en iPhone y su Mac todavía está equipado con una versión inferior de macOS, es hora de que actualice su versión de macOS. Porque es posible que algunos tipos o versiones iOS nuevos de iPhone no sean compatibles con Mac con una versión inferior de macOS.
Puede actualizar la versión de macOS haciendo clic en el icono de Apple en la barra de menú > Preferencias del sistema > Actualización de software > tocando Actualizar ahora.

Si no puede acceder a la actualización de software de esta manera, puede actualizar la versión de macOS en App Store, y los pasos son: Haga clic en Launchpad en el Dock > App Store > Haga clic en la última versión de macOS en Recomendaciones o ingrese macOS en el cuadro de búsqueda y busque > Haga clic en la versión de macOS deseada de la lista para abrirla > Toque Descargar y espere a que finalice la instalación.
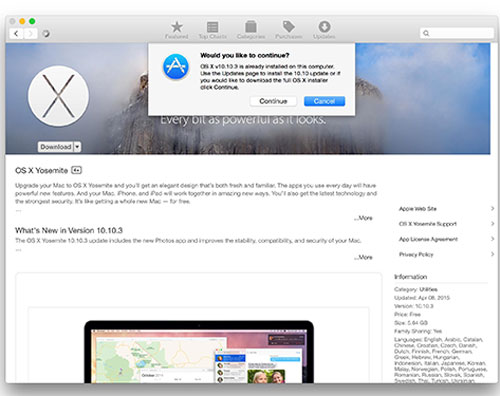
Nota: Si decide actualizar la versión de macOS, será mejor que haga una copia de seguridad de todos los datos de su Macde antemano, o puede perder algunos datos importantes después de la actualización.
Solución 5: Desconecte los accesorios de su Mac
Si conecta su iPhone a Mac correctamente pero su iPhone no aparece en Mac, a excepción del teclado y el mouse Bluetooth, puede eliminar todos los accesorios innecesarios de los puertos USB de Mac, como altavoces, almacenamiento externo, auriculares, etc. Después de eso, puede intentar conectar el iPhone a Mac nuevamente para ver si el iPhone no se conecta a Mac o no.
Solución 6: actualice o reinstale la versión de iTunes
El hecho de que el iPhone no se conecte a Mac también puede tener algo que ver con iTunes. Si es así, puede actualizar o reinstalar iTunes en Mac. ¿Cómo actualizar la versión de iTunes? En su Mac, haga clic en iTunes en la barra de menús > seleccione Buscar actualizaciones > Actualizar si hay una versión de actualización. Asegúrate de desconectar el iPhone a Mac antes de actualizar iTunes.
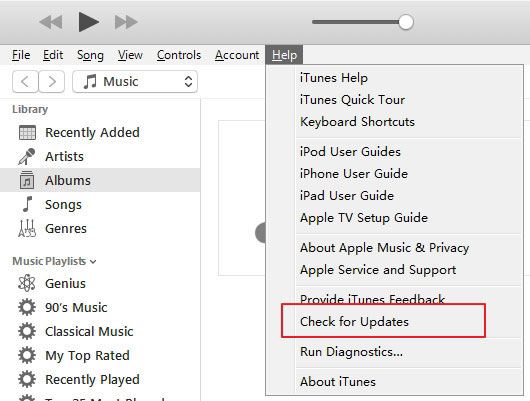
Si iTunes en su Mac es la última versión pero no puede detectar su iPhone, puede reinstalarlo para resolver el problema de que no puede conectar el iPhone a Mac. Puede repetir los siguientes pasos: Haga clic en Finder en el Dock > Vaya a Aplicaciones > Haga clic con el botón derecho en iTunes y seleccione Obtener información. > Toca el icono del candado en la esquina inferior derecha > Ingrese su contraseña de administrador cuando se le solicite > En la sección Compartir y permisos, elija Leer y escribir en Todos > Cerrar información de iTunes. ventana > Arrastre iTunes desde el archivo de aplicaciones a la papelera para desinstalarlo > Instale la última versión de iTunes desde el sitio web oficial de Apple.
Después de eso, tendrá una alta tasa de éxito para conectar el iPhone a Mac.
Nota: Si tu iPhone ejecuta iOS 9, solo se sincronizará con iTunes v12.3. Sin embargo, iTunes v12.3 solo se puede instalar en macOS X 10.8 o posterior.
Solución 7: Habilite la barra lateral del Finder para dispositivos iOS
Para el problema El iPhone no se conecta a Mac, también puede probar las siguientes configuraciones. Y si funciona, puedes actualizar tu iPhone a iOS 13. Después de eso, su iPhone aparecerá en una ubicación determinada en Mac.
Cómo habilitar la barra lateral del Finder para dispositivos iOS: Haga clic en Finder en la barra de menú > Preferencias > toque Barra lateral > Desmarque Unidad externa y verifique CD, DVD y dispositivos iOS > Vuelva a iniciar el Finder en Mac y vuelva a conectar el iPhone a Mac para ver si existe Mac problema de iPhone que no se conecta.
Solución 8: Pruebe una alternativa Mac
Si ha probado las soluciones anteriores pero el iPhone no se conecta a Mac existe un problema, puede intentar conectar su iPhone a otro Mac que funcione si tiene uno. Aún así, si su iPhone no se conecta a Mac en otra máquina, puede comunicarse con el Soporte técnico de Apple para obtener ayuda profesional.
Compruebe si necesita: ¿Cómo arreglar un iPhone atascado en la pantalla de carga? (Compatible con iPhone 14 y iOS 16)
Cuando conecte su iPhone a Mac, es posible que desee transferir datos entre el iPhone y Mac. Aquí, le recomiendo encarecidamente dos herramientas de transferencia de datos de iPhone Mac fáciles de usar para realizar la transferencia de datos de iPhone en Mac.
Coolmuster iOS Assistant for Mac es una completa herramienta de iPhone para importar, exportar, administrar, hacer copias de seguridad y restaurar datos entre iPhone / iPad / iPod y Mac computadora. Es compatible con contactos, mensajes, fotos, videos, música, notas, marcadores, libros, calendarios, aplicaciones y más archivos, y puede exportar fácilmente todos los archivos desde iPhone / iPad / iPod a Mac o iTunes para hacer copias de seguridad o importar contactos, marcadores, calendarios, libros, copias de seguridad de iTunes y más desde Mac a iPhone. Además, también es compatible con la administración de múltiples datos de iPhone en Mac.
Además, Coolmuster iOS Assistant puede funcionar bien con todos los iPhone/iPad/iPod y iPhone 14/13/12/SE 2020/11/11 Pro/11 Pro Max/Xs Max/Xs/XR/X/8/8 Plus/7 Plus/7/6s Plus/6s/6/6 Plus/5s/5c/5/4S/4, etc.
¿Cómo realizar la transferencia de datos de iPhone en Mac?
1. Instale y ejecute Coolmuster iOS Assistant en su Mac.

2. Conecte el iPhone a Mac a través de un cable USB y seleccione ¿Confiar cuando confíe en esta computadora? aparezca en su iPhone.

3. Después de una conexión exitosa, seleccione Contactos (u otros tipos de archivos) en la ventana izquierda, marque los elementos deseados y toque Exportar arriba para transferir datos desde el iPhone a Mac para una copia de seguridad.

Si conecta el iPhone a Mac solo desea transferir datos de iPhone a iPhone o a Android teléfono, puede usar Coolmuster Mobile Transfer para Mac. Admite la transferencia de contactos, calendarios, marcadores, libros electrónicos (PDF y ePubs) y notas (no compatibles con iOS 11 o posteriores) de iOS a iOS y transferir contactos, SMS, música, videos, fotos y libros electrónicos (PDF y ePubs) de iOS a Android. Además, también admite Android a Android transferencia y Android a iOS transferencia, y los archivos compatibles son ligeramente diferentes con diferentes sistemas operativos.
Del mismo modo, esta herramienta de transferencia de datos Mac iPhone también funciona bien con todos los teléfonos Android con Android 4.0 y versiones posteriores y todos los iPhones, como iPhone 14/13/12/SE 2020/11/11 Pro / 11 Pro Max / Xs Max / Xs / XR / X / 8/8 Plus / 7 Plus / 7 / 6s Plus / 6s / 6 / 6 Plus / 5s / 5c / 5 / 4S / 4, etc.
¿Cómo realizar la transferencia de datos de iPhone en Mac?
1. Instale y ejecute Coolmuster Mobile Transfer en su Mac.

2. Conecte el iPhone y el otro dispositivo a Mac a través de cables USB adecuados y habilite la depuración USB u otorgue permiso en los teléfonos según se le solicite.
3. Después de una conexión exitosa, verifique el archivo que desea transferir y toque Iniciar copia a continuación para realizar la transferencia de datos del iPhone en Mac.

El problema de que el iPhone no se conecta a Mac es realmente molesto cuando quieres hacer algo con tu iPhone en Mac. Y es por eso que concluimos las posibles razones y soluciones sobre el iPhone que no se conecta a Mac en este artículo. Después de leer, puede intentar resolver su iPhone que no se conecta a Mac problema usted mismo. Si tiene suerte, está en el siguiente paso para transferir o administrar datos de iPhone en Mac. Y si resuelve el problema de que el iPhone no se conecta a Mac para administrar o transferir datos de iPhone en Mac, también puede intentar Coolmuster iOS Assistant para Mac o Coolmuster Mobile Transfer para Mac.
Además, si encuentra algún problema durante la reparación del iPhone que no se conecta a Mac, no dude en compartir con nosotros sus dificultades, experiencia u opiniones dejando un comentario a continuación.
Artículos relacionados:
iTunes no se sincroniza con el iPhone, ¿cómo solucionarlo?
AirDrop no funciona en Mac, ¿cómo solucionarlo?
¿El iPhone no se actualiza? ¡Aquí te explicamos cómo solucionarlo!
¿Cómo arreglar el iPhone no se sincroniza con iTunes después de actualizar a iOS 12?
Corregir error de correo: 7 consejos para reparar el iPhone que no descarga correos electrónicos
[Solucionado] Mi computadora no reconoce el iPhone en Mac y Windows