
Cómo transferir archivos desde la PC al iPad sin iTunes [4 formas principales]

La transferencia de datos entre PC y iPad es una tarea habitual para muchos usuarios. A veces, es posible que necesites transferir algunos documentos a un iPad para verlos o estudiarlos. O quizás necesites copiar música o películas a tu iPad para disfrutarlas durante un viaje. Cuando se trata de transferencia de datos entre PC y iPad, iTunes puede ser una opción predeterminada. Sin embargo, la sincronización con iTunes es muy lenta, sin mencionar algunos errores que ocurren de vez en cuando. Por lo tanto, mucha gente quiere saber cómo transferir archivos desde la PC al iPad sin iTunes. Si eres uno de ellos, aquí tienes 4 formas sencillas de copiar archivos al iPad sin iTunes.
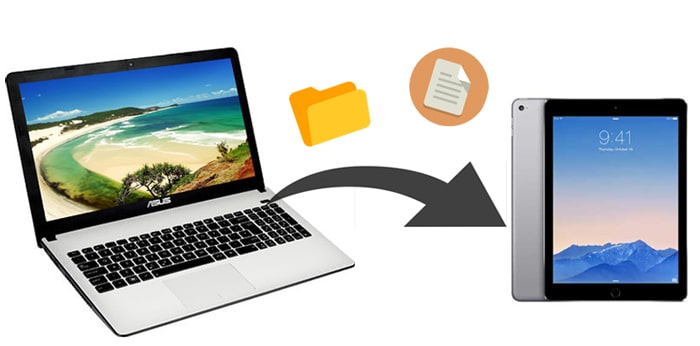
Coolmuster iOS Assistant es el software imprescindible para transferir archivos a un iPad sin iTunes. Le permite ver y acceder a los archivos desde iDevice sin la necesidad de ejecutar iTunes. Puede disfrutar de una experiencia de transferencia de datos sin complicaciones utilizando el Asistente iOS . Es confiable, rápido y fácil de usar. Además de transferir archivos desde la PC al iPad, viene con muchas otras funciones útiles.
Aspectos destacados del Asistente Coolmuster iOS :
Descarga gratis esta aplicación iPad File Transfer en tu computadora y sigue la guía a continuación para transferir archivos desde la PC al iPad sin iTunes.
Consejo: si es usuario Mac , descargue Coolmuster iOS Assistant para Mac y haga clic aquí para ver cómo transferir archivos de Mac a iPad .
A continuación se explica cómo transferir archivos desde la PC al iPad sin iTunes usando el Asistente iOS :
01 Instale e inicie el Asistente iOS en su computadora, luego conecte su iPad a la computadora con un cable USB. Desbloquea tu iPad y toca "Confiar" cuando se te indique. El software reconocerá su iPad automáticamente. Una vez conectado, obtendrá la interfaz principal a continuación.

02 Para copiar archivos de la PC al iPad sin iTunes, haga clic en el tipo de archivo que desee y luego haga clic en el botón "Importar" en la parte superior. Puede seleccionar los archivos desde su PC y luego moverlos a su iPad.

Vídeotutorial:
Así es como se realiza la transferencia de archivos USB de PC a iPad sin iTunes. Si desea sincronizar archivos con un iPad sin un cable USB, siga leyendo para conocer más opciones.
Además de iTunes, iCloud también es una solución oficial de Apple para ayudar a los usuarios a realizar copias de seguridad de los datos iOS y compartir archivos sin problemas entre diferentes dispositivos. Al cargar archivos en iCloud Drive, puedes acceder al contenido que necesitas en tu iPad en cualquier momento.
A continuación se explica cómo transferir archivos al iPad desde la PC sin iTunes a través de iCloud Drive:
Paso 1. Asegúrese de que su PC y su iPad estén conectados con la misma ID de Apple y que haya suficiente espacio en iCloud. (¿ Almacenamiento de iCloud lleno ?)
Paso 2. Abre iCloud.com en tu PC e inicia sesión con tu ID de Apple.
Paso 3. Seleccione "iCloud Drive" y cargue los archivos necesarios.

Paso 4. En tu iPad, dirígete a "Configuración" > [tu nombre] > "iCloud" y luego activa "iCloud Drive".

Paso 5. Para ver los archivos sincronizados desde tu PC, abre la aplicación "Archivos" en tu iPad y luego haz clic en "Examinar" > "iCloud Drive". (¿ iCloud Drive no se sincroniza ?)

Además de iCloud Drive, existen muchas otras opciones que puedes utilizar para transferir archivos al iPad de forma inalámbrica, como Dropbox y Google Drive. Estos servicios también admiten la sincronización de archivos y ofrecen compatibilidad multiplataforma.
El espacio de almacenamiento gratuito en Dropbox es de sólo 2 GB. Así es como funciona:
Paso 1. Descargue y abra la versión de escritorio de Dropbox en su computadora, luego siga las instrucciones para crear una cuenta de Dropbox.
Paso 2. Arrastra y suelta los archivos que deseas transferir al iPad.
Paso 3. En tu iPad, instala y abre la aplicación Dropbox e inicia sesión con la misma cuenta. Luego puede acceder y descargar los archivos desde su computadora a su iPad.

Google Drive ofrece hasta 15 GB de espacio de almacenamiento gratuito. Aquí están los pasos:
Paso 1. Abra drive.google.com en su PC, luego haga clic en el botón "Nuevo".
Paso 2. Seleccione "Cargar archivos" o "Cargar carpetas" para cargar sus archivos o carpetas.

Paso 3. Una vez cargados, los archivos aparecerán en su cuenta de Drive inmediatamente.
Paso 4. A continuación, vaya a la App Store en su iPad, descargue e instale Google Drive.
Paso 5. Inicie sesión con sus credenciales y podrá acceder a los archivos sincronizados desde su computadora en su cuenta de Google Drive.
El correo electrónico también es una forma viable de transferir archivos desde la PC al iPad . Sin embargo, el tamaño del archivo adjunto es limitado. Por lo tanto, se recomienda solo cuando los archivos sean de tamaño pequeño.
A continuación se explica cómo transferir archivos desde la PC al iPad sin iTunes mediante el correo electrónico:
Paso 1. En tu computadora, inicia sesión con la cuenta de correo electrónico.
Paso 2. Redacte un correo electrónico, adjunte el archivo que necesita transferir y luego envíelo a usted mismo.
Paso 3. Abra el correo electrónico en su iPad y descargue el archivo adjunto enviado desde su computadora.

Hay muchas formas de completar la transferencia de archivos sin iTunes, por ejemplo, aplicaciones de terceros, iCloud, otros servicios en la nube como Dropbox, etc. Si desea transferir archivos como contactos, marcadores, calendarios y libros rápidamente, Coolmuster iOS Assistant Sería una buena elección. Es rápido, suave y seguro. Puedes descargarlo en tu PC para probarlo.
Artículos relacionados:
[Resuelto] ¿Cómo transferir vídeos desde la computadora al iPad sin iTunes?
Cómo transferir archivos desde la PC al iPhone sin iTunes: 6 formas
¿Cómo transferir fotos desde la PC al iPad con o sin iTunes?
¿Cómo transferir archivos desde una unidad flash/USB al iPad con o sin una computadora?





