
Cómo transferir vídeos de Mac a iPhone: Guía paso a paso (2025)

Transferir videos entre dispositivos puede ser un poco complicado, especialmente al pasarlos de una Mac a un iPhone. Pero con el programa y los pasos adecuados, puedes transferir videos fácilmente de tu Mac a tu iPhone a gran velocidad. Algunos formatos de video podrían no ser compatibles con iOS , ¡pero no te preocupes! Estos programas pueden convertir automáticamente los videos y archivos de audio durante el proceso de transferencia. ¿Quieres saber cómo pasar videos de tu Mac a tu iPhone? ¡Sigue leyendo!
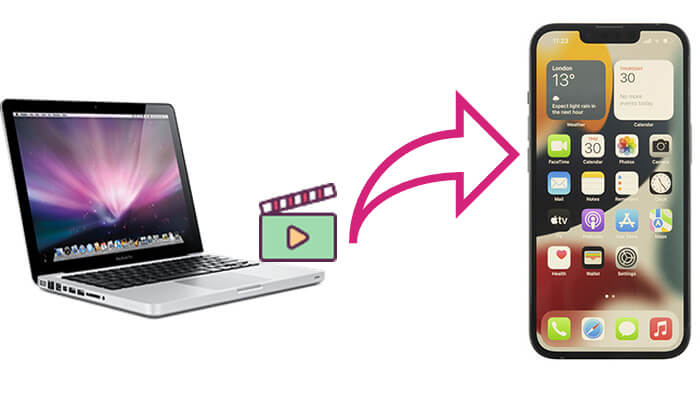
La forma más eficiente de transferir videos de una Mac a un iPhone es con iOS Transfer . Es una herramienta profesional de transferencia de datos iOS que te permite transferir rápidamente archivos de video entre dispositivos con solo unos clics, sin necesidad de iTunes. A diferencia de los métodos tradicionales, no sobrescribe los datos existentes en tu iPhone y es compatible con una amplia gama de formatos de archivo, lo que la convierte en la opción ideal para quienes buscan transferir archivos sin problemas.
Características principales de la transferencia de datos iOS :
A continuación se explica cómo enviar videos desde Mac a iPhone usando iPhone Video Transfer:
01 Asegúrate de haber descargado la versión correcta de iPhone Video Transfer. Tras la descarga, ejecuta el software en tu Mac y conecta tu iPhone a un cable USB. El software detectará tu dispositivo iOS automáticamente. Revisa todos los archivos de tu iPhone visitando los diferentes archivos.

02 Haz clic en "Vídeos" en la parte izquierda de la interfaz principal. Tras unos segundos, todos tus archivos multimedia se cargarán en el programa. A continuación, ve al menú superior y haz clic en el botón "+". Después, busca en tu Mac los vídeos que quieras transferir y súbelos a tu iPhone.
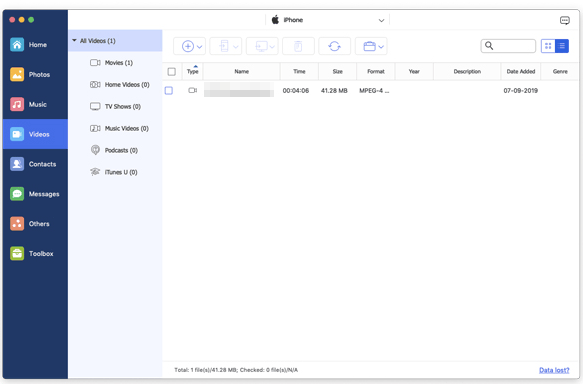
iTunes (o Finder) es la herramienta oficial de Apple que permite sincronizar archivos, como vídeos, desde una Mac a un iPhone. Sin embargo, el proceso puede ser algo complejo y, al usar este método, se podrían sobrescribir los datos del iPhone, por lo que es importante proceder con precaución.
Para transferir videos de Mac a iPhone usando iTunes:
Paso 1. Conecte su iPhone a su Mac usando un cable USB y abra iTunes si no se inicia automáticamente.
Paso 2. Haga clic en el icono del dispositivo y seleccione "Películas".
Paso 3. Marca la casilla junto a "Sincronizar películas" y elige las películas que deseas transferir a tu iPhone.
Paso 4. Haz clic en "Aplicar" para comenzar a sincronizar los videos seleccionados de tu Mac a tu iPhone.
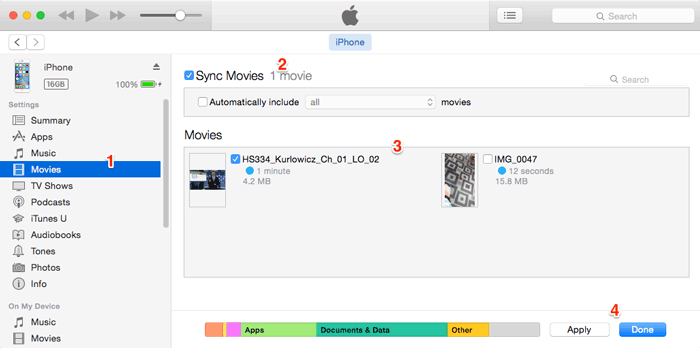
Para transferir videos de Mac a iPhone usando el Finder:
Paso 1. Conecte su iPhone a su computadora y abra el Finder.
Paso 2. En el Finder, selecciona tu dispositivo y elige "Películas".
Paso 3. Marca la casilla "Sincronizar películas con el iPhone [nombre de tu iPhone]" y haz clic en "Aplicar". Confirma la sincronización cuando se te solicite.
Paso 4. Una vez completada la sincronización, podrás ver los videos en tu iPhone.

AirDrop es una práctica herramienta de transferencia inalámbrica para dispositivos Apple, especialmente ideal para transferir archivos pequeños. No requiere cables de datos ni instalar aplicaciones: simplemente activa el Wi-Fi y el Bluetooth para transferir fácilmente diversos datos, incluyendo vídeos, de una Mac a un iPhone.
A continuación se explica cómo transferir videos de Mac a iPhone mediante AirDrop:
Paso 1. En tu Mac , abre el Finder y, en la barra lateral izquierda, selecciona "AirDrop". Asegúrate de que AirDrop esté configurado en "Todos" o "Solo contactos" para que tu Mac sea visible.

Paso 2. En tu iPhone, desliza el dedo hacia abajo desde la esquina superior derecha para abrir el Centro de Control. Mantén presionado el ícono de "AirDrop" y selecciona "Todos" o "Solo contactos" para que tu iPhone sea visible. (¿ AirDrop no funciona en iPhone ?)

Paso 3. Busca el video que deseas transferir en tu Mac , haz clic derecho en el archivo de video, selecciona "Compartir" > "AirDrop" y luego haz clic en el nombre de tu iPhone para iniciar la transferencia.

Paso 4. La ventana emergente te recordará con un mensaje en tu iPhone. Haz clic en el botón "Aceptar" para recibir el archivo automáticamente en tu dispositivo.
Dropbox es un servicio de almacenamiento en la nube muy utilizado que permite la transferencia de archivos entre plataformas, incluyendo la transferencia de vídeos de Mac a iPhone. Su interfaz es intuitiva y fácil de usar, lo que lo hace ideal para usuarios de diferentes sistemas. Sin embargo, su espacio de almacenamiento gratuito está limitado a 2 GB.
A continuación se explica cómo mover un video de Mac a iPhone usando Dropbox:
Paso 1. Visita dropbox.com para crear una cuenta en tu Mac . Si ya tenías una, simplemente inicia sesión.
Paso 2. Haz clic en "Subir archivos" en la interfaz de Dropbox para subir el vídeo a tu almacenamiento de Dropbox desde tu Mac .

Paso 3. Una vez subidos los videos al sitio, descarga la app de Dropbox e instálala en tu dispositivo iOS . Inicia sesión en tu cuenta, selecciona los videos que subiste y descárgalos a tu iPhone.
Si quieres hacer una copia de seguridad de tu iPhone en Dropbox, puedes leer esta guía paso a paso para aprender cómo hacerlo.
¿Cómo hacer una copia de seguridad de tu iPhone en Dropbox? [Guía completa y alternativa]Enviar un video por correo electrónico es un método sencillo y directo que no requiere herramientas adicionales, ya que se puede realizar con tu cuenta de correo electrónico. Sin embargo, ten en cuenta que el tamaño de un solo video no suele superar el límite de archivos adjuntos (p. ej., 25 MB).
A continuación se explica cómo transferir vídeos de Mac a iPhone mediante correo electrónico:
Paso 1. Abra el cliente de correo en su Mac , cree un nuevo correo electrónico y adjunte el archivo de video.
Paso 2. Envíe el correo electrónico a la cuenta de correo electrónico asociada a su iPhone.
Paso 3. En tu iPhone, abre la aplicación Correo, busca el correo electrónico y descarga el archivo adjunto.

Anteriormente se presentaron 5 métodos para transferir videos de Mac a iPhone, cada uno adecuado para diferentes escenarios. Si necesita una transferencia de video rápida, eficiente y sin pérdidas, le recomendamos usar iOS Transfer . No solo es fácil de usar, sino que también admite múltiples formatos de archivo, satisfaciendo las necesidades de diferentes usuarios.
Si está buscando la mejor solución para transferir videos, ¡seleccione iPhone Video Transfer como su primera opción!
Artículos relacionados:
¿Cómo transferir archivos de Mac a iPhone? 5 métodos comprobados
¿Cómo transferir fotos de Mac a iPhone? [6 maneras fáciles]
¿Cómo transferir vídeos de Mac a iPad? (Tutorial paso a paso)
[5 maneras] Transfiere archivos sin esfuerzo entre iPhone y Mac





