
[Guía completa] Cómo transferir contactos de Gmail a iCloud con facilidad

En la era digital actual, nuestras vidas dependen cada vez más de varios dispositivos inteligentes y servicios en la nube. Para los usuarios de Gmail e iCloud, la transferencia fluida de contactos se vuelve particularmente crucial. ¿Cómo puedo mover mis contactos de Gmail a iCloud? Estás en el lugar correcto. Este artículo explorará cómo transferir contactos de Gmail a iCloud sin problemas, lo que le permitirá sincronizar y administrar convenientemente su información de contacto esencial en diferentes plataformas. Con esta operación simple y práctica, podrá mantener sin esfuerzo la consistencia en sus contactos entre varios dispositivos, haciendo que su vida digital sea más ágil y eficiente.
Este es un método relativamente simple y conveniente que no requiere el uso de ninguna aplicación. Al realizar algunos ajustes en su iPhone, puede importar automáticamente los contactos de Gmail a iCloud. A continuación se explica cómo sincronizar los contactos de Gmail con iCloud:
Paso 1. Inicie "Configuración" en su dispositivo iPhone, luego navegue hasta "Contraseñas y cuentas". Ahora, haga clic en "Agregar cuenta" para continuar.
Paso 2. A continuación, haga clic en "Google" e ingrese el nombre de usuario y la contraseña de su cuenta de Gmail. Ahora, cambie la opción "Contactos" a "Activado".
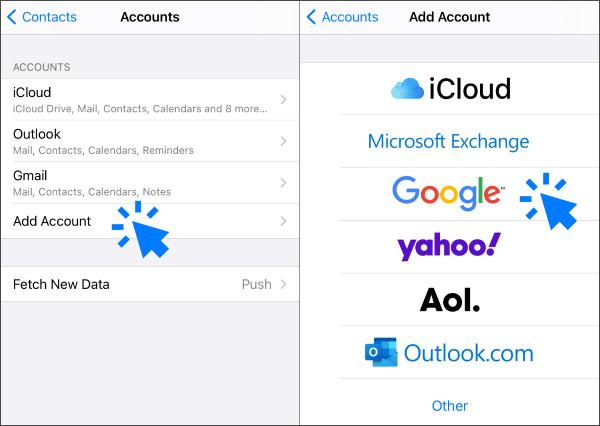
Paso 3. Ahora, vaya a "Configuración" y navegue hasta la pestaña ID de Apple, luego seleccione "iCloud".
Paso 4. Ve a la opción "Contactos" y cámbiala a "Activado" para sincronizar los contactos de Gmail con iCloud.

También puedes optar por migrar manualmente los contactos de Gmail a iCloud. Sin embargo, este método requiere que primero exporte contactos de Gmail y luego los importe a iCloud. Estos son los pasos específicos sobre cómo exportar contactos de Gmail a iCloud:
Paso 1. En tu computadora, abre un navegador y visita el sitio web de Gmail. Inicia sesión en tu cuenta.
Paso 2. Haga clic en el icono de "Gmail" en la esquina superior izquierda, luego seleccione "Contactos".
Paso 3. Haga clic en la opción "Más" a la izquierda, luego elija "Exportar".
Paso 4. Elija los contactos que desea exportar, seleccione el formato "vCard" y haga clic en "Exportar".
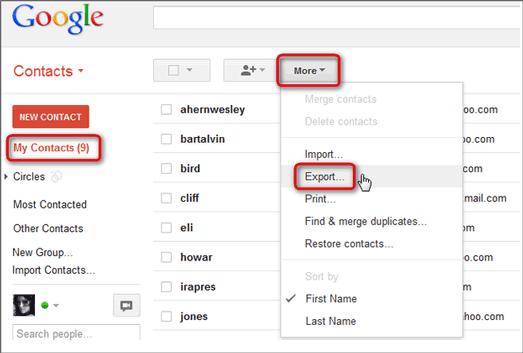
Paso 5. Guarde el archivo vCard descargado en su computadora y recuerde su ubicación.
Paso 6. Abra otra ventana del navegador y visite el sitio web de iCloud. Inicia sesión con tu ID de Apple.
Paso 7. Haga clic en el icono "Contactos", luego haga clic en el icono "Configuración" en la esquina inferior izquierda.
Paso 8. Elija "Importar vCard", seleccione el archivo vCard que guardó anteriormente y haga clic en "Abrir".

Paso 9. Espere un tiempo y sus contactos de Gmail se importarán a iCloud y también serán visibles en sus otros dispositivos.
Lecturas adicionales:
Cómo importar contactos de Google a iPhone con sencillos pasos (4 métodos útiles)
Los anteriores son los dos métodos principales sobre cómo copiar contactos de Gmail a iCloud. Si desea una mejor gestión de contactos, puede considerar probar el software Coolmuster iOS Assistant.
Coolmuster iOS Assistant es un potente software de gestión de datos iOS que le permite realizar fácilmente operaciones en los contactos de su iPhone, como hacer copias de seguridad, restaurar, transferir, editar, eliminar, agregar, fusionar, agrupar, buscar e imprimir directamente desde su computadora. Admite la importación y exportación de contactos en varios formatos, incluidos vCard, CSV, XML y más. Además, ayuda a administrar otros datos iOS , como fotos, videos, música, mensajes, calendarios, notas, marcadores y más.
Características principales:
Descargue Coolmuster iOS Assistant en su computadora para probarlo.
A continuación, te explicamos cómo utilizar Coolmuster iOS Assistant para gestionar tus contactos:
01Después de descargar la versión correcta del software en su computadora, ábrala y conecte su teléfono a la computadora con un cable USB. Por lo general, el software detectará automáticamente el dispositivo conectado y aparecerá una ventana emergente en su computadora. Haga clic en la opción "Confiar" en su dispositivo y luego haga clic en "Continuar" en la computadora para continuar.

02Una vez que el software detecte su dispositivo, verá la interfaz principal, como se muestra en la captura de pantalla a continuación. Como puede ver ahora, todas las diferentes carpetas están organizadas en la interfaz principal.

03Administre sus contactos según sea necesario seleccionando la opción correspondiente.
Para exportar contactos desde su iPhone a la computadora, simplemente navegue a la carpeta "Contactos" y obtenga una vista previa de la información más detallada del archivo. Durante la vista previa, seleccione los contactos que desea exportar a la computadora, luego haga clic en la opción "Exportar". Elija el formato de salida de archivo adecuado e inicie el proceso.
Para importar contactos desde su computadora a su iPhone, vaya a la pestaña de archivo "Contactos", haga clic en la opción "Importar" y luego navegue hasta el archivo que desea importar a su iDevice. Finalmente, haga clic en "Aceptar" para iniciar el proceso.

Video Tutorial:
Te puede interesar:
11 formas de importar contactos a iPhone [Guía completa]
¿Cómo restaurar contactos de Gmail a iPhone? Resuelto de 2 maneras
Los anteriores son varios métodos sobre cómo transferir contactos de Gmail a iCloud. Tiene la flexibilidad de seleccionar el enfoque que se alinee con sus requisitos y preferencias. Si buscas más funciones y comodidad, te recomendamos que utilices Coolmuster iOS Assistant. Permite una fácil administración de sus contactos y otros datos entre su iPhone y la computadora. Siéntase libre de descargar la versión de prueba gratuita directamente desde el sitio web oficial para explorar las sólidas capacidades que ofrece.
Esperamos que este artículo te sea útil. Si tiene alguna pregunta o sugerencia, no dude en dejar un comentario a continuación.
Artículos relacionados:
Haga una copia de seguridad fácil de los mensajes de texto del iPhone en Gmail de 5 maneras
[8 Métodos] Cómo transferir contactos de iPhone a Android
Una guía completa sobre cómo transferir contactos de iPhone a iPhone
Cómo sincronizar contactos de iPhone a iPad [Resuelto de 5 maneras]
Las 3 mejores formas rápidas de importar contactos de Excel a iPhone
[Resuelto] Cómo recuperar contactos eliminados en iPhone sin computadora





