
Siri no funciona después de la actualización de iOS 16, ¿cómo solucionarlo?

Desde que se lanzó el último iOS 16, muchos usuarios han intentado actualizar a iOS 16 en su iPhone, iPad o iPod touch para experimentar más funciones nuevas. Sin embargo, algunos usuarios han informado que después de actualizar a iOS 16, Siri ya no funciona. Al hablar con Siri, parece que Siri no escucha mi sonido y la línea ondulada no se mueve mientras habla. Siri se queda sorda.
Entonces, ¿cómo arreglar Siri que no funciona después de iOS actualización 16? Para responder a esta pregunta, este artículo le mostrará cómo resolver el error de Siri y volver a la normalidad.
¿Qué es Siri?
Siri, como función de control de voz inteligente en iPhone, iPad o iPod touch, ofrece una forma más fácil, rápida e interesante de hacer las cosas. Puede hacer una solicitud a Siri después de decir "Oye Siri", luego Siri lo ayudará a responder sus preguntas, llamar a sus amigos, enviar un mensaje, revisar sus calendarios, recordarle que se despierte a las 6:30 am, tomar una selfie, etc.
Si Siri no funciona, o no puede entender la pregunta, o no responde a la pregunta, puede consultar los siguientes consejos para arreglar Siri por su cuenta. Después de terminar cada paso, verifique si Siri puede funcionar o no.
1. Apagar / Encender Siri
En primer lugar, asegúrese de que la función Siri esté activada y que haya habilitado las funciones de Permitir "Oye Siri" y Levantar para hablar.
Ve a Configuración > General > Siri. Si Siri está activado, apáguelo y vuelva a encenderlo para activar Siri. Y puedes encontrar diferentes características aquí.
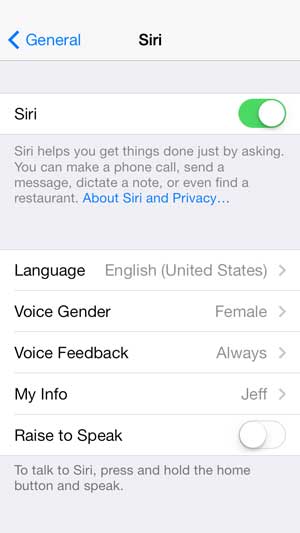
2. Verifique la conexión a Internet
Si Siri no funciona, o Siri dice algo como "Lo siento, no puedo conectarme a Internet" o "Inténtalo de nuevo más tarde". Podría deberse a un problema de red, verifique la conexión a Internet e inténtelo nuevamente más tarde.
- Conéctese a datos móviles: puede deslizar el dedo hacia arriba desde la pantalla del iPhone para abrir el Centro de control, luego busque el ícono de datos móviles y active la función de datos móviles.
O puede ir a Configuración > Datos móviles y habilitarlo. Además, también puede elegir la red 4G preferida yendo a Opciones de datos móviles > Voz y datos > 4G.
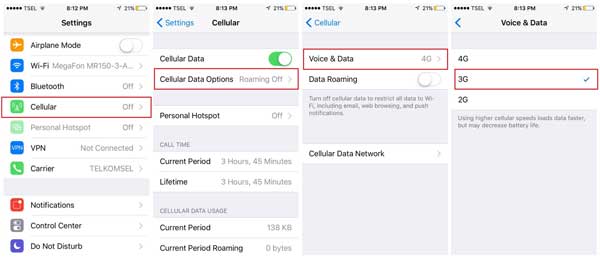
- Conéctese a la red Wi-Fi: puede habilitar la red Wi-Fi deslizando hacia arriba la pantalla del iPhone y encender la red Wi-Fi y conectarse a una red Wi-Fi disponible con contraseñas.
O también puede ir a Configuración > Wi-Fi y habilitar la función Wi-Fi, luego elegir una red con la que vincularse.

No te puedes perder:
¿Cómo arreglar el iPhone que no se conecta a Internet?
¿Cómo solucionar el problema de que el iPhone no se conecta a Wi-Fi?
3. Reinicie iOS dispositivo
Por lo general, reiniciar el iPhone, iPad o iPod touch puede solucionar muchos pequeños problemas, incluido que Siri no funciona.
Para reiniciar su iPhone, puede mantener presionado el botón de encendido para que aparezca el control deslizante "Deslizar para apagar", luego arrastrar el control deslizante hacia la derecha para apagarlo. Después de eso, enciéndalo nuevamente presionando el botón de encendido .

4. Usa Siri con auriculares
Si está utilizando un iPhone, iPad o iPod touch, intente usar Siri junto con los auriculares. Si Siri solo funciona cuando está usando auriculares, es posible que haya algún problema con el micrófono. Es posible que necesites ayuda del soporte técnico de Apple.
5. Pruebe diferentes idiomas
Puedes intentar configurar diferentes idiomas para Siri. Será mejor que le preguntes a Siri con el mismo idioma que has configurado para Siri. Ve a Ajustes > General > Siri > Idiomas y cambia el idioma. A continuación, inténtalo de nuevo con Siri.
6. Restablecimiento de fábrica iOS dispositivo
Puede eliminar todas las configuraciones y contenidos de su iPhone, iPad o iPod touch para restaurar el iDevice para que Siri pueda repararse. Sin embargo, haga una copia de seguridad antes de restaurar en caso de pérdida de datos.
Ve a Ajustes > General > Restablecer > Restablecer > Borrar todo el contenido y los ajustes > introduce tus códigos de acceso > toca Borrar iPhone. Después de eso, puede restaurar desde la copia de seguridad de iTunes / iCloud para configurar su dispositivo.
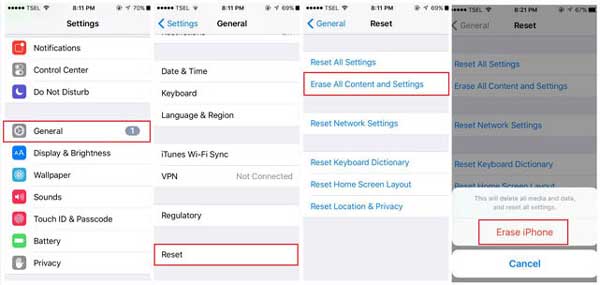
7. Vuelva a actualizar iOS versión para solucionar el problema de Siri que no funciona
Después de probar todos los trucos anteriores, si Siri aún no funciona, debería haber algún problema en el software o el dispositivo iOS ha fallado al actualizarse a iOS 12. En este caso, puede volver a intentar actualizar el software.
Simplemente vaya a Configuración > Actualización de software general > en su iPhone y toque la opción Descargar e instalar o Instalar ahora para obtener el software en su iPhone nuevamente.

Las anteriores son las formas efectivas de resolver el problema de que Siri no funciona después de iOS actualización 16. Estos métodos han sido probados por nosotros y son seguros y confiables, pruébelos con confianza. Si tiene otras soluciones mejores, díganos también en el área de mensajes a continuación.
Artículos relacionados:
4 soluciones para reparar el iPhone atascado en la verificación de la actualización
[RESUELTO] ¿El iPhone sigue apagándose? ¡3 formas de solucionarlo!
3 formas de corregir el error 1 mientras se restaura el iPhone
¿El iPhone no se actualiza? ¡Aquí te explicamos cómo solucionarlo!