
¿El Face ID de iOS 16 no funciona? Pruebe estas soluciones profesionales

El iPhone ofrece nuevas características y tecnología sin precedentes que aún no han entrado en la industria móvil. Incluyen Face ID, Animoji, cámara TrueDepth, pantalla OLED, solo por nombrar algunos. Face ID es, sin duda, una característica que preocupa a la mayoría de los usuarios de Apple, no por su fantasía, sino por los problemas que los usuarios pueden experimentar.
Un problema frecuente de Face ID es que Face ID no funciona. No es un problema nuevo que haya aparecido, sino más bien un tema candente después de cada iOS actualización. En este artículo, le mostraremos las formas prácticas de solucionar iOS 16 Face ID no funciona. Por lo tanto, siga leyendo para comprender los trucos descritos.
¿Por qué mi Face ID no está disponible? Son varias las razones que pueden llevar a este problema, y se dividen en estas categorías:
Ahora que entiendes por qué tu Face ID puede no funcionar en tu dispositivo iOS , debes conocer formas de remediar la situación. Afortunadamente, hemos investigado varios consejos para la solución de problemas que pueden ayudar. Simplemente desplácese hacia abajo y vea algunos ajustes necesarios para que su Face ID comience a funcionar normalmente.
Honestamente, los problemas de Face ID pueden ocurrir en cualquier momento. Podría ser la configuración, la cara no coincidente o problemas de software. Si los problemas de Face ID son el resultado del software, será fácil de solucionar. A continuación se muestra lo que debe hacer cuando tiene problemas con Face ID.
Primero, asegúrese de que Face ID esté activado. Tal vez deshabilitó el Face ID por error, lo que hace que no funcione. Asegúrese de que esté habilitado haciendo lo siguiente:
Paso 1. Haga clic en la aplicación "Configuración" de su dispositivo iOS para abrirlo. Ahora, haga clic en la opción "Face ID y código de acceso" e ingrese la contraseña si se le solicita.
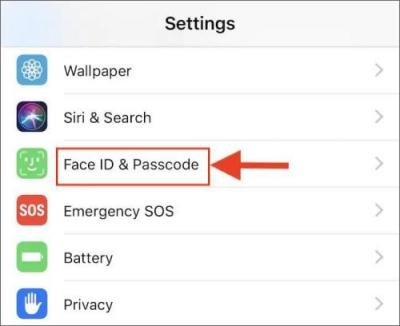
Paso 2. Comprueba si el Face ID está activado para la función específica para la que intentas usarlo. Aquí, hay 4 opciones: "Desbloqueo de iPhone", "Billetera y Apple Pay", "Autocompletar contraseña" y "iTunes y App Store".
Paso 3. Cambie las funciones a la posición "ON". El control deslizante debe ser verde.
Leer más:
¿Cómo arreglar el iPhone no se sincroniza con iTunes después de actualizar a iOS 16?
iOS 16/15 atascado en el logotipo de Apple al actualizar, ¿cómo solucionarlo?
Reiniciar su dispositivo iOS es un truco antiguo que puede parecer ridículo, pero a veces hace el trabajo. Dado que Face ID es parte del software, es vulnerable a errores, retrasos y fallas. Al reiniciarlo, se borrarán los fallos de tiempo de ejecución encontrados, reiniciando el sistema. Un simple reinicio puede ser todo lo que necesita para remediar este problema.
Los modelos modernos de iPhone se pueden apagar presionando los botones "Lateral" y "Bajar volumen" al mismo tiempo.

Si posee un modelo de iPhone anterior con un botón de "Inicio", apáguelo presionando el botón "Lateral" simultáneamente hasta que aparezca un mensaje con un control deslizante para apagar su iPhone.

Sin duda, la cámara TrueDepth es una característica importante que hace posible que Face ID funcione. Detecta tus rasgos faciales a través de la proyección. Miles de pequeños puntos crean un mapa invisible que conecta los rasgos faciales de una persona. A continuación, este mapa se guarda y se utiliza para autenticar la cara.
La cámara TrueDepth se encuentra en la parte superior de la pantalla de tu iPhone. Cuando esta cámara está rota u obstruida, es posible que el Face ID no funcione. Por lo tanto, déjalo desnudo quitando cualquier cosa que lo cubra, como un protector de pantalla o una funda. A continuación, limpie suavemente la suciedad o el polvo que cubra la cámara con un paño de microfibra. Bloquea el dispositivo e intenta desbloquearlo con Face ID.
No te puedes perder: ¿Quieres hacer una copia de seguridad de tu iPhoen antes de actualizar a iOS 16? Puede ver cómo hacer una copia de seguridad del iPhone iPad antes de actualizar a iOS 16.
Apple proporciona actualizaciones regularmente cada pocos meses y están disponibles para descargar. Aunque iOS dispositivos seguirán funcionando con versiones iOS anteriores, es probable que se enfrente a problemas en su dispositivo, como que Face ID deje de funcionar repentinamente. Asegúrate de que tu dispositivo iOS actual sea compatible con Face ID y de que lo hayas actualizado a la versión más reciente de iOS .
Paso 1. Inicie la aplicación "Configuración" y diríjase a la página "General".
Paso 2. Haga clic en "Actualización de software" y espere a que el dispositivo verifique si está actualizado a la última versión.
Paso 3. Si hay una actualización, haga clic en "Descargar e instalar".

El Face ID solo funcionará en tu iPhone si lo sostienes en posición vertical. En un iPad, funcionará en horizontal y vertical. Por lo tanto, dependiendo de su dispositivo, asegúrese de mantenerlo en la posición correcta. En última instancia, es crucial verificar la alineación antes de usar Face ID.
Es posible que Face ID no funcione correctamente en un iPhone en condiciones de oscuridad o cuando la luz está apagada. El escáner no puede leer los rasgos faciales con precisión en estas condiciones, donde no hay la luz adecuada. Para resolver esto, muévase donde haya un rayo adecuado.
Ver también: ¿No se pudieron actualizar los datos a iOS 16? Aquí hay algunos consejos sobre cómo actualizar a iOS 16 sin problemas.
Existe una alta posibilidad de que Face ID esté configurado incorrectamente, lo que hace que no funcione como se supone que debe hacerlo. Deberías intentar restablecerlo haciendo esto:
Paso 1. Dirígete al menú "Configuración" en iPhone / iPad y elige "Face ID y código de acceso". Ingrese la contraseña cuando se le solicite.
Paso 2. Elige "Configurar Face ID".
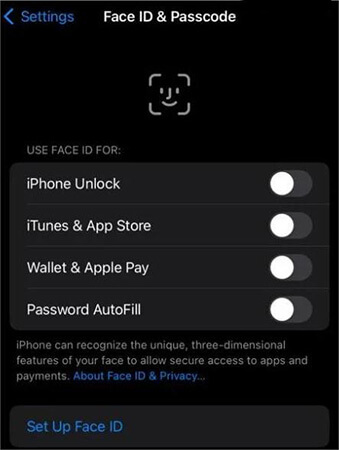
Paso 3. Escanea tu rostro y vuelve a configurar el Face ID. Asegúrese de que su cara no tenga nada que la cubra que pueda impedir que la cara escanee.
Compruebe que la cámara TrueDepth esté en un rango en el que pueda detectar correctamente sus rasgos faciales. Por lo general, la distancia entre su cara y la cámara TrueDepth debe ser de 10 a 20 pulgadas, que es aproximadamente la longitud de un brazo. Debe estar cerca de la cara, como cuando respondes una llamada en FaceTime o te tomas una selfie. De esta manera, la cámara capturará sus rasgos faciales por completo.
Dado que Face ID funciona detectando e identificando patrones faciales, requiere que la cara sea visible para funcionar perfectamente. Cuando el Face ID no funcione correctamente, comprueba si hay algo que cubra las partes más importantes de tu rostro, como la nariz, la boca y los ojos, que deben ser escaneadas por la cámara. De forma predeterminada, Face ID no funcionará si su rostro está cubierto con gafas de sol o máscaras faciales.
Te puede gustar:
iOS 16 iMessage no funciona [11 consejos básicos y 1 reparación definitiva]
El iPhone se bloquea después iOS actualización del 16/15/14, ¿cómo solucionarlo?
A veces, restaurar la configuración del dispositivo es todo lo que necesita para resolver problemas técnicos menores. Restablecer la configuración del iPhone ayudará a restaurar la configuración de su dispositivo al restablecimiento de fábrica, eliminando así todas las configuraciones y ajustes. Pero todos los demás archivos, como imágenes, videos, contactos, etc., se conservarán. Siga estos pasos para restablecer la configuración:
Paso 1. Haga clic en la aplicación "Configuración" para abrirla y busque "General". Haz clic en él.
Paso 2. En el menú General, haga clic en la opción "Transferir/Restablecer iPhone".
Paso 3. Toque "Restablecer" y "Restablecer todas las configuraciones".

¿Aún tienes problemas con Face ID? Podría ser que su apariencia cambiara, lo que llevó a una falla en el reconocimiento. Debe crear una nueva apariencia alternativa. Puede ayudar a solucionar el problema en cuestión. Para probarlo, sigue estos pasos:
Paso 1. Dirígete a "Configuración" y toca "Face ID y código de acceso". Ingresa la contraseña de tu iPhone para continuar.
Paso 2. Ahora haga clic en la opción "Configurar una apariencia alternativa".
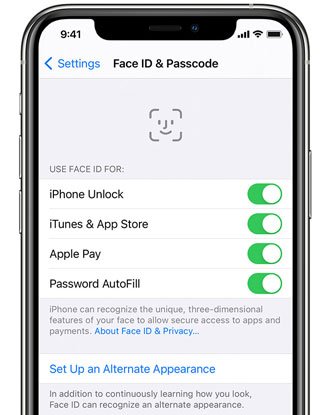
Paso 3. Siga las instrucciones en pantalla para crear una nueva apariencia. Mira directamente al teléfono mientras colocas tu cara en el marco.
Paso 4. Mueve la cabeza para terminar el círculo. Alternativamente, puede hacer clic en el botón "Opciones de accesibilidad" si no puede mover la cabeza.
Paso 5. Después de finalizar el primer escaneo de Face ID, toque "Continuar". Mueve la cabeza para terminar el círculo de nuevo, luego toca "Listo".
Lectura adicional: ¿No puede distinguir entre "Restablecer todas las configuraciones" y "Borrar todo el contenido"? Afortunadamente, el artículo "Restablecer todas las configuraciones VS Borrar todo el contenido [Comparación informativa]" proporciona una distinción detallada entre los dos.
Restaurar su iPhone debe ser el último recurso porque se borrarán todos sus archivos. Por lo tanto, es primordial que primero haga una copia de seguridad de sus datos . Después de eso, ahora puede restaurarlo con estos pasos:
Paso 1. Dirígete a la opción "Configuración" > "General" > "Restablecer" del iPhone.
Paso 2. Haga clic en "Borrar todo el contenido y la configuración". Confirme este proceso.

iOS System Recovery es un poderoso software para reparar cualquier dispositivo Apple que se encuentre con iOS problema de 16 Face ID que no funciona, dispositivo congelado, atascado en modo de auriculares y más. Todo esto se puede resolver sin demora. Sus datos permanecerán intactos durante todo el proceso. Por lo tanto, es una gran herramienta para problemas de Face ID y otros problemas relacionados coniOS sistema.
Características clave de iOS recuperación del sistema:
Pasos a seguir para arreglar Face ID que no funciona en iOS 16:
01Ejecute la aplicación iOS System Recovery en una computadora. Ahora haga clic en "Más herramientas" > "RecuperacióniOS sistema".

02Proceda a hacer clic en el botón "Inicio" en la parte inferior.

03Haga clic en el botón "Reparar" y descargue el firmware en su dispositivo iOS . Después de descargar el firmware, el software reparará el dispositivo iOS a la normalidad.

¿Face ID no funciona después de la actualización? Puede ser alarmante, especialmente si lo experimenta por primera vez. Los consejos anteriores probablemente ayudarán a resolver el problema de que Face ID no funciona. Entre las soluciones, iOS System Recovery es el software más garantizado que puede solucionar este problema para siempre. Repara iOS dispositivos a la normalidad de la manera más rápida y sencilla, resolviendo así iOS problema de 16 Face ID que no funciona.
Artículos relacionados:
¿Cómo omitir el reconocimiento facial en Android? [Guía paso a paso]
¿Cómo falsificar la ubicación en el iPhone iOS 16/15/14 de 4 maneras? [Actualizado en 2023]
iOS 16 ¿El recorte de fotos no funciona? ¿Cómo solucionarlo de manera efectiva?
Degradación rápida del 16 de iOS al 15 de iOS con 3 métodos seguros
12 consejos para solucionar el problema de Safari que no carga sitios web en iOS 16