
Las 6 mejores formas de reparar el iPhone atascado en modo de auriculares como un profesional

Es una sensación extraña cuando tu iPhone permanece atascado en el modo de auriculares. En tales casos, no podrá escuchar ningún audio o incluso mantener conversaciones telefónicas adecuadas, ya que el dispositivo enviará ondas de sonido a otro lugar. Hay varias causas por las que el iPhone se atasca en el modo de auriculares. Sin embargo, existen algunas formas de solucionar estos problemas. Continúe leyendo este artículo para aprender cómo sacar su teléfono del modo de auriculares de la manera más fácil.
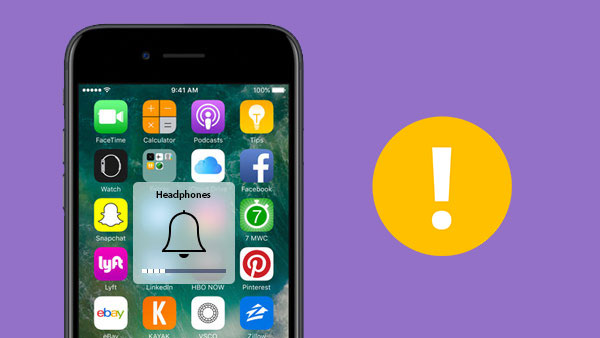
Antes de darte consejos para abordar el problema del iPhone atascado en el modo de auriculares, es ideal que entiendas primero por qué ocurre este problema. En su mayoría, se debe a fallas de hardware. Aunque puede haber problemas relacionados con el software de su iPhone, la razón principal podría ser un mal funcionamiento del conector para auriculares. A continuación se presentan algunas razones por las que un iPhone puede atascarse en el modo de auriculares.
1. Polvo o humedad en el puerto jack de los auriculares
Una de las principales razones por las que el iPhone está atascado en el modo de auriculares es la humedad o el polvo en el conector de auriculares. Cuando ocurre este problema con los auriculares del iPhone, bloquea la grabación y emisión correcta de las ondas de sonido, lo que hace que el iPhone permanezca en modo de auriculares.
2. Error de software resultante de la actualización del sistema operativo
Los errores de software pueden ocurrir en cualquier dispositivo, incluido su iPhone. Cuando actualiza el sistema operativo de su teléfono, podría causar que el teléfono se atasque en el modo de auriculares u otros problemasiOS del sistema. Esto se debe a que es posible que el nuevo software no sea compatible con el hardware de su iPhone.
3. Desconectar los auriculares/audífonos mientras el iPhone está ocupado
El iPhone tiene una función que evita la salida de sonido cuando se desconecta un conector para auriculares. Si está utilizando sus auriculares y luego los desconecta, es posible que el teléfono permanezca en modo de auriculares debido a esta función.
4. Uso de auriculares defectuosos
Los auriculares defectuosos también pueden hacer que el iPhone se atasque en el modo de auriculares. Si usa auriculares defectuosos, las ondas de sonido de su iPhone no se transmitirán correctamente, lo que podría hacer que su teléfono permanezca en modo de auriculares incluso sin auriculares conectados.
Te puede interesar:
¿Cómo resolverlo cuando el iPhone sigue fallando? 9 trucos fáciles
¿Cómo solucionar el problema de iTunes/App Store sigue pidiendo contraseña en iPhone/iPad?
¿La pregunta "¿cómo saco mi iPhone del modo de auriculares" sigue perturbando tu mente? No te preocupes más; le hemos proporcionado todas las soluciones posibles sobre cómo quitar el iPhone del modo de auriculares.
Esta sencilla solución no requerirá mucho tiempo ni esfuerzo. Para empezar, conecta los auriculares al iPhone y desconéctalos rápidamente. ¡Estará listo y funcionando en poco tiempo! Ya sea que el iPhone tenga un puerto de 3.5 mm o Lightning, ¡este método hará el trabajo! Al conectarse con los puntos de circuito en el puerto Lightning o 3.5 mm, los teléfonos pueden detectar cuándo están enchufados los auriculares y ajustarlos en consecuencia. Cuando comience este proceso, el teléfono iniciará sus funciones preprogramadas para transmitir sonido directamente a sus auriculares.
A través de este eficiente ciclo plug-and-play, el software se puede restablecer para detectar si los auriculares están enchufados o no con la máxima precisión. Esta es la forma más fácil de sacar el teléfono del modo de auriculares.
Si la solución uno no funciona, entonces tal vez el problema se deba a que la humedad o el polvo ingresan a la toma de auriculares y la bloquean. Para resolver esto, deberá limpiar el conector de auriculares. Para comenzar, tome un objeto delgado (como un palillo de dientes, por ejemplo) y saque con cuidado el polvo o la humedad que bloquee el gato. Una vez hecho esto, conecta tus auriculares y desconéctalos rápidamente.
Cuando está activada, la función de modo avión en los iPhones desactiva las conexiones de voz, celulares, Bluetooth y Wi-Fi de un iPhone. El modo avión ofrece una alternativa acelerada para reiniciar su iPhone, restableciendo de manera eficiente y rápida las conexiones de voz, Wi-Fi, celulares y Bluetooth. ¡En cuestión de segundos, puede lograr casi el mismo resultado que reiniciar su teléfono! El modo avión es la forma más rápida y eficaz de rectificar los problemas con los auriculares Bluetooth. Pero no te preocupes si estás usando con cable; ¡Esta solución puede ayudar! Siga los pasos a continuación para habilitar la función Modo avión en diferentes versiones de iPhone.
Para iPhone 11, 12, 14, X, 13 y posteriores:
Paso 1: Primero, desliza hacia abajo la pantalla de tu iPhone en la parte superior derecha.
Paso 2: Haz clic en la imagen que parece un avión y tócala para encenderla.
Paso 3: Espera un segundo y vuelve a hacer clic en él para apagarlo.
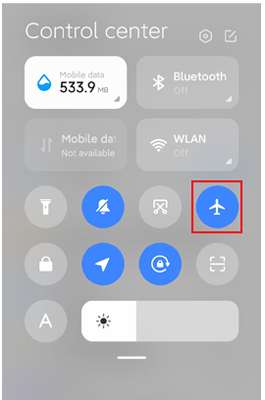
Para las primeras versiones de iPhones hasta iPhone SE:
Paso 1: Desliza la pantalla de tu iPhone hacia arriba y haz clic en la imagen que parece un avión para habilitarlo.
Paso 2: Espera unos segundos y haz clic en la imagen para desactivarla.
Si ninguna de las otras soluciones funcionó, es hora de ser drástico. Un reinicio completo de su iPhone debería aclarar las cosas y permitirle volver a escuchar el audio de los altavoces. Reiniciar su iPhone ayuda a resolver las fallas de software que podrían estar causando que el teléfono se atasque en el problema del iPhone en modo auriculares. Siga los pasos a continuación para saber cómo puede reiniciar diferentes versiones de iPhone.
Para iPhone SE 6 (2.ª generación) y posteriores:
Paso 1: Comienza presionando mientras mantienes presionados los botones "lateral" y "volumen" hasta que aparezca el control deslizante para apagar el dispositivo.
Paso 2: Mueve el control deslizante que aparece a la opción "Apagar".
Paso 3: Espere un momento y presione el botón "Lateral" hasta que aparezca el "logotipo de Apple" para volver a encender el dispositivo.

Para el iPhone SE 5 (1.ª generación) y versiones anteriores:
Paso 1: Mantén presionado mientras presionas el botón superior derecho en el iPhone hasta el momento en que veas aparecer un control deslizante de "Apagar".
Paso 2: Apague el control deslizante de encendido.
Paso 3: Mantén presionado mientras presionas el botón lateral en el iPhone nuevamente hasta el momento en que veas aparecer un "logotipo de Apple".
Si desea utilizar las capacidades de audio de su iPhone lo más rápido posible, simplemente ajustar la configuración de salida del dispositivo es una excelente solución a corto plazo. Aunque esto no resuelve el problema del modo de auriculares, permite que el sonido se transmita a fuentes alternativas, como el altavoz de su iPhone, en lugar de los auriculares emparejados. Con este enfoque, puede seguir usando su iPhone mientras intenta encontrar una solución duradera. Siga los pasos a continuación para cambiar la salida de audio de su iPhone desde el panel de control:
Para iPhone 11, X, 14, 13, 12 y posteriores:
Paso 1: Abre el iPhone y desliza el dedo hacia abajo en la pantalla.
Paso 2: Verás el icono de Airplay que parece tres círculos sobre un triángulo.
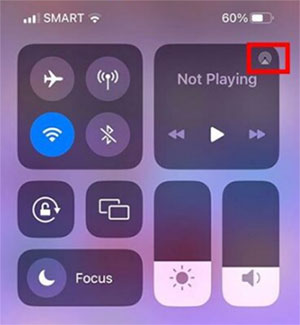
Paso 3: Haz clic en él para que aparezca la salida de audio y las opciones de audio disponibles. Verá una marca de verificación blanca junto a la salida seleccionada.
Paso 4: Haz clic en el dispositivo de audio de salida que deseas utilizar para cambiar la salida.
Paso 5: Aparecerá una marca de verificación blanca junto al nombre seleccionado del dispositivo de salida de audio una vez que lo hayas cambiado correctamente.
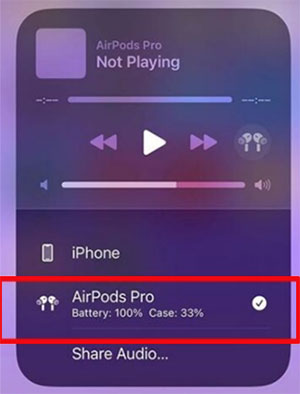
Para iPhone SE (2.ª generación) y versiones anteriores:
Paso 1: En la pantalla del iPhone, desliza el dedo hacia arriba desde la parte inferior.
Paso 2: Verás el icono de Airplay que parece tres círculos sobre un triángulo.
Paso 3: Tócalo para que aparezca la salida de audio y las opciones de audio disponibles. El dispositivo de salida seleccionado se marcará en blanco.
Paso 4: Haz clic en el dispositivo de audio de salida que quieras utilizar para cambiar la salida de audio. Aparecerá una marca de verificación blanca junto al nombre seleccionado del dispositivo de salida de audio una vez que lo haya cambiado correctamente.
Ver más:
¿Cómo arreglar el iPhone atascado en el problema del modo SOS de emergencia?
[Resuelto] Cómo desbloquear un iPad deshabilitado sin iTunes | Última guía
¿Has probado todas las soluciones anteriores y ninguna parece funcionar? La otra solución para desactivar el modo de auriculares es mediante el uso de una aplicación profesional. iOS Repair es uno de los mejores programas de reparación de iPhone que pueden ayudarlo a resolver el iPhone atascado en el modo de auriculares. Es un poderoso software de reparación de iPhone con varias características exclusivas que ofrece una solución todo en uno a su problema.
Características notables de iOS reparación:
* Resuelve la mayoría de los problemas del sistema iPod / iPad / iPhone sin perder ningún dato.
* Repara más de 150 iOS problemas del sistema, como el bucle de arranque, el logotipo de Apple, el error 1110, etc.
* Admite la actualización o degradación de iOS sistemas sin esfuerzo.
* Proceso fácil, rápido y sencillo que no requiere ninguna habilidad.
* Funciona de forma nativa con todos los iOS dispositivos, incluido el iPhone 14/13/12/11/X.
A continuación se muestra una guía simple sobre cómo salir del modo de auriculares usando iOS software de reparación:
01 Descargar iOS software de reparación
Después de instalar iOS software de reparación, ejecútelo y navegue hasta el botón "Reparación del sistema". Especifique el tipo de teléfono que desea reparar seleccionando "iOS".

02 Elija "iOS reparar"
Seleccione la opción "iOS reparar" para reparar el iPhone atascado en el problema del modo de auriculares. Haga clic en el botón "Reparar ahora" para desactivar el modo de auriculares.
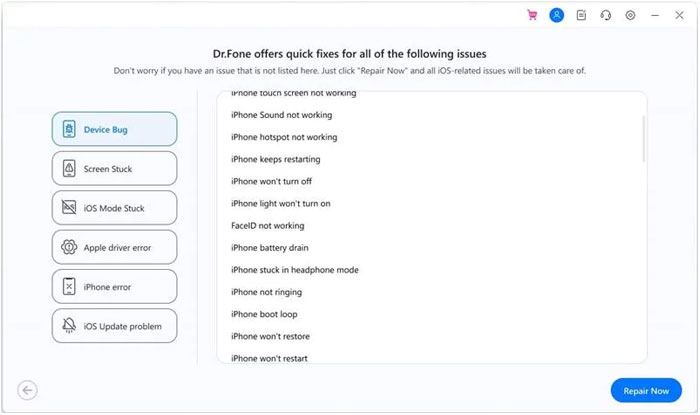
Para mantener sus datos seguros y protegidos, seleccione el modo "Reparación estándar".
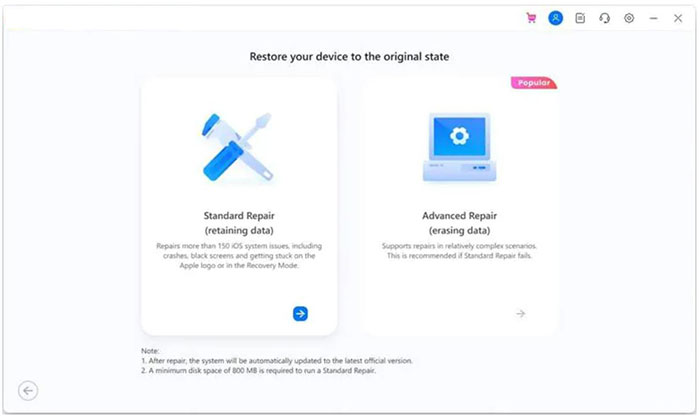
03 Coloque el dispositivo iOS en el nodo de recuperación
Use un cable USB para conectar su teléfono a la computadora e ingrese la contraseña de su pantalla. Haga clic en la opción "Confiar", que aparece como una ventana emergente. Para continuar con el siguiente paso, haga clic en la opción "Ingresar al modo de recuperación".
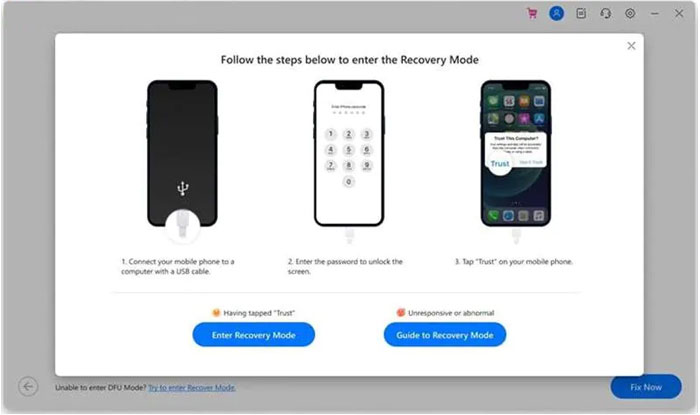
04Descarga el firmware de tu dispositivo
La plataforma descargará automáticamente el firmware iOS para tu iPhone. Verá la barra de progreso mientras se descarga el firmware.
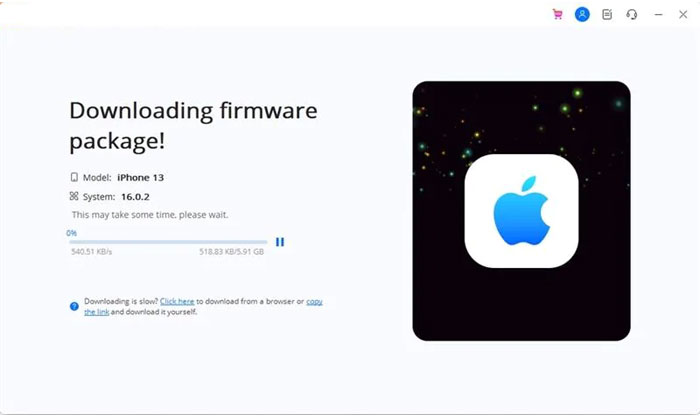
05 Arreglar el iPhone atascado en el modo de auriculares
Haga clic en la pestaña "Reparar ahora" para iniciar el proceso de reparación una vez que se haya verificado el firmware. Una vez completada la reparación, haga clic en el botón "Listo" para completar el proceso.
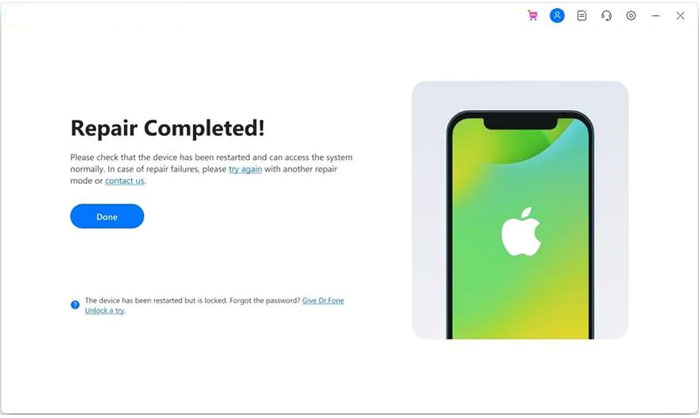
Ahora entiendes cómo solucionar el problema del iPhone atascado en el modo de auriculares. Todos los métodos que hemos discutido deberían funcionar para usted de manera efectiva. Sin embargo, puede probar varias soluciones sin resolver el problema "mi iPhone está atascado en modo de auriculares". En tal situación, la forma más confiable y efectiva de deshacerse del modo de auriculares del iPhone es mediante el uso de un software profesional. iOS Repair puede ayudarlo a solucionar este problema en solo unos pocos pasos. Por lo tanto, pruébelo hoy y saque su teléfono del modo de auriculares.
Artículos relacionados:
¿Está lleno el almacenamiento de tu iPhone? Libéralo sin demora [Resuelto]
Cómo arreglar la captura de pantalla del iPhone / iPad que no funciona
Siri no funciona después de la actualización iOS 12, ¿cómo solucionarlo?
Cómo solucionar el problema del iPhone atascado en el logotipo de Apple

 Recuperación de iPhone
Recuperación de iPhone
 Las 6 mejores formas de reparar el iPhone atascado en modo de auriculares como un profesional
Las 6 mejores formas de reparar el iPhone atascado en modo de auriculares como un profesional