
Estampa archivos PDF aburridos: Añade sellos personalizados para que destaquen

Podemos agregar funciones adicionales a PDF para permitir que otros espectadores lean el documento mucho más fácilmente. Por ejemplo, agregar un sello a PDF le permite dirigir a un espectador a un punto particular en el documento PDF y hacer que otros sepan lo que está sucediendo con el PDF. A veces, podemos ver un sello de "Aprobado" en un PDF, lo que significa que el contenido del PDF ha sido aprobado.
¿Está buscando una forma eficiente de agregar sellos a archivos PDF? Este es el camino. Como herramienta oficial para procesar archivos PDF, Adobe Acrobat le ofrece la posibilidad de agregar sellos al PDF. A continuación, le mostraremos los pasos detallados para insertar un sello en PDF a través de Adobe Acrobat.
Es posible que también desee saber:
¿Cómo insertar páginas en PDF en 3 clics?
¿Cómo agregar música a un archivo PDF a través de Adobe Acrobat?
¿Cómo fusionar archivos PDF en Mac OS X?
Paso 1. Abrir archivo PDF de destino
Inicie Adobe Acrobat en su computadora, vaya al menú "Archivo" y elija "Abrir" para buscar e importar el archivo PDF al que desea agregar sellos desde su disco duro local.
Paso 2. Elija la herramienta Tampón
Diríjase a la página PDF a la que desea agregar el sello, seleccione "Barras de herramientas" y haga clic en "Comentario y marcado" en el menú desplegable. En el panel Anotación, debe hacer clic en la herramienta Agregar sello para que aparezca un menú adicional, desde el cual puede seleccionar Dinámico, Firmar aquí o Negocio estándar.
En el submenú, puede elegir el sello adecuado entre REVISADO, REVISADO, APROBADO, CONFIDENCIAL, etc.
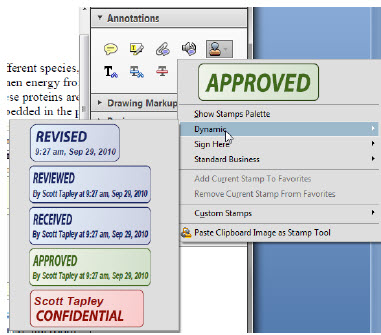
Paso 3. Configuración de identidad
Navegue hasta el menú "Editar", elija "Preferencias" y seleccione la categoría Identidad que se encuentra en el lado izquierdo de la pantalla. Aquí, puede editar su información de identidad.
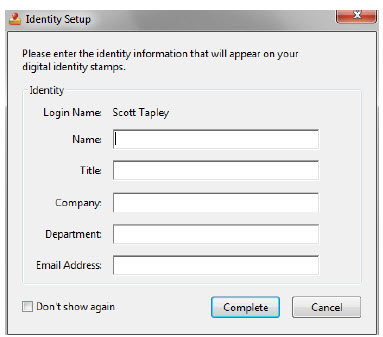
Paso 4. Colocar el sello
Después de seleccionar el sello que necesitas, puedes hacer clic en la página donde quieres colocar el sello y luego aparecerá aquí con tu nombre, fecha y hora incluidos.
Paso 5. Editar el sello
Si es necesario, puede hacer clic en el sello y editarlo como desee. Puede cambiar la ubicación o el aspecto de un sello según sea necesario mediante la herramienta Seleccionar o la herramienta Mano.
Además de la función de agregar un sello a PDF, también tiene otras opciones para aprovechar al máximo los archivos PDF, como Agregar marca de agua a PDF, Agregar marcadores a PDF y Agregar firma a PDF, etc.
En conclusión, agregar un sello a un archivo PDF es una forma eficiente de dirigir a un espectador a un punto específico de un documento e indicar su estado. Con Adobe Acrobat, este proceso se puede realizar fácilmente, y hemos proporcionado una guía paso a paso para ayudarte. Además, hay otras características como el cifrado de PDF, la adición de una marca de agua, marcadores y firma que pueden hacer que sus archivos PDF sean más funcionales y seguros.
Artículos relacionados:

 Soluciones de oficina
Soluciones de oficina
 Estampa archivos PDF aburridos: Añade sellos personalizados para que destaquen
Estampa archivos PDF aburridos: Añade sellos personalizados para que destaquen