
[Soluciones PDF] Cómo firmar un documento PDF con métodos en línea y fuera de línea

El archivo PDF es un formato de documento de uso común que conserva el estilo y el contenido originales, lo que facilita su visualización e impresión en diferentes plataformas y dispositivos. A veces, es necesario añadir una firma a un archivo PDF para autenticar su validez o expresar nuestras opiniones y acuerdos. Entonces, ¿cómo agregar firma a archivos PDF en PC /Mac/ móvil? Este artículo le presentará varios métodos simples, lo que le permitirá firmar fácilmente archivos PDF.
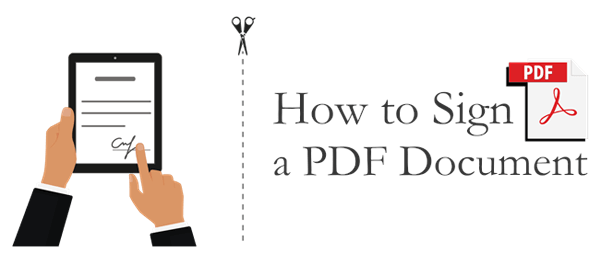
La creación de una firma para archivos PDF en un PC ofrece varias herramientas y métodos para elegir. Presentaremos tres métodos de uso común, que son el uso de Adobe Acrobat DC, el uso del editor de PDF y el uso de un navegador web.
PDF Editor ofrece a los usuarios una forma rápida y eficaz de firmar documentos PDF en diferentes dispositivos. Tiene una interfaz intuitiva y fácil de usar que hace que sea fácil de usar incluso para principiantes. También tiene la opción de aplanar, eliminar o introducir su firma en diferentes páginas de un PDF.
Características principales
Cómo crear firma electrónica en PDF con él:
Descargue, instale y ejecute la aplicación PDF Editor en su computadora. Importa el documento PDF haciendo clic en el botón "Abrir PDF" (o simplemente arrástralo y suéltalo en la ventana).
Consejo 1. Cómo agregar un campo de firma digital a su PDF
En la barra de menú, haga clic en "Formulario" > icono "Campo de firma digital" para agregar un bloque de firma; luego mueva el campo de firma al lugar deseado en el PDF y presione la tecla "Enter".
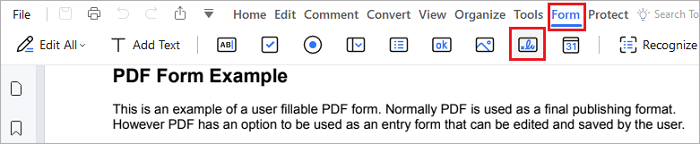
Consejo 2. Cómo añadir una imagen de firma a tu PDF
En la barra de menú, haz clic en "Comentar" > "Firma" > "Crear" y, a continuación:
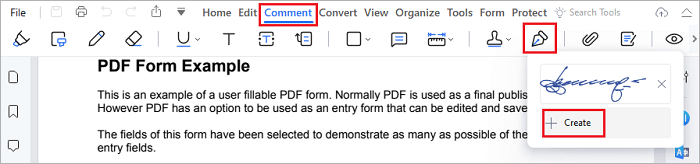
Para insertar una foto de firma: Haga clic en "Cargar" > "Elegir imagen" para cargarlo en el PDF y moverlo al lugar deseado.
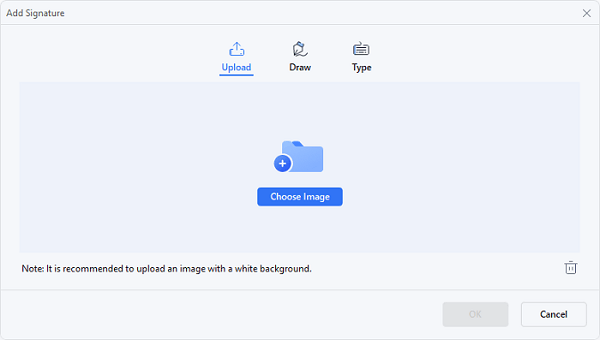
Para dibujar una nueva firma: Elija la opción "Dibujar" y use su mouse o panel táctil para dibujar una firma.
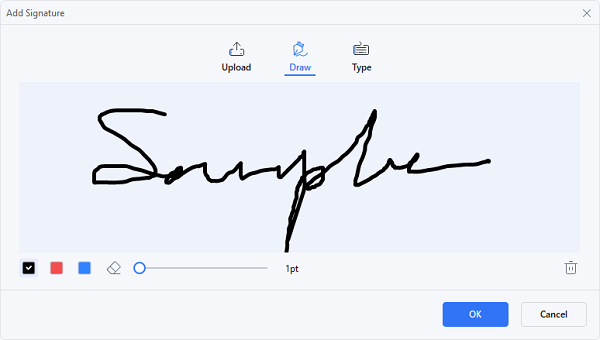
Para escribir una firma: También puede introducir su firma utilizando más de 50 estilos de fuente cursiva disponibles en el editor de PDF. Personaliza el estilo y el color de la fuente para crear una firma electrónica visualmente atractiva.
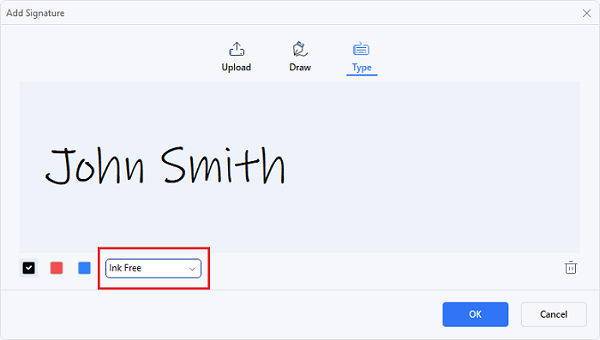
Consejo 3. Cómo añadir una firma digital a tu PDF
En la barra de menú, haga clic en "Proteger" > "Firmar documento" y coloque el cursor en la ubicación deseada para agregar la firma y haga clic en esa área. A continuación, aparecerá la ventana "Firmar documento".
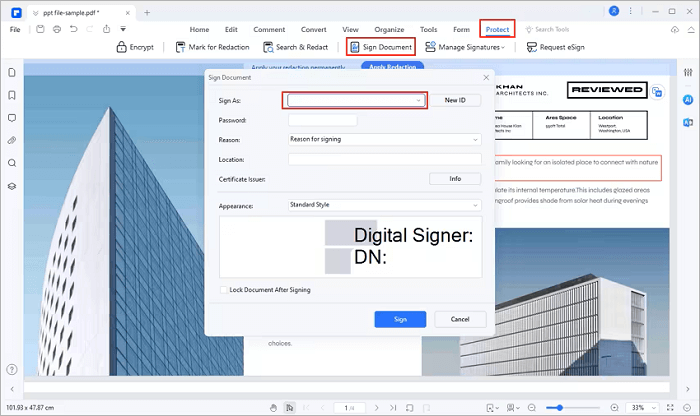
Si nunca antes ha utilizado PDF Editor para agregar una firma digital a un PDF, seleccione el botón "Nueva identificación" para generar una nueva identificación ingresando su nombre, dirección de correo electrónico, nombre de la empresa, etc. Después de esto, volverá a la ventana "Firmar documento", donde aparecerá la información de su identificación en el cuadro designado. Haga clic en "Firmar" para agregar su firma al archivo PDF.
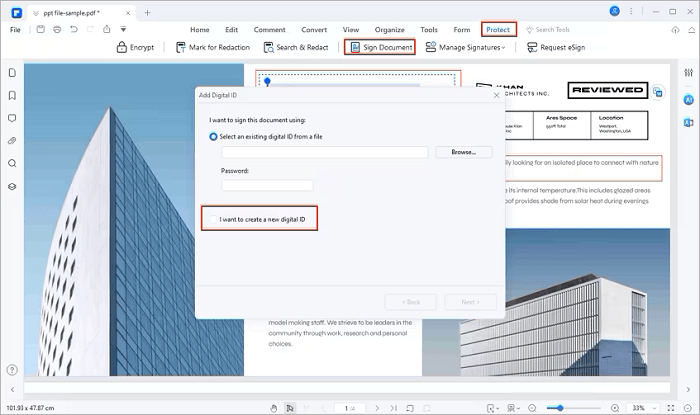
Nota: También puede administrar sus firmas usando el Editor de PDF haciendo clic en "Proteger" > "Administrar firmas"; u obtener firmas de otros colegas haciendo clic en "Proteger" > "Solicitar firma electrónica".
Más soluciones PDF:
Cómo escribir en un documento PDF [Métodos en línea y fuera de línea]
[4 trucos para ahorrar mano de obra] Cómo agregar texto a un documento PDF
Adobe Acrobat DC es un potente software de edición y gestión de PDF que permite añadir, editar, eliminar, verificar y gestionar firmas electrónicas en archivos PDF. Estos son los pasos específicos sobre cómo crear una firma para PDF con Adobe Acrobat DC:
Paso 1. Abra el archivo PDF al que desea agregar una firma y seleccione la opción "Rellenar y firmar" en el menú rápido del lado derecho.
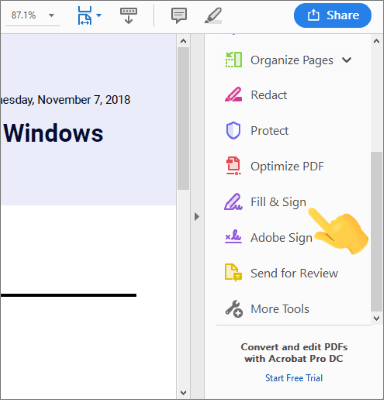
Paso 2. En la barra de herramientas "Rellenar y firmar" en la parte superior, haga clic en el icono "Firmar usted mismo" y luego elija la opción "Agregar firma".
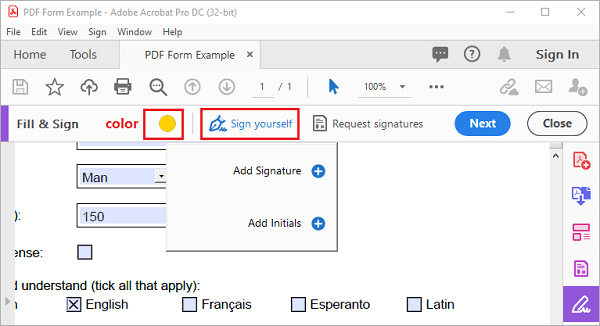
Paso 3. En la ventana emergente, puedes seleccionar "Escribir/Dibujar/Imagen", que representa las opciones para usar fuentes integradas o dibujar tu firma.
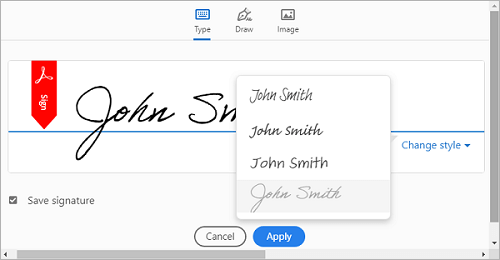
Paso 4. Ajusta el tamaño y la posición de tu firma en el archivo PDF y, por último, haz clic en el botón "Siguiente" para guardar tu documento.
Nota: También puede hacer clic en "Solicitar firmas" para solicitar firmas de sus otros colegas por correo electrónico.
Si se encuentra en una situación de urgencia y prefiere no descargar ni instalar ningún software, también puede utilizar su navegador web para crear una firma electrónica para archivos PDF. Estos son los pasos simples para dibujar una firma en un archivo PDF usando Microsoft Edge:
Paso 1. Haga clic con el botón derecho en su documento PDF y seleccione "Abrir con" > "Microsoft Edge".
Paso 2. Haz clic en el icono del bolígrafo en la esquina superior izquierda, ajusta su color y grosor de trazo, luego dibuja tu firma en la ubicación deseada.
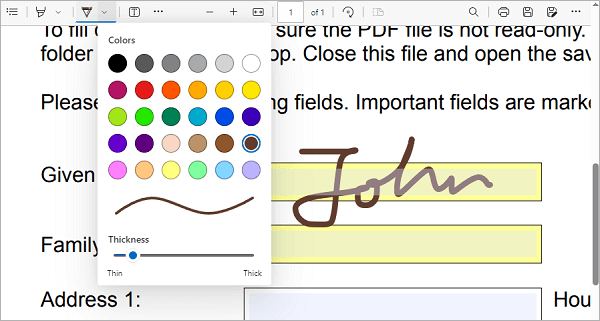
Paso 3. Haga clic en el icono de guardar en la esquina superior derecha para guardar los cambios.
Vista previa es un software integrado en Mac que le permite ver y editar archivos PDF. También puede utilizar esta aplicación para añadir firmas a archivos PDF. Así es como se crea una firma en archivos PDF con la aplicación Vista previa en Mac:
Paso 1. Abra el archivo PDF en Vista previa.
Paso 2. Haga clic en el icono del bolígrafo en la parte superior, luego haga clic en el icono que representa una firma y elija "Crear firma".
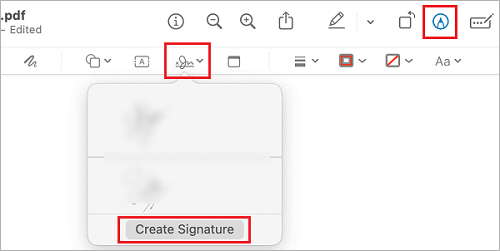
Paso 3. Puedes elegir crear una nueva firma con el trackpad, la cámara, el iPhone o el iPad. Después de completar el dibujo de la firma, puede encontrar la firma recién creada en la lista e insertarla en la posición adecuada.
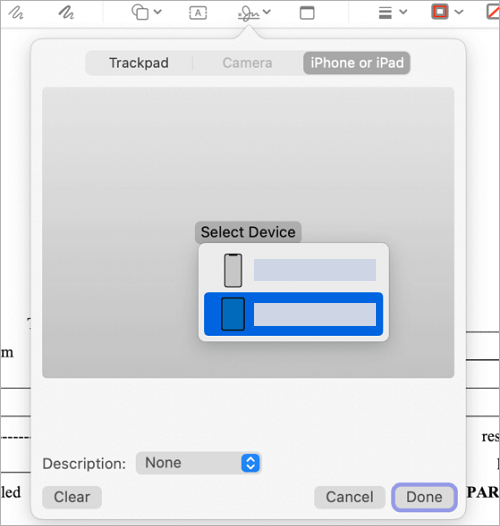
La firma de archivos PDF en un dispositivo móvil generalmente se logra mediante el uso de aplicaciones especializadas de edición de PDF. Aquí, usaremos WPS Office como ejemplo (puedes descargar esta aplicación desde Google Play Store) para explicar cómo crear una firma digital en archivos PDF en tu móvil:
Paso 1. En la aplicación WPS Office, vaya a la pestaña "Archivos" en la parte inferior del software y seleccione "PDF" para buscar y abrir su archivo PDF.
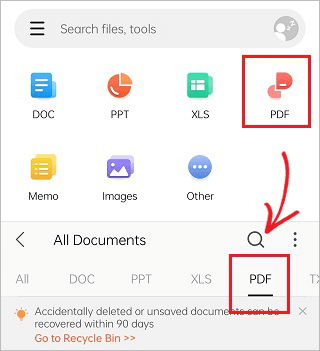
Paso 2. Una vez en la página de edición de PDF, elija la herramienta "Rellenar y firmar" en la parte inferior, luego haga clic en el icono del bolígrafo.
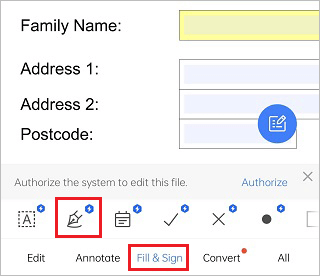
Paso 3. En la ventana emergente, haga clic en el botón "Crear firma" para generar una firma.
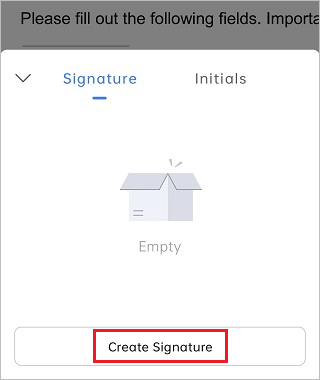
Paso 4. Puede dibujar directamente, escribir una nueva firma o importar una imagen con una firma preexistente.
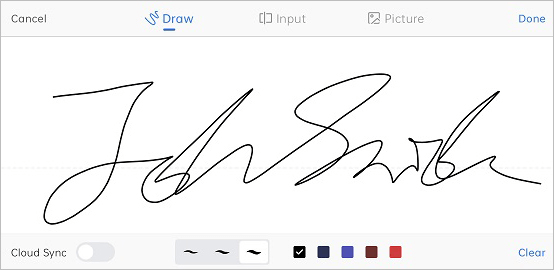
Paso 5. Coloque su firma en la posición adecuada.
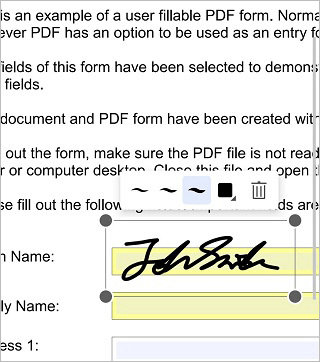
Paso 6. Haga clic en el icono de tres puntos en la esquina superior derecha, luego seleccione "Guardar como" para guardar su archivo PDF.
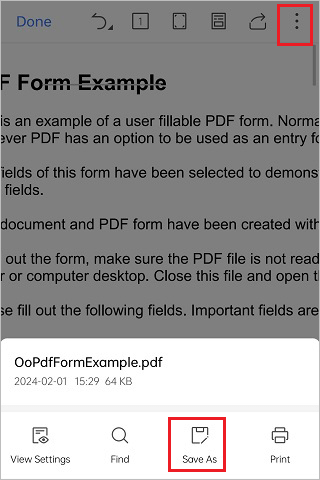
Lea también:
¿Cómo eliminar la firma de un PDF? Algunas técnicas esenciales
Cómo editar un documento PDF usando 8 estrategias simples [Actualizado]
iLovePDF proporciona una forma rápida y eficiente de firmar documentos PDF en línea. Con una interfaz limpia y fácil de usar, firmar sus documentos en línea es rápido y fácil. También hay diferentes formas de cargar tu documento, como subirlo desde tu ordenador o a través de Dropbox o la URL de un sitio web.
Paso 1. Navegue a la página de inicio de iLovePDF y haga clic en "Seleccionar archivo PDF" para cargar un documento que le gustaría firmar desde su computadora. Alternativamente, coloque su archivo en la interfaz de usuario o cárguelo a través de la URL del sitio web o Dropbox.
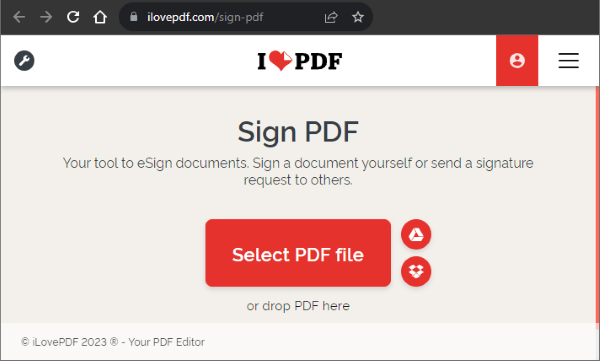
Paso 2. Selecciona si quieres firmar el documento tú mismo o tendrás que invitar a otras personas a que lo firmen por ti.
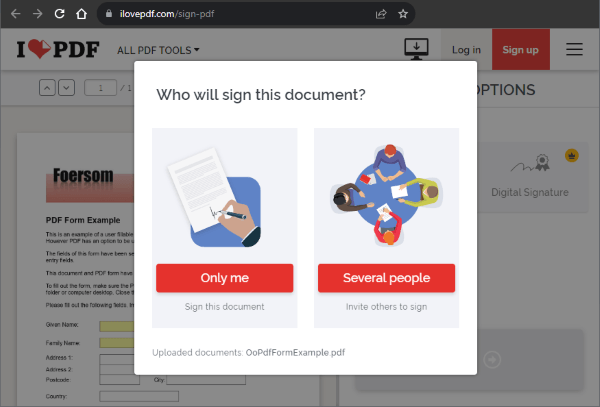
Paso 3. Ingresa tu nombre completo y tus iniciales. En la opción de firma, puede ingresar su firma, iniciales o sello de la empresa y hacer clic en "Aplicar".
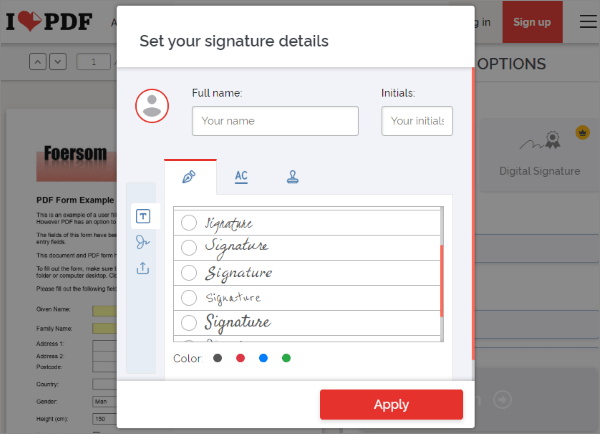
Paso 4. Elige la opción de firma que prefieras y arrástrala a la sección del documento a la que deseas aplicar una firma y haz clic en "Firmar". Su documento firmado se descargará automáticamente.
Agregar una firma a un archivo PDF es una tarea común y útil, especialmente cuando necesita firmar un contrato, una factura o un formulario. Hay muchas formas de crear una firma en PDF, dependiendo del dispositivo y del software que utilices. En este artículo, hemos presentado varios métodos para ayudarlo a agregar firma a archivos PDF en PC, Macy dispositivos móviles. Puedes elegir el que se adapte a tus necesidades y preferencias. ¡Esperamos que este artículo te haya sido útil!
Artículos relacionados:
Text Be Gone: Cómo eliminar texto de PDF [El tutorial completo]
Dominar la fusión de PDF: aprenda a fusionar dos archivos PDF como un profesional
[Haz que tu oficina sea fácil] Cómo descifrar PDF de forma rápida y gratuita de 9 maneras
[Revisión de 9 herramientas] El mejor convertidor de PDF a Word en línea / fuera de línea
¿Cómo eliminar la marca de agua de PDF de manera efectiva? [5 formas increíbles]
[Caliente] Cómo cifrar un PDF - Evitar el acceso no autorizado a PDF

 Soluciones de oficina
Soluciones de oficina
 [Soluciones PDF] Cómo firmar un documento PDF con métodos en línea y fuera de línea
[Soluciones PDF] Cómo firmar un documento PDF con métodos en línea y fuera de línea