
Agiliza el flujo de trabajo de tus documentos: Cómo convertir PDF a Word en Mac

En la era digital actual, los PDF se han convertido en un formato estándar para compartir y distribuir documentos. Sin embargo, cuando se trata de editar, los PDF pueden ser bastante limitantes. Aquí es donde la conversión de archivos PDF a Word en Mac puede ser útil. Con la capacidad de editar, formatear y compartir con facilidad, la conversión de archivos PDF a Word puede agilizar su flujo de trabajo y maximizar su productividad. En este artículo, lo guiaremos a través del proceso de conversión de PDF a Word en Mac, para que pueda desbloquear todo el potencial de sus documentos.
También te interese saber:
¿Cómo insertar páginas en archivos PDF?
¿Cómo agregar un sello a PDF fácilmente?
Coolmuster PDF to Word Converter es una utilidad de conversión de PDF simple pero profesional para ayudar a los usuarios de Mac a convertir documentos de PDF a MS Word sin pérdida de calidad. Solo en 3 simples pasos, la conversión está hecha. Además, puede utilizar el modo de conversión por lotes si necesita convertir varios archivos PDF.

1. Instale y ejecute el convertidor para Mac en su máquina Mac .
2. Cargue archivos PDF o toda la carpeta PDF en el programa haciendo clic en el botón "Agregar archivos" o "Agregar carpeta".
3. Inicie la conversión con un solo clic en el botón "Convertir".
Pro: Fácil de manejar y crear un documento de Word de alta calidad a partir de PDF.
Contra: No es gratis, te cuesta unos cuantos dólares.
Adobe Acrobat ofrece a los usuarios un lote de funciones atractivas, como la edición de PDF, la conversión de PDF, la creación de PDF y mucho más. Con Adobe Acrobat, los usuarios pueden convertir fácilmente archivos PDF en documentos de Microsoft Word con solo unos pocos clics. Los pasos son los siguientes:
1. Abra el archivo PDF que desea convertir a Word en la aplicación Adobe Acrobat.
2. Navegue hasta el menú "Archivo" y elija la opción "Guardar como" -> "PDF a Word".
3. Ingrese un nombre para la palabra convertida y elija el sufijo como .doc o .docx. Haga clic en "Guardar" para completar la conversión.
Pro: Además de convertir archivos PDF a Word, Adobe Acrobat es rico en muchas más funciones exclamativas.
Contra: Demasiado caro para uso personal.
Con la aplicación "Automator" incorporada de Apple, puede guardar PDF como Word en Mac sin descargar ni instalar ningún software de terceros en su computadora. Debe crear un flujo de trabajo para extraer texto de PDF y luego guardarlo como documentos RTF. A continuación se muestra el detalle:
1. Abra la carpeta Aplicaciones e inicie Automator. Ve a la columna más a la izquierda, haz clic en Archivos y carpetas y luego arrastra "Solicitar elementos del Finder" desde la segunda columna hasta la sección más grande a la derecha de la ventana.
2. Haga clic en "PDF" en la columna de la izquierda y arrastre Extraer texto PDF a un punto debajo del primer elemento.
3. En la sección de Extraer texto PDF, puede optar por guardar el texto extraído como texto sin formato o texto enriquecido. Le sugerimos que seleccione texto enriquecido.
4. Presiona Comando-S, nombra este flujo de trabajo y luego haz clic en "Guardar" para dejar que Automator haga el resto por ti.
Pro: Dado que es parte de OS X, no necesita pagar un centavo.
Contra: La operación sería complicada para los recién llegados y podría perder todo el formato original.
Hay otra forma de cambiar PDF a Word en Mac sin descargar software adicional. Con un convertidor de archivos en línea como Zamzar.com, puede convertir archivos PDF de hasta 100 MB a documentos de MS Word directamente.
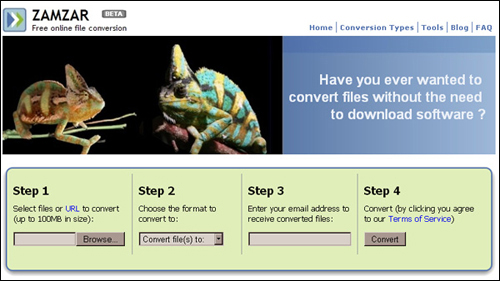
1. Visite el sitio web de Zamzar, seleccione los archivos PDF que desea convertir a Word e impórtelos al convertidor.
2. Elija el formato de salida como .doc, .docx o .rtf.
3. Ingrese su dirección de correo electrónico para recibir los documentos de Word convertidos y haga clic en "Convertir" para iniciar la conversión.
Pro: Complete la conversión sin realizar ninguna descarga o instalación.
Contra: El convertidor en línea no es lo suficientemente seguro.
En conclusión, convertir PDF a Word en Mac puede mejorar en gran medida la funcionalidad y la productividad de sus documentos. Hemos discutido cuatro métodos diferentes para convertir PDF a Word en Mac, cada uno con sus propios pros y contras. Dependiendo de sus necesidades y preferencias específicas, puede elegir el método que mejor se adapte a sus necesidades. Ya sea que esté utilizando un convertidor de PDF de terceros como Coolmuster, Adobe Acrobat, Automator o una herramienta de conversión en línea como Zamzar, ahora tiene el conocimiento y las herramientas para hacer que sus archivos PDF funcionen para usted.
Artículos relacionados:
Cómo crear archivos ePub en Mac
Cómo fusionar archivos PDF en Mac computadora
En la era digital actual, los PDF se han convertido en un formato estándar para compartir y distribuir documentos. Sin embargo, cuando se trata de editar, los PDF pueden ser bastante limitantes. Aquí es donde la conversión de archivos PDF a Word en Mac puede ser útil. Con la capacidad de editar, formatear y compartir con facilidad, la conversión de archivos PDF a Word puede agilizar su flujo de trabajo y maximizar su productividad. En este artículo, lo guiaremos a través del proceso de conversión de PDF a Word en Mac, para que pueda desbloquear todo el potencial de sus documentos.
También te interese saber:
¿Cómo insertar páginas en archivos PDF?
¿Cómo agregar un sello a PDF fácilmente?
Coolmuster PDF to Word Converter es una utilidad de conversión de PDF simple pero profesional para ayudar a los usuarios de Mac a convertir documentos de PDF a MS Word sin pérdida de calidad. Solo en 3 simples pasos, la conversión está hecha. Además, puede utilizar el modo de conversión por lotes si necesita convertir varios archivos PDF.

1. Instale e inicie el convertidor para Mac en su máquina Mac .
2. Cargue archivos PDF o toda la carpeta PDF en el programa haciendo clic en el botón "Agregar archivos" o "Agregar carpeta".
3. Inicie la conversión con un solo clic en el botón "Convertir".
Pro: Fácil de manejar y crear un documento de Word de alta calidad a partir de PDF.
Contra: No es gratis, te cuesta unos cuantos dólares.
Adobe Acrobat ofrece a los usuarios un lote de funciones atractivas, como la edición de PDF, la conversión de PDF, la creación de PDF y mucho más. Con Adobe Acrobat, los usuarios pueden convertir fácilmente archivos PDF en documentos de Microsoft Word con solo unos pocos clics. Los pasos son los siguientes:
1. Abra el archivo PDF que desea convertir a Word en la aplicación Adobe Acrobat.
2. Navegue hasta el menú "Archivo" y elija la opción "Guardar como" -> "PDF a Word".
3. Ingrese un nombre para la palabra convertida y elija el sufijo como .doc o .docx. Haga clic en "Guardar" para completar la conversión.
Pro: Además de convertir archivos PDF a Word, Adobe Acrobat es rico en muchas más funciones exclamativas.
Contra: Demasiado caro para uso personal.
Con la aplicación "Automator" integrada de Apple, puede guardar PDF como Word en Mac sin descargar ni instalar ningún software de terceros en su computadora. Debe crear un flujo de trabajo para extraer texto de PDF y luego guardarlo como documentos RTF. A continuación se muestra el detalle:
1. Abra la carpeta Aplicaciones e inicie Automator. Ve a la columna más a la izquierda, haz clic en Archivos y carpetas y luego arrastra "Solicitar elementos del Finder" desde la segunda columna hasta la sección más grande a la derecha de la ventana.
2. Haga clic en "PDF" en la columna de la izquierda y arrastre Extraer texto PDF a un punto debajo del primer elemento.
3. En la sección de Extraer texto PDF, puede optar por guardar el texto extraído como texto sin formato o texto enriquecido. Le sugerimos que seleccione texto enriquecido.
4. Presiona Comando-S, nombra este flujo de trabajo y luego haz clic en "Guardar" para dejar que Automator haga el resto por ti.
Pro: Dado que es parte de OS X, no necesita pagar un centavo.
Contra: La operación sería complicada para los recién llegados y podría perder todo el formato original.
Hay otra forma de cambiar PDF a Word en Mac sin descargar software adicional. Con un convertidor de archivos en línea como Zamzar.com, puede convertir archivos PDF de hasta 100 MB a documentos de MS Word directamente.
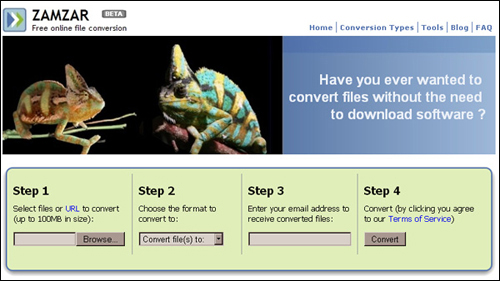
1. Visite el sitio web de Zamzar, seleccione los archivos PDF que desea convertir a Word e impórtelos al convertidor.
2. Elija el formato de salida como .doc, .docx o .rtf.
3. Ingrese su dirección de correo electrónico para recibir los documentos de Word convertidos y haga clic en "Convertir" para iniciar la conversión.
Pro: Complete la conversión sin realizar ninguna descarga o instalación.
Contra: El convertidor en línea no es lo suficientemente seguro.
En conclusión, convertir PDF a Word en Mac puede mejorar en gran medida la funcionalidad y la productividad de sus documentos. Hemos discutido cuatro métodos diferentes para convertir PDF a Word en Mac, cada uno con sus propios pros y contras. Dependiendo de sus necesidades y preferencias específicas, puede elegir el método que mejor se adapte a sus necesidades. Ya sea que esté utilizando un convertidor de PDF de terceros como Coolmuster, Adobe Acrobat, Automator o una herramienta de conversión en línea como Zamzar, ahora tiene el conocimiento y las herramientas para hacer que sus archivos PDF funcionen para usted.
Artículos relacionados:

 Soluciones de oficina
Soluciones de oficina
 Agiliza el flujo de trabajo de tus documentos: Cómo convertir PDF a Word en Mac
Agiliza el flujo de trabajo de tus documentos: Cómo convertir PDF a Word en Mac





