
¿Cómo eliminar la marca de agua de PDF de manera efectiva? [5 formas increíbles]

Si usas archivos PDF regularmente, probablemente sepas cómo agregar marcas de agua. Pero, ¿sabes cómo eliminar la marca de agua de un PDF? Realizar cambios en los archivos PDF es un reto si no se dispone de las herramientas adecuadas, pero no es imposible. Las marcas de agua ayudan a proteger el documento, pero es posible que desee eliminarlas cuando:
Sea cual sea el motivo, eliminar las marcas de agua de los archivos PDF es fácil con las herramientas adecuadas. Le mostraremos cómo eliminar marcas de agua de archivos PDF protegidos utilizando herramientas en línea y fuera de línea.
En esta sección, veremos cómo eliminar la marca de agua de un PDF utilizando herramientas sin conexión. Estas herramientas son mejores opciones si no tienes internet. También son más seguros, ya que puedes eliminar las marcas de agua de PDF sin cargar tus archivos. Aprendamos juntos cómo eliminar la marca de agua en PDF usando herramientas fuera de línea.
PDFelement es un software multipropósito que facilita la manipulación de archivos PDF. Puede ayudarlo a ver, editar, eliminar marcas de agua de archivos PDF y lograr mucho más. El software es compatible tanto con ordenadores Windows como Mac . Una vez que lo instale, puede usarlo sin conexión sin preocuparse por la conexión a Internet. Hay una prueba gratuita, pero tiene menos funciones que la versión pro.
Características principales:
A continuación, se explica cómo eliminar la marca de agua de los archivos PDF protegidos con PDFelement:
01Descarga PDFelement y sigue los pasos que aparecen en pantalla para instalarlo y ejecutarlo.
02Presione el botón Abrir PDF para abrir un archivo PDF que contenga una marca de agua. Si el documento tiene una contraseña de permiso, no puede editarlo. Primero, elimine la contraseña primero para permitirle eliminar las marcas de agua.

03Haga clic en Editar en el menú. Verás que aparecen más opciones a continuación. Haga clic en la opción Marca de agua para acceder al submenú. A continuación, elija Eliminar marca de agua. Una vez que haga clic en él, las marcas de agua desaparecerán.
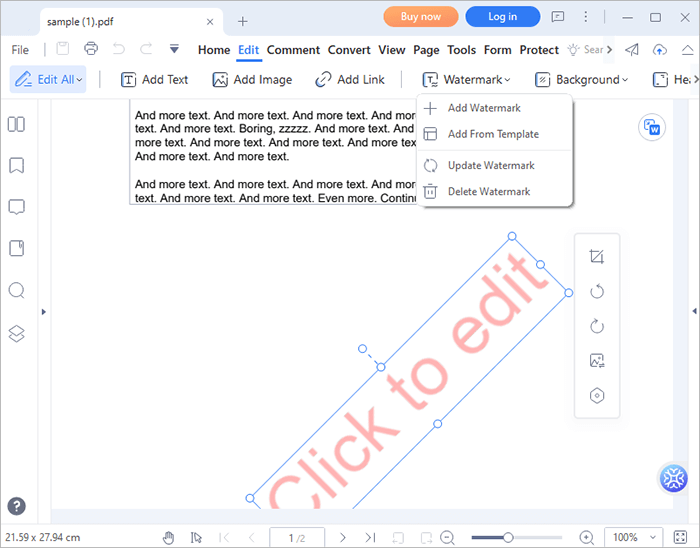
Lecturas adicionales:
La guía definitiva: cómo eliminar la marca de agua de TikTok en sencillos pasos
¿Cómo crear una marca de agua en archivos PDF?
Microsoft Word es uno de los programas más populares con muchas capacidades. Las versiones 2016 y posteriores le permiten convertir Word a PDF y viceversa. Para eliminar las marcas de agua de PDF, convierta el documento PDF a Word. Puede hacerlo utilizando varios programas, incluido Word. Veamos cómo convertir un archivo PDF y eliminar la marca de agua del PDF usando Microsoft Word 2016:
Paso 1. Abra Microsoft Word, vaya a la pestaña Archivo y elija Abrir. Busque el documento PDF de su computadora y ábralo con Word.

Paso 2. Verás el mensaje que se muestra a continuación. Haga clic en Aceptar para convertir el archivo PDF en un documento de Word editable.

Paso 3. Una vez que se abra el documento, use el mouse para seleccionar la marca de agua de la misma manera que seleccionaría una imagen. Es posible que tengas que hacer clic en un lugar con menos superposición de texto para acceder a la marca de agua.
Paso 4. Al hacer clic en la marca de agua, aparecerá un cuadro que muestra que la ha seleccionado. Presione la tecla Eliminar en el teclado para eliminar la marca de agua. A continuación, vaya a Guardar como y guarde el documento como PDF si desea conservar el formato PDF.

Reconocido por sus completas capacidades de edición de PDF, Adobe Acrobat ofrece una solución para eliminar sin problemas las marcas de agua preservando la integridad del contenido. Es un mejor eliminador de marcas de agua de PDF. A continuación, se explica cómo eliminar la marca de agua de PDF Adobe Acrobat Pro:
Paso 1. Abra el archivo PDF con marcas de agua con Adobe Acrobat Pro.
Paso 2. Haga clic en la pestaña Herramientas y seleccione Editar PDF en la lista de herramientas.

Paso 3. En la barra de herramientas Editar PDF, seleccione la opción Marca de agua seguida de Eliminar. Aparecerá un cuadro de diálogo que le preguntará si desea eliminar la marca de agua de forma permanente. Haga clic en Sí.
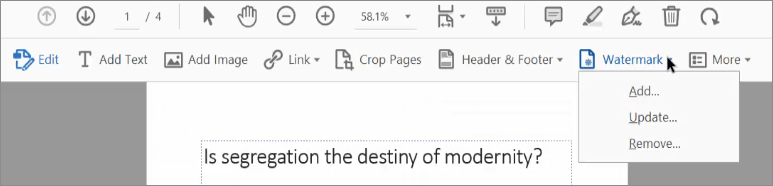
Paso 4. Haga clic en la pestaña Archivo y seleccione Guardar como para conservar los cambios realizados en el archivo.
Te puede interesar:
[6 formas de probarlo] Cómo imprimir un PDF protegido con contraseña
Revisión del software OCR de PDF a Word: Liberando la precisión y la eficiencia
Además de las herramientas fuera de línea, ¿puedo eliminar una marca de agua de un PDF en línea? La respuesta es sí. Esta opción es adecuada si no desea instalar software en su computadora o si su dispositivo tiene un sistema operativo incompatible. Ahora, aprendamos juntos en esta sección cómo eliminar la marca de agua del borrador del PDF utilizando herramientas en línea.
Google Docs te ayuda a crear y editar documentos de Word, hojas de cálculo, diapositivas y formularios. También puedes guardar estos documentos en Google Drive. Sin embargo, la mayoría de la gente no se da cuenta de que Google Docs puede eliminar fácilmente las marcas de agua de los archivos PDF. Hacerlo es gratis y no tendrás que descargar ningún software. Estos son los pasos sobre cómo eliminar una marca de agua de un PDF usando Google Docs:
Paso 1. Abre tu cuenta de Google Drive en google.drive.com y haz clic en Nuevo a la izquierda.
Paso 2. Seleccione Carga de archivos y elija el archivo PDF con marcas de agua de su computadora. El documento que cargue aparecerá en la parte inferior izquierda de su página.

Paso 3. Abra el archivo cargado para verlo. A continuación, haz clic en Abrir con Google Docs en la parte superior.
Paso 4. Una vez que abras el archivo PDF en Google Docs, notarás que faltan las marcas de agua. Google Docs lo convierte en texto ordinario. Por lo tanto, busque el texto de la marca de agua y elimínelo.
Paso 5. A continuación, haga clic en Archivo en el menú y seleccione Descargar. Elija la opción de guardar PDF si desea mantener el documento como PDF . El archivo que descargues no tendrá marca de agua.
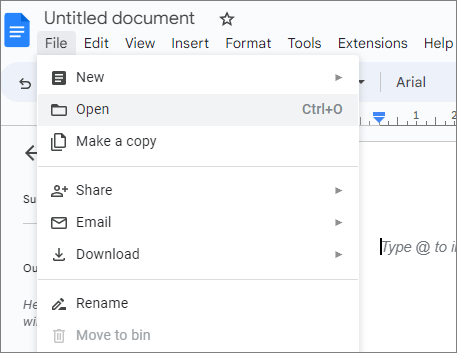
Soda PDF puede ayudar a editar, fusionar, convertir y dividir documentos PDF. Puede usar este eliminador de marcas de agua desde PDF registrándose en el sitio web. Al igual que otras herramientas en línea, eliminar la marca de agua de los documentos PDF implica cargar su archivo en la plataforma. A continuación, le indicamos cómo puede eliminar marcas de agua de PDF usando Soda PDF en línea:
Paso 1. Ir al sitio web oficial de Soda PDF. A continuación, elija Herramientas en línea y Editor de PDF.
Paso 2. Haga clic en Elegir archivo para cargar sus archivos PDF.
Paso 3. Una vez que se cargue el archivo, haga clic en Editar en el menú.
Paso 4. Haga doble clic en la marca de agua que desea eliminar y verá el icono de eliminar. Luego, haga clic en él y se eliminará la marca de agua.
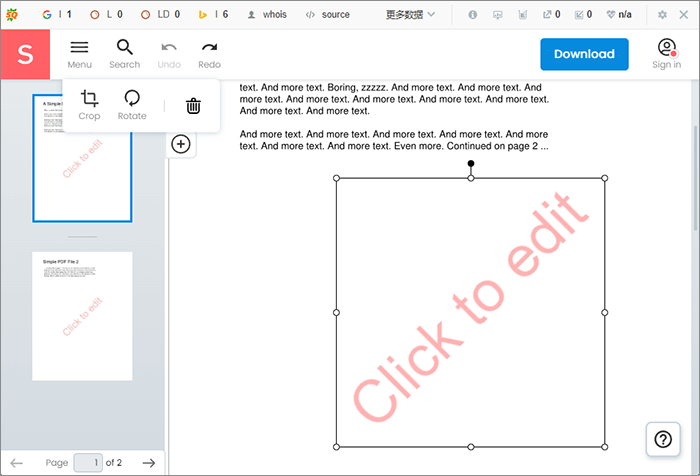
Aprende más:
[Haz que tu oficina sea fácil] Cómo descifrar PDF de forma rápida y gratuita de 9 maneras
Cómo combinar archivos JPG a PDF sin conexión y en línea [Windows/Mac]
Pregunta 1 ¿Por qué algunas aplicaciones no eliminan las marcas de agua?
A veces, la aplicación que está utilizando puede no detectar las marcas de agua. Una razón podría ser la versión que está utilizando. Algunas de las pruebas gratuitas no tienen esa capacidad. Eso significa que tienes que comprar la versión pro para acceder a las funciones. Otra razón es que el documento podría ser escaneado. La eliminación de marcas de agua funciona con documentos que puede editar.
Pregunta 2 ¿Eliminar una marca de agua de un PDF puede resultar en una pérdida de calidad?
Depende del método utilizado para eliminar la marca de agua. Algunos métodos pueden causar una pérdida de calidad, especialmente si la marca de agua se incrustó originalmente en una alta resolución. Además, el uso de software que no está bien diseñado puede degradar la calidad del PDF.
Pregunta 3 ¿Qué software es el mejor para eliminar marcas de agua de archivos PDF?
PDFelement es la mejor solución para eliminar marcas de agua de archivos PDF. Le permite manipular archivos PDF de muchas maneras, como eliminar marcas de agua, editar texto y convertir PDF a varios formatos de archivo. Además, es rápido y fácil de aprender, y se adapta a todos los niveles de habilidad. Como es descargable, puedes usarlo en cualquier lugar sin conexión a Internet.
Lea también:
La guía definitiva para combinar correspondencia PDF: instrucciones paso a paso
PDF es un formato de archivo popular preferido principalmente por su portabilidad y seguridad. Hoy en día, la mayoría de los archivos disponibles en línea son PDF. Pero algunos tienen marcas de agua que dificultan su uso efectivo. Esta publicación le ha mostrado siete formas de eliminar marcas de agua de archivos PDF. Las cinco herramientas están ampliamente disponibles, pero su eficacia difiere. Si desea un eliminador de marcas de agua de PDF eficaz, descargue PDFelement y experimente los beneficios.
Artículos relacionados:
¿Cómo combinar documentos escaneados en un PDF? [En línea y fuera de línea]
Convertir PDF a Doc: Liberando el Potencial de los Documentos Editables
Cómo convertir un PDF protegido con contraseña a sin contraseña: métodos aprobados
Cómo insertar un PDF en un documento de Google: pasos rápidos y sencillos
Del texto a la interacción: cómo hacer un PDF rellenable en Word
Top PDF to Word Converter Free Offline: Convertir PDF a Word es fácil

 Soluciones de oficina
Soluciones de oficina
 ¿Cómo eliminar la marca de agua de PDF de manera efectiva? [5 formas increíbles]
¿Cómo eliminar la marca de agua de PDF de manera efectiva? [5 formas increíbles]