
Proteja sus archivos PDF: una guía paso a paso para cifrar archivos en Mac

Es posible que haya información confidencial incluida en sus archivos PDF que desee mostrar en público. Cuando se trata de este tipo de documentos PDF, es necesario cifrarlos para proteger el contenido del PDF. Como todos sabemos, la aplicación Preview de Macpuede cifrar cualquier archivo PDF sin descargar ningún software. Pero la fuerza de cifrado de PDF de Vista previa no es tan perfecta. Aquí, en este artículo, le sugerimos que pruebeCoolmuster PDF Encrypter, un método alternativo para cifrar PDF con unos pocos clics, con diferentes opciones de cifrado proporcionadas.
Características clave de PDF Encrypter para Mac
- Establezca una contraseña de usuario para evitar que el PDF se abra.
- Establezca la contraseña del propietario y cambie la configuración de permisos como imprimir, copiar, modificar, agregar anotaciones, completar formularios PDF, etc.
- Admite 3 sistemas de cifrado diferentes como RC4 de 40 bits, RC4 de 128 bits y AES de 128 bits, lo que lo ayuda a mejorar fácilmente el nivel de seguridad.
- Cifre por lotes varios documentos PDF con la misma contraseña o cifre uno seleccionado con una configuración de cifrado específica.
- Limpieza 100% segura y no instala ningún otro complemento.
Descargue la versión de prueba gratuita de Mac PDF Encrypter y siga la guía a continuación para cifrar PDF en Mac. Windows versión también está disponible.
Paso 1. Cargar archivos PDF
Inicie el programa de cifrado de PDF instalado en su Mac, haga clic en "Agregar archivos" para cargar los archivos PDF de destino en el programa. Se admite el cifrado por lotes, por lo que puede agregar tantos archivos PDF como desee al mismo tiempo.
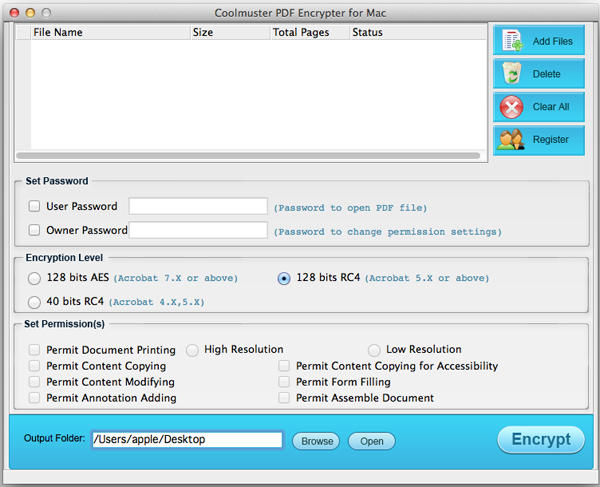
Paso 2. Personalizar la configuración de cifrado
Con Coolmuster PDF Encrypter para Mac, puede establecer la contraseña de usuario, la contraseña del propietario, elegir el nivel de cifrado como AES de 128 bits, RC4 de 128 bits o RC4 de 40 bits para diferentes versiones de Acrobat. Por último, se le permite establecer permisos de impresión, copia, modificación, adición de anotaciones, llenado de formularios y ensamblaje para sus archivos PDF.
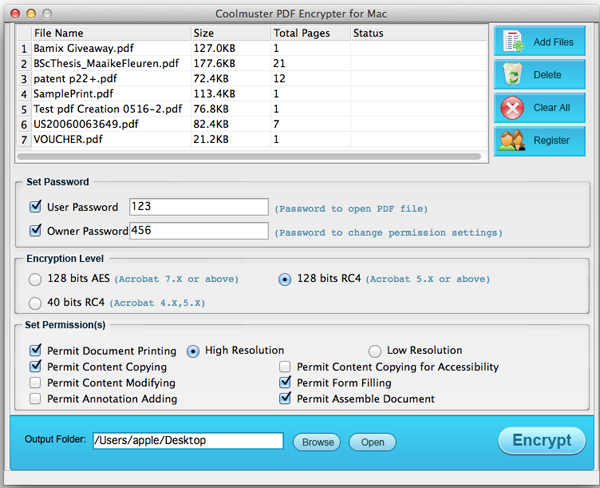
Paso 3: Comience a cifrar PDF en Mac
Después de personalizar las opciones de cifrado anteriores, puede elegir una carpeta de salida para guardar los PDF cifrados haciendo clic en el botón "Examinar". A continuación, pulsa el botón "Cifrar" para aplicar el cifrado a todos los archivos PDF. Puede hacer clic con el botón derecho en un PDF específico y elegir "Cifrar seleccionado" si no desea cifrar todos los archivos PDF.
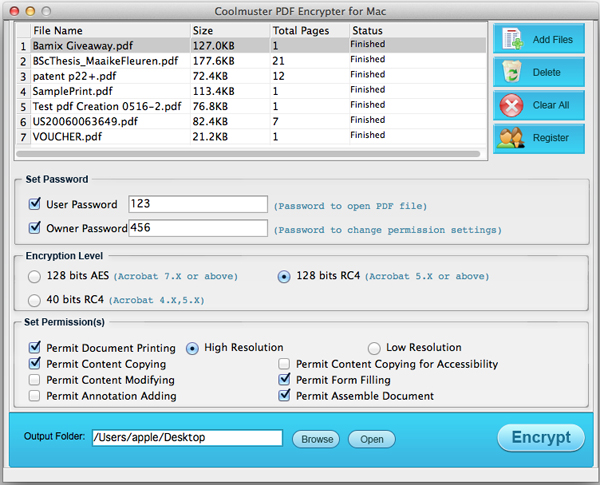
Vea lo sencillo que es cifrar PDF con Coolmuster PDF Encrypter. Obtenga los archivos PDF cifrados en la carpeta de salida una vez finalizado el cifrado. Por el contrario, si tiene algunos archivos PDF protegidos con contraseña, puede usar Coolmuster PDF Password Remover para deshacerse de la restricción.