
Desbloqueo de la libertad: cómo acceder fácilmente a los archivos de PC desde Android

¿Le gustaría acceder a los archivos de PC desde un teléfono Android o tableta? Estar en condiciones de acceder a los datos de su PC de forma remota utilizando un teléfono Android es increíblemente útil. A veces, es posible que olvide algunos datos importantes en su PC en casa, y saber cómo acceder a los archivos de la PC desde un teléfono puede ahorrarle mucho tiempo. Hay varias formas de acceder a los archivos de su PC usando un teléfono Android , pero, por supuesto, la PC debe estar encendida. A continuación se muestran algunas de las técnicas para acceder a archivos de PC desde un teléfono Android de forma remota:
Google desarrolló la aplicación Chrome Remote Desktop para permitir a los usuarios de Android acceder a computadoras Mac, Windows, Chrome OS y Linux. Lo mejor de la aplicación Chrome Remote Desktop es que no es necesario que ambos dispositivos estén conectados a la misma red Wi-Fi. A continuación se detallan los pasos para usar la aplicación Escritorio remoto de Chrome para acceder a archivos de PC usando un teléfono Android de forma remota:
Paso 1. Instale el navegador Chrome en su PC de destino. Vaya al "Navegador de escritorio remoto de Chrome" y presione el botón "azul descargar".
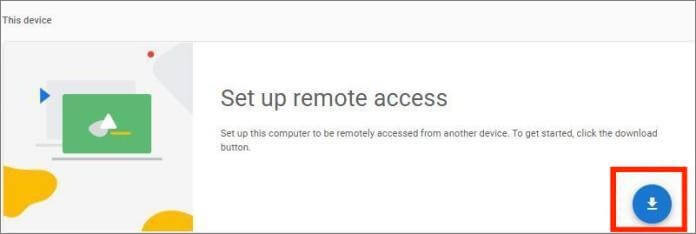
Paso 2. Establezca una contraseña y un nombre para el equipo para el acceso remoto desatendido.
Paso 3. Descargue, instale e inicie la aplicación Escritorio remoto de Chrome en su teléfono Android .
Paso 4. Inicie sesión en la misma cuenta de Google en ambos dispositivos y verá una lista de todas las computadoras disponibles en la aplicación.
Paso 5. Toque su dispositivo de destino, ingrese la contraseña de la PC y acceda a los archivos de la PC de su elección usando un dispositivo Android de forma remota.
Leer más:
Las 8 mejores aplicaciones para controlar Android remoto desde la PC
¿Cómo transferir archivos de Android a PC a través de Wi-Fi? [6 formas]
Microsoft Remote Desktop es otra utilidad de escritorio remoto que le permite acceder a archivos de PC usando su teléfono Android . Sin embargo, debe conectar los dos dispositivos a la misma conexión Wi-Fi y seguir los pasos a continuación:
Paso 1. Encienda el equipo desde el que desea acceder a los archivos. Presione el menú "Inicio", navegue a la sección "Configuración", haga clic en el botón "Sistema" y presione la opción "Escritorio remoto". Después de eso, active "Habilitar escritorio remoto".
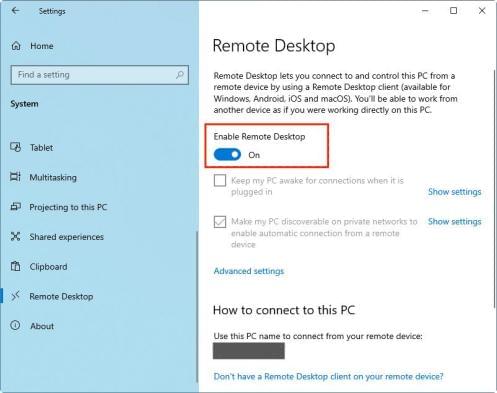
Paso 2. Una vez que haya configurado Microsoft Remote Desktop en el equipo, realice la configuración de acceso remoto en el dispositivo Android . Esto se hace descargando la aplicación cliente de Escritorio remoto de Google Play/Play Store y, a continuación, instalándola e iniciándola.
Paso 3. Toque el icono "+", espere a que la aplicación busque una PC remota y seleccione su PC de destino. Puede agregar manualmente una máquina si no se encuentra ninguna PC haciendo clic en el botón "Agregar manualmente". A continuación, se le dirigirá a una ventana "Añadir escritorio", donde podrá añadir su PC de destino manualmente.
Paso 4. Ingrese la dirección IP de la computadora debajo del nombre de su PC. Después de eso, haga clic en la opción "Agregar cuenta de usuario" y escriba el nombre de usuario y la contraseña de su computadora.
Paso 5. Amplíe la información disponible haciendo clic en "Mostrar opciones adicionales". Puede cambiar la configuración disponible y guardarla haciendo clic en el botón "Guardar".
Paso 6. Seleccione su PC de destino y comience a acceder a los archivos de su elección.
No te puedes perder:
La mejor aplicación de duplicación de pantalla para Android a PC
Guía completa sobre cómo acceder a los archivos de iPhone en la PC sin iTunes
Puede utilizar una conexión Wi-Fi para acceder a los archivos de la PC utilizando un teléfono Android . Sin embargo, esta técnica requiere conectar los dos dispositivos a la misma conexión Wi-Fi. También utilizaremos la aplicación "Administrador de archivos". Esta técnica le permite copiar, eliminar e incluso pegar archivos a/desde su computadora. A continuación se muestra cómo acceder a los archivos de la computadora desde un teléfono de forma remota a través de Wi-Fi:
Paso 1. Comience el procedimiento conectando los dispositivos a las mismas conexiones Wi-Fi.
Paso 2. Abra la aplicación "Administrador de archivos", seleccione la opción "Remoto" en la pantalla principal, toque la opción "Agregar control remoto" y elija la opción "Red local". Ahora verá todas las computadoras conectadas a la misma red que su teléfono.
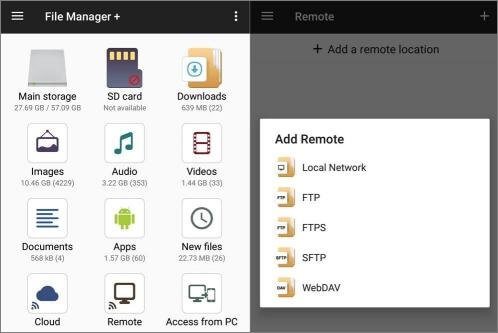
Paso 3. Seleccione su computadora de destino, ingrese su nombre de usuario, contraseña e inicie sesión en la computadora. Ahora puede acceder a los archivos de su computadora usando un teléfono Android a través de Wi-Fi.
AnyDesk es una de las herramientas más confiables para acceder a su computadora de forma remota. Esta aplicación le permite controlar su computadora usando un teléfono Android . Le permite ver la pantalla de su computadora, controlar el mouse, enviar archivos por correo electrónico y más.
Asegúrese de haber configurado AnyDesk en su computadora y Android teléfono correctamente antes de que surja la necesidad de acceder a los archivos de su computadora. La configuración de AnyDesk en los dispositivos implica:
Paso 1. Comience descargando e instalando la aplicación AnyDesk en los dos dispositivos.
Paso 2. Conecte su teléfono a la PC a través de AnyDesk usando el número de dirección de nueve dígitos de su computadora Anydesk.
Paso 3. Ahora permita que su teléfono Android acceda a su PC seleccionando la ventana emergente "Permitir acceso" y presionando el botón "Aceptar" en la aplicación AnyDesk.
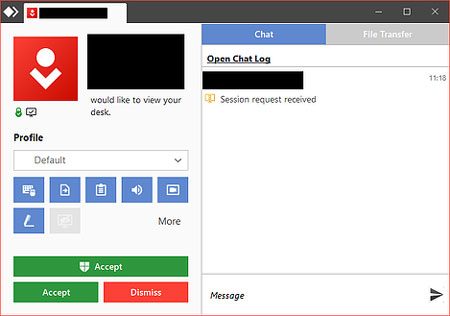
Paso 4. Ahora tendrá acceso y control completo de su computadora usando un teléfono Android . Configure AnyDesk en "Acceso desatendido" y haga clic en el botón "Aplicar" para permitirle acceder a los archivos de la PC en cualquier momento que desee. Todo lo que necesitará es ingresar la contraseña y acceder al dispositivo de forma remota.
Consejo: Si quieres saber más sobre AnyDesk, puedes ver Revisión de AnyDesk.
AnyViewer es otra herramienta que puede usar para acceder a su PC en su teléfono Android de forma remota. Sin embargo, el uso de esta herramienta requiere que conecte los dos dispositivos a la misma conexión Wi-Fi y siga los pasos a continuación:
Paso 1. Comience el proceso descargando, instalando e iniciando Windows AnyViewer en la PC de destino.
Paso 2. En su tableta o teléfono Android , descargue Android AnyViewer, instálelo y ejecútelo. Esto se aplica a Android dispositivos que se ejecutan en Android 6.0 y versiones posteriores.
Paso 3. Regístrese para obtener una cuenta de AnyViewer e inicie sesión en la cuenta en ambos dispositivos.
Paso 4. Vaya a la pestaña "Dispositivo" en su teléfono Android , presione la PC que tiene sus archivos de destino en la lista "Mis dispositivos" y toque la opción "Control con un clic".
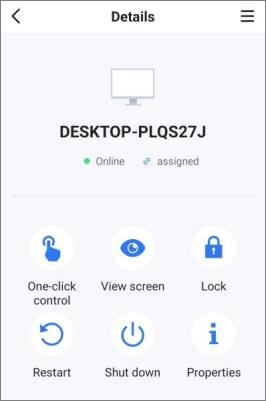
Paso 5. Inmediatamente verá la pantalla remota de la computadora portátil / de escritorio en su teléfono o tableta Android . A través de esta pantalla, ahora puede acceder a sus archivos de destino desde su dispositivo Android .
Paso 6. Si desea que la pantalla de la PC remota coincida con la de su teléfono Android , toque el botón de menú y seleccione la opción "Rotar pantalla".
Consulte también:
¿Por qué no funciona la duplicación de pantalla? Repáralo con métodos sencillos
Las 7 mejores formas de duplicar iPhone a iPad fácilmente [Último tutorial]
Acceder a los archivos de tu teléfono Android en una PC es divertido. Varias aplicaciones profesionales permiten a los usuarios acceder a los archivos de su dispositivo móvil utilizando una PC. Phone Mirror es una de las aplicaciones móviles más populares que admite la visualización de archivos Android teléfono en una PC.
Con la aplicación Phone Mirror, puede duplicar fácilmente su dispositivo móvil Android en una PC, de manera estable y simultánea, lo que le permite acceder a los archivos de su dispositivo móvil sin problemas. Lo mejor del Phone Mirror es que permite la transmisión de la pantalla de tu teléfono sin perder la calidad.
Estas son algunas de las características clave de Phone Mirror:
El proceso de usar una aplicación Phone Mirror para acceder a los archivos de su teléfono Android es tan simple como el siguiente:
01Comience el procedimiento descargando, instalando, iniciando y registrando una cuenta de Phone Mirror en su PC. Toque la opción "Android Mirror" para transmitir la pantalla de su teléfono Android a su PC.

02Seleccione "Conexión USB" de las opciones disponibles y use un cable USB para conectar su teléfono Android a la PC.

03Para controlar su teléfono Android usando una PC, toque el botón "Configuración" en la barra de herramientas, seleccione un modo de ventana de su elección, active el estado en la sección "Controlar teléfono" y comience a usar la PC para controlar su teléfono.

Ahora comprende cómo acceder a los archivos de su PC usando su dispositivo Android . Sin embargo, también puede acceder a los archivos de su dispositivo Android en su PC usando Phone Mirror. Recomendamos encarecidamente usar Phone Mirror, ya que es seguro, confiable y fácil de usar.
Artículos relacionados:
Duplicar fácilmente la pantalla de Xiaomi en PC - Guía completa [Actualizado]
5 formas de transmitir Android a Windows [Guía paso a paso]
¿Se puede duplicar el iPhone en la PC sin software? Respondido [7 herramientas]
Cómo duplicar iPhone/iPad en Windows
¿Cómo controlar el iPhone con la pantalla rota sin esfuerzo? (6 formas comprobadas)
Las 11 mejores herramientas para controlar de forma remota Android teléfonos y tabletas

 Espejo de pantalla
Espejo de pantalla
 Desbloqueo de la libertad: cómo acceder fácilmente a los archivos de PC desde Android
Desbloqueo de la libertad: cómo acceder fácilmente a los archivos de PC desde Android