
¿Cómo transferir vídeos desde el iPhone a la computadora? 7 maneras que no te puedes perder

Transferir videos desde tu iPhone a tu computadora a veces puede parecer una tarea desalentadora, especialmente cuando te estás quedando sin espacio de almacenamiento y necesitas liberar espacio en tu iPhone , o quieres editar tus videos en una pantalla más grande. Entonces, ¿cómo transferir videos desde tu iPhone a una computadora? Este artículo presentará varios métodos prácticos, adecuados tanto para computadoras Windows como Mac .
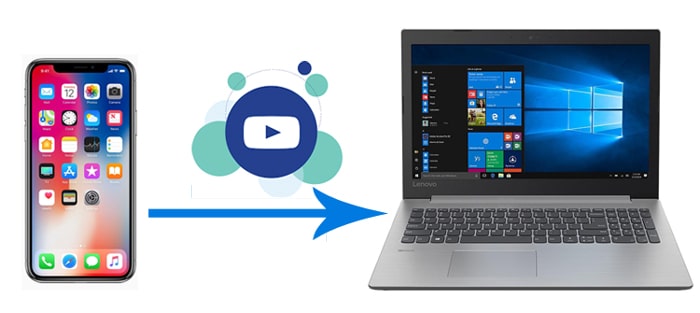
La mejor manera de transferir videos desde el iPhone a la computadora es a través de una aplicación confiable: Coolmuster iOS Assistant . Es un software profesional de administración de datos iOS que admite la transferencia con un solo clic de videos, fotos, música y otros archivos de iPhone a computadoras Windows o Mac sin compresión de video ni pérdida de calidad de video. Ofrece velocidades de transferencia rápidas y es fácil de usar.
Funciones clave del Asistente iOS :
A continuación se explica cómo transferir videos desde el iPhone a la computadora a través del Asistente iOS :
01 Instale e inicie el Asistente iOS en la PC Windows . Utilice un USB para conectar el iPhone a la PC. Haga clic en "Confiar" en su iPhone para confiar en su dispositivo. Cuando la herramienta detecte su teléfono, verá una interfaz con todos los archivos organizados en categorías.

02 Toque "Videos" en el panel izquierdo. Obtenga una vista previa mientras selecciona los archivos de video específicos para transferir. Toca "Exportar" para comenzar el proceso de transferencia.

Vídeotutorial:
iCloud es un servicio de almacenamiento en la nube proporcionado por Apple, que puede sincronizar automáticamente videos desde su iPhone a la nube, permitiéndole acceder a ellos y descargarlos en una computadora Windows o Mac . Sin embargo, este método se basa en el almacenamiento de iCloud y la versión gratuita sólo ofrece 5 GB de almacenamiento. (¿ Cómo liberar almacenamiento de iCloud ?)
A continuación se explica cómo transferir videos desde el iPhone a la computadora sin USB a través de iCloud:
Paso 1. En el iPhone, vaya a "Configuración" > "ID de Apple" > "iCloud" > "Fotos" y active "Fotos de iCloud".

Paso 2. Abra iCloud.com en un navegador Windows o Mac e inicie sesión.
Paso 3. Vaya a la sección "Fotos", seleccione el video y descárguelo a su computadora.

Una aplicación alternativa para transferir videos desde iPhone a PC es usar iTunes. Sin embargo, sólo se aplica a la transferencia de archivos de vídeo para aplicaciones específicas.
Aquí se explica cómo transferir videos desde iPhone a PC a través de iTunes:
Paso 1. Asegúrate de que tu iPhone esté conectado a la computadora y abre la versión más reciente de iTunes en tu PC.
Paso 2. Después de que aparezca el ícono del iPhone en la ventana de iTunes, simplemente tócalo. Luego, proceda a seleccionar "Compartir archivos" y elija la aplicación deseada de la lista.
Paso 3. Seleccione el video que desea transferir, luego toque "Guardar en" para especificar la ubicación de almacenamiento. Finalmente, haz clic en el botón "Guardar" para sincronizarlo y transferirlo a tu PC.

La aplicación Fotos es la herramienta de administración de imágenes y videos incorporada en computadoras Windows y Mac , que admite la importación de fotos y videos directamente desde el iPhone.
Paso 1. Conecte el iPhone a la computadora usando un cable USB, desbloquee el iPhone y seleccione "Confiar en esta computadora".
Paso 2. Abre la aplicación Fotos en tu PC.
Paso 3. En la aplicación Fotos, haz clic en "Importar" > "Desde un dispositivo USB".
Paso 4. Espere a que el sistema detecte los archivos del iPhone, luego seleccione los videos que desea importar. ( ¿No puedes importar fotos/vídeos desde iPhone a PC ?)
Paso 5. Haga clic en "Continuar", elija la ubicación de almacenamiento y espere a que se complete la importación.
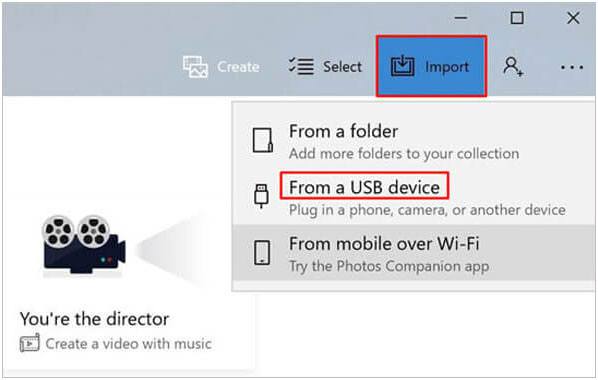
Paso 1. Conecte el iPhone a la Mac mediante un cable USB y desbloquee el iPhone.
Paso 2. Abra la aplicación Fotos, haga clic en "Dispositivos" en la barra lateral izquierda y busque el iPhone.
Paso 3. Seleccione los videos que desea importar, haga clic en "Importar seleccionados" y espere a que se complete la transferencia. ( ¿No puedes importar fotos/vídeos desde iPhone a Mac ?)

El Explorador de archivos permite a los usuarios Windows 10/11 acceder directamente a la carpeta DCIM del iPhone, lo que les permite copiar y pegar archivos de vídeo manualmente sin necesidad de software adicional.
A continuación se explica cómo transferir videos desde el iPhone a la computadora con USB:
Paso 1. Conecte el iPhone a la computadora Windows usando un cable USB y confíe en su dispositivo.
Paso 2. Abra el Explorador de archivos (atajo "Win + E").
Paso 3. En la barra lateral izquierda, busque "Esta PC" > "Apple iPhone" y haga clic para ingresar.
Paso 4. Abra la carpeta "Almacenamiento interno", luego vaya a la carpeta "DCIM".
Paso 5. Seleccione los archivos de video que desea transferir, haga clic derecho para seleccionar "Copiar" y luego péguelos en la carpeta de destino en la computadora Windows .

La reproducción automática es una función de importación automática proporcionada por Windows , diseñada para transferir fotos y videos rápidamente.
A continuación se explica cómo transferir videos desde un iPhone a una computadora Windows usando la reproducción automática:
Paso 1. Conecte el iPhone a una computadora para la detección automática. Después de eso, toque "Importar imágenes y videos" cuando se le solicite.
Paso 2. Presiona "Importar configuración" para cambiar la ruta de almacenamiento del video. (Para ahorrar espacio en el disco C de su PC, le sugerimos que configure otro disco para almacenar sus videos).
Paso 3. Toca "Importar" para transferir videos del iPhone a la computadora.
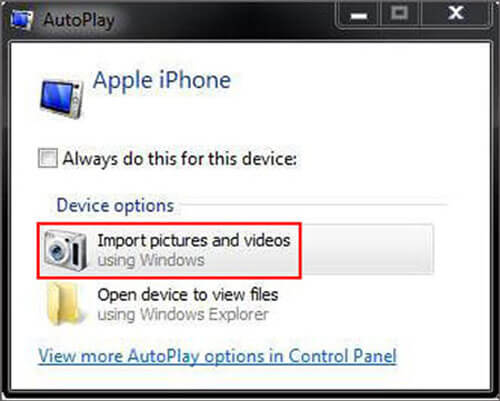
Si es usuario Mac , también puede utilizar AirDrop para transferir vídeos desde iPhone a Mac de forma inalámbrica.
Paso 1. Abra el "Centro de control", active Wi-Fi y Bluetooth, toque "AirDrop" y seleccione "Todos" o "Solo contactos".

Paso 2. Abra Finder, haga clic en "AirDrop" y asegúrese de que la Mac sea reconocible.

Paso 3. En la aplicación "Fotos" del iPhone, selecciona el video que deseas transferir, toca "Compartir" > "AirDrop" y elige el dispositivo Mac .

Paso 5. En Mac , haga clic en "Aceptar" y el video se guardará automáticamente en la carpeta "Descargas".
Los métodos discutidos anteriormente lo ayudarán a transferir efectivamente sus videos desde el iPhone a la computadora. Sin embargo, la forma más rápida de transferir vídeos desde iPhone a PC/ Mac es mediante el Coolmuster iOS Assistant . El software es muy seguro y no limita el tamaño de los archivos a transferir. Además, puede gestionar y transferir otros tipos de datos además de vídeos y fotos.
Artículos relacionados:
¿Cómo transferir archivos de vídeo grandes desde iPhone a PC? Pruebe 9 formas aquí
¿Cómo transferir vídeos desde iPhone a una memoria USB con o sin computadora?
[Guía paso a paso] ¿Cómo transferir vídeos de Mac a iPhone?
[Guía paso a paso] ¿Cómo transferir vídeos desde iPhone a iPad?

 Transferencia iOS
Transferencia iOS
 ¿Cómo transferir vídeos desde el iPhone a la computadora? 7 maneras que no te puedes perder
¿Cómo transferir vídeos desde el iPhone a la computadora? 7 maneras que no te puedes perder





