Partie 1 : Transfert de fichiers Android pour PC Windows
1.1 : Transfert de fichiers Android pour Windows 10 avec Windows File Explorer
1.2 : Transfert de fichiers Android pour PC utilisant Coolmuster Android Assistant
1.3 : Transférer des fichiers d’Android vers un PC avec Bluetooth
Partie 2 : Transfert de fichiers Android pour ordinateur Mac
2.1 Comment transférer des fichiers d’Android vers Mac à l’aide d’Android File Transfer
2.2 Comment transférer des fichiers d’Android vers Mac avec Coolmuster Android Assistant pour Mac
Partie 1 : Transfert de fichiers Android pour PC Windows
Avec les PC basés sur Windows, le transfert de fichiers est assez simple. Tout ce dont vous avez besoin est de brancher votre téléphone à l’ordinateur via un câble USB.
1.1 : Transfert de fichiers Android pour Windows 10 avec Windows File Explorer
Voici comment procéder avec le transfert de fichiers téléphoniques entre un téléphone Android et un PC Windows :
* Après avoir connecté votre téléphone à l'ordinateur à l'aide d'un câble USB, faites glisser votre doigt vers le haut et sélectionnez l'option intitulée « Connexion USB ».
* Sélectionnez l'option « Transférer des photos » si vous souhaitez transférer des photos uniquement. Il est parfois répertorié comme 'PTP' sur certaines photos.

* Maintenant, allez sur vos ordinateurs et cliquez sur l'icône « Explorateur de fichiers » dans la barre des tâches.
* Ouvrez le bouton du menu « Démarrer » et appuyez sur l'icône « Poste de travail ».
* Vérifiez l’icône qui affiche votre téléphone. Il est généralement répertorié parmi d’autres lecteurs et périphériques portables.
* Double-cliquez sur l'icône de votre téléphone pour accéder à son stockage interne.
* Recherchez les fichiers que vous souhaitez transférer vers le windows 10. Vous pouvez soit copier et coller les fichiers sur votre PC, soit les glisser-déposer.
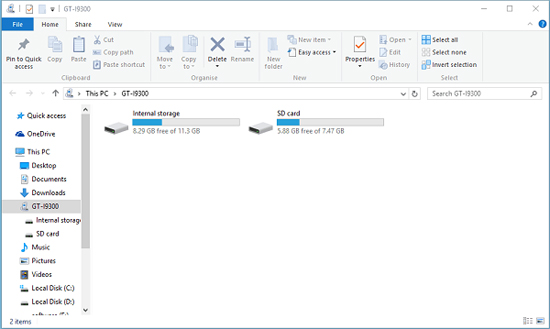
Le transfert de fichiers USB Android ne fonctionne pas ? Corrigez-le en cliquant ici >>
1.2 : Transfert de fichiers Android pour PC utilisant Coolmuster Android Assistant
En ce qui concerne le transfert de fichiers Android pour Windows 10/8/7/Vista/XP, l’application Android File Transfer Windows - Coolmuster Android Assistant est la meilleure application à utiliser. Tout d’abord, voici les principales caractéristiques du programme.
Caractéristiques principales
* Il utilise un seul clic pour sauvegarder et restaurer tous les fichiers Android sur l’ordinateur. Les données transférées conservent leur qualité à 100%.
* Il vous permet de transférer des SMS, des contacts, de la musique, des journaux d’appels, des photos, des albums, des vidéos, des livres électroniques, des applications, des audios, entre autres entre votre ordinateur et votre téléphone Android.
* L’application vous permet d’ajouter, de supprimer, de modifier et de dédupliquer des contacts sur l’ordinateur.
* Il a la capacité d’envoyer et de répondre à des textes directement via le PC.
* Il installe et désinstalle les applications du PC.
* Il supprime, exporte et importe les journaux d’appels Android.
* Il importe et exporte des contacts vers et depuis Outlook.
Comment transférer des fichiers vers un ordinateur à partir d’Android en un seul clic
Tout d’abord, téléchargez et exécutez l’application sur votre ordinateur. Coolmuster Android Assistant dispose d’une fonction de sauvegarde et de restauration en un clic pour vous permettre de transférer l’ensemble des données Android vers l’ordinateur ou de les transférer par catégorie. D’un simple clic, vous pouvez sauvegarder l’ensemble des données Android sur le PC. En outre, il vous permet de restaurer les fichiers sauvegardés sur l’appareil Android en un seul clic.

Pour ce faire, veuillez suivre les étapes suivantes :
* Connectez votre téléphone Android à l’ordinateur à l’aide d’un câble USB ou d’une connexion Wi-Fi.
* Allez dans l'option 'Super Toolkit' et sélectionnez l'option 'Sauvegarde'.
* Après avoir accédé à l’interface principale, choisissez le contenu que vous devez sauvegarder.
* Sélectionnez la destination de sortie où vous souhaitez que les fichiers soient stockés sur l’ordinateur.
* Appuyez sur l'icône « Sauvegarder » pour enregistrer les données sur la bonne destination.

Tutoriel vidéo
1.3 : Transférer des fichiers d’Android vers un PC avec Bluetooth
Bluetooth est une autre fonctionnalité que vous pouvez utiliser lors du transfert de fichiers entre Android et l’ordinateur. Bien que le processus soit quelque peu lent, vous pouvez toujours l’utiliser pour transférer des données Android. Cependant, vous devez vous rappeler que certains ordinateurs ne disposent pas de la fonction Bluetooth. Voici comment utiliser Bluetooth pour transférer des fichiers :
* Activez le Bluetooth sur votre appareil Android et votre ordinateur, et assurez-vous que le téléphone et le PC sont détectables.
* Sur votre téléphone, accédez aux paramètres Bluetooth et recherchez les appareils Bluetooth disponibles.
* Sélectionnez votre ordinateur dans la liste des périphériques disponibles et associez-les à des appareils.
* Il se peut que l’on vous demande d’entrer un code de sécurité qui vous sera remis ; Sinon, il suffit d’appairer les appareils.
* De plus, il peut vous être demandé d’activer la réception de fichiers à partir de votre appareil Android sur votre PC. Si nécessaire, vous pouvez le trouver en appuyant sur « Envoyer ou recevoir des fichiers via Bluetooth » sous les options Bluetooth de l'ordinateur.
* Recherchez les fichiers que vous souhaitez transférer depuis votre téléphone. Sélectionnez les fichiers, puis cliquez sur l'option « Partager ».
* Choisissez l’option de partage via Bluetooth et enregistrez sur l’ordinateur.
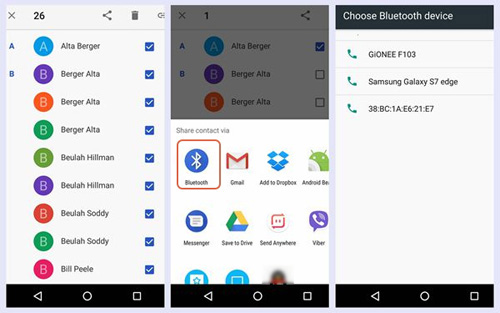
Plus d’options pour transférer des données d’Android vers un ordinateur avec Android File Transfer alternative >>
Partie 2 : Transfert de fichiers Android pour ordinateur Mac
Si vous avez un PC Mac, le processus de transfert de fichiers de votre Android vers l’ordinateur Mac est en quelque sorte compliqué. Néanmoins, ne vous inquiétez pas moins car vous obtiendrez ce que vous cherchez ici. Voici le processus à suivre lors du déplacement de fichiers de l’appareil Android vers l’ordinateur Mac.
2.1 Comment transférer des fichiers d’Android vers Mac à l’aide d’Android File Transfer
* Téléchargez Android File Transfer, puis faites glisser « Android File Transfer » vers « Application ». Et lancez l’application officielle de Google.
Pour utiliser cette application, votre Mac doit utiliser OS X 10.5 ou une version ultérieure. D’autre part, le téléphone Android doit fonctionner sous Android 3.0 ou supérieur.

* Une fois ces optimums atteints, branchez votre téléphone Android sur le PC Mac.
* Allumez l'écran du téléphone en le déverrouillant.
* Assurez-vous que le type de connexion sélectionné entre votre téléphone et le PC Mac est « Transfert de fichiers » ou « Transfert de fichiers ».
* Une connexion réussie ouvrira automatiquement le programme de transfert de fichiers Android sur votre Mac.
* Parcourez le stockage interne de votre appareil et transférez les fichiers que vous souhaitez déplacer.
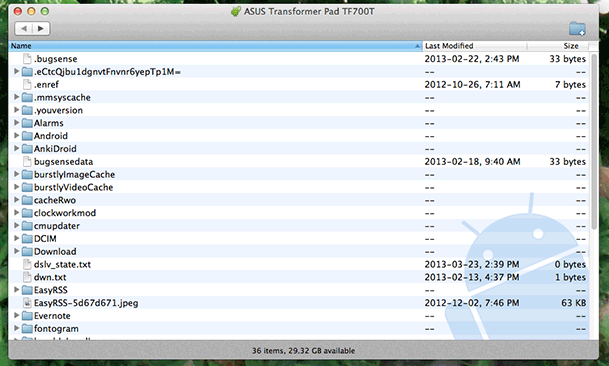
Remarques : Si ce programme ne fonctionne pas pour votre cas, envisagez d’utiliser les applications tierces de plus en plus populaires.
2.2 Comment transférer des fichiers d’Android vers Mac avec Coolmuster Android Assistant pour Mac
Coolmuster Android Assistant pour Mac/Windows est un programme qui vous aide à gérer facilement les contenus Android tels que les vidéos, la musique, les contacts, les photos, les SMS et les applications sur votre PC Mac ou Windows.
Étapes à suivre
* Téléchargez et exécutez l’application sur votre PC Mac.
* Assurez-vous que le téléphone se connecte correctement à l’Mac via un câble USB ou Wi-Fi. Après cela, vous pouvez maintenant gérer librement les fichiers Android sur Mac.

- Sauvegardez l’appareil Android en masse ou individuellement :
* Les données de votre téléphone seront répertoriées sur l'application principale du programme.
* Sélectionnez les fichiers que vous souhaitez sauvegarder sur votre téléphone.
* Appuyez sur les fichiers à déplacer, puis cliquez sur l'icône « Exporter » pour transférer les fichiers vers le Mac.
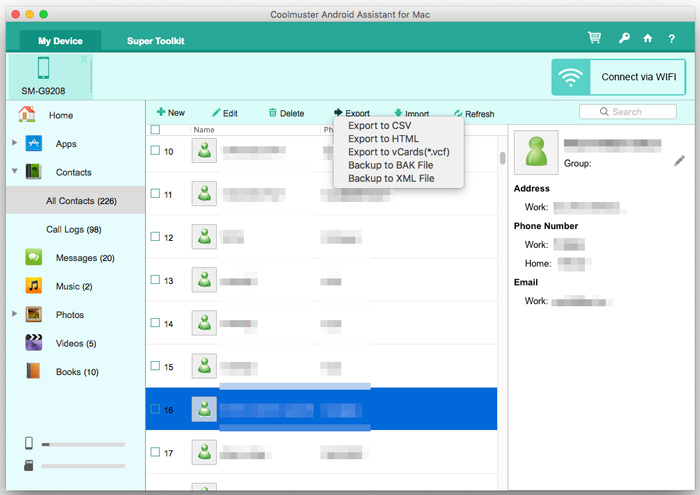
- Un clic pour transférer des fichiers Android sur Mac :
Si vous ne souhaitez pas déplacer les fichiers vers Mac un par un, mais plutôt les transférer entièrement, Android Assistant pour Mac est la meilleure application à utiliser. De plus, le programme vous permet de restaurer les fichiers sauvegardés sur le téléphone. La seule chose que vous devez faire est de :
* allez dans la 'Super Boîte à outils' et sélectionnez l'option 'Sauvegarde'.
* Choisissez les fichiers que vous souhaitez sauvegarder.
* Sélectionnez l’emplacement de sortie sur votre ordinateur Mac pour enregistrer les fichiers.
* Appuyez sur l'icône « Sauvegarder » pour enregistrer les données à l'emplacement requis.
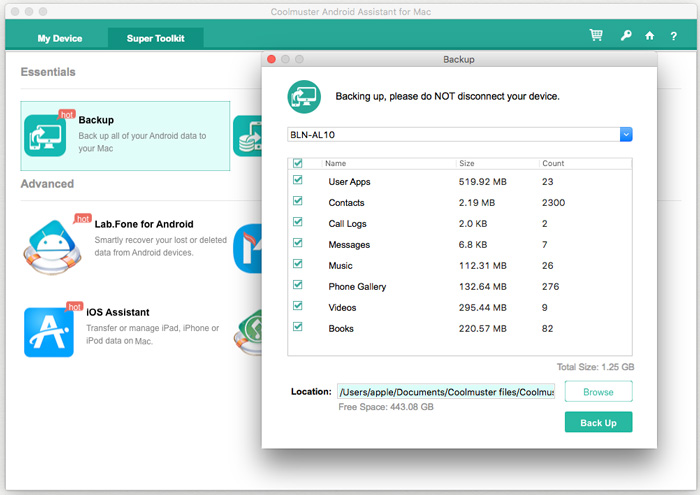
Conseils supplémentaires : Comment restaurer des fichiers de Mac vers Android ?
* Sélectionnez les fichiers de sauvegarde que vous souhaitez.
* Choisissez les fichiers que vous devez restaurer et appuyez sur le bouton « Restaurer ».
* Commencez à restaurer les données sélectionnées sur l’appareil Android.
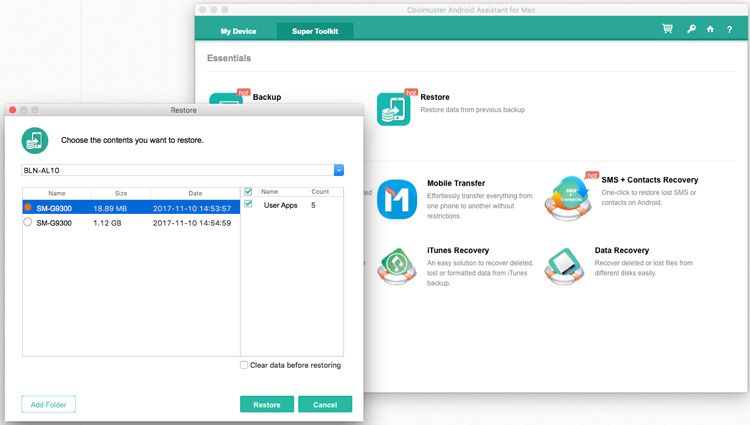
Résumé
Lorsqu’il s’agit de transférer des fichiers de votre téléphone Android vers un ordinateur Windows ou Mac, Coolmuster Android Assistant (version Windows et version Mac) sont la meilleure application à utiliser. En outre, il peut également faire beaucoup plus de choses. Les fonctionnalités de ce programme incluent l’envoi et la réception de SMS directement depuis votre PC, la modification des contacts, le téléchargement et l’installation d’applications, et bien plus encore. Maintenant, si vous êtes confronté aux défis du transfert de fichiers entre votre téléphone et votre ordinateur, vous connaissez la meilleure application à utiliser.
Articles connexes :
Approches les mieux notées pour transférer des fichiers d’Android vers Mac efficacement
Les méthodes préférées pour transférer des vidéos d’Android vers Mac, sans difficultés
Alternative au transfert de fichiers Android One-shop pour Mac
Transférer des fichiers/données d’un téléphone Lenovo vers un ordinateur
Comment copier des fichiers entre HTC One/Desire HD/Sensation et l’ordinateur ?












 Télécharger
Télécharger
 Télécharger
Télécharger
