
Comment transférer des photos d’Android vers un PC Windows 10 [5 façons]

Vous avez donc pris beaucoup de photos sur votre téléphone Android, vous devez les transférer sur votre PC Windows 10 afin de les éditer sur un écran plus grand ou de les partager avec vos amis. Ou, vous voudrez peut-être télécharger toutes les précieuses photos d’Android sur PC pour les sauvegarder. L'importation de photos d'Android vers un PC peut être gênante si vous ne trouvez pas un moyen approprié de le faire. Dans cet article, nous couvrirons 5 façons efficaces de transférer des photos d’Android vers PC Windows 10.

Méthode 1. Comment copier des photos d’Android vers un PC à l’aide de Microsoft Photos
Méthode 2. Comment transférer des photos d’Android vers un PC Windows 10 via Android Assistant (recommandé)
2.1 Comment transférer des photos d’Android vers un PC Windows 10 de manière sélective
2.2 Comment transférer des photos d’Android vers un PC Windows 10 en un clic
Méthode 3. Comment importer des photos d’Android vers Windows 10 à l’aide de l’explorateur de fichiers
Méthode 4. Comment télécharger des photos d’Android vers Windows 10 avec le service cloud
Méthode 5. Comment déplacer des photos d’Android vers un PC Windows 10 via votre téléphone
Microsoft Photos est une bonne option lorsqu’il s’agit de transférer des photos d’Android vers Windows. Il devrait déjà être installé sur votre PC Windows 10. Si vous ne le trouvez pas, vous pouvez télécharger Microsoft Photos gratuitement.
Comment transférer des photos d’Android vers un PC Windows 10 à l’aide de Microsoft Photos :
Étape 1 : Connectez votre téléphone Android à l’ordinateur Windows à l’aide d’un câble USB. Sur votre Android, sélectionnez le mode de transfert USB Transférer des fichiers ou Transférer des photos.

Étape 2 : Sur votre ordinateur, cliquez sur le menu Démarrer , puis choisissez Photos.
Étape 3 : Dans la fenêtre contextuelle, sélectionnez Importer > à partir d’un périphérique USB. Ensuite, l’application détectera votre téléphone Android et commencera à rechercher les photos.

Étape 4 : Après la numérisation, vous pouvez parcourir et sélectionner les photos que vous souhaitez transférer, puis cliquer sur Importer la sélection pour les obtenir sur votre ordinateur.
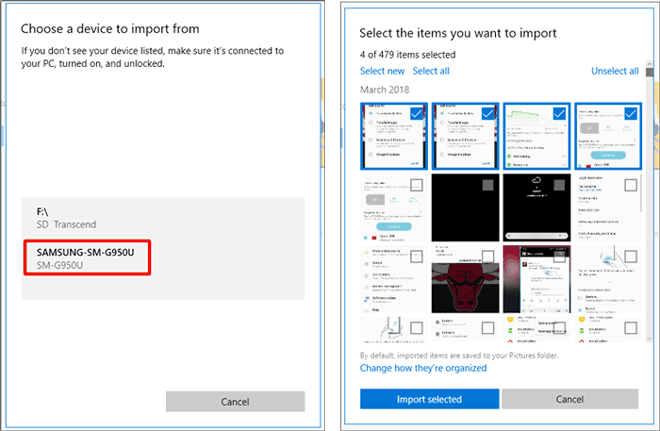
L’utilisation de Microsoft Photos est facile ; Cependant, il n'offre pas de très bonnes performances lors de la gestion de nombreuses photos. Il faut un temps assez long pour charger toutes les photos d’Android sur l’ordinateur.
Si vous souhaitez utiliser un logiciel pour faire le travail, nous vous recommandons d’essayer la Coolmuster Android Assistant dans la partie suivante.
Coolmuster Android Assistant s’agit d’un outil compétent qui répond à divers besoins de gestion des données. Il offre deux façons de transférer des photos : le tout en un clic et transférer sélectivement les photos comme vous le souhaitez. Les principaux avantages de l’utilisation de cette méthode sont sa simplicité et sa commodité. Vous voulez afficher et gérer vos photos Android sur PC comme si elles étaient sur votre téléphone Android ? Coolmuster Android Assistant le fait. Il peut prendre en charge un grand nombre de photos sans aucun problème. Après une numérisation rapide, vous pouvez sélectionner n’importe quel album et transférer n’importe quelle photo d’Android vers un PC en quelques clics.
Que puis-Coolmuster Android Assistant faire pour vous ?
Téléchargez gratuitement Coolmuster Android Assistant sur votre PC Windows 10 et utilisez-le pour transférer des photos.
Pourboire: Si vous utilisez un ordinateur Mac, vous pouvez télécharger le Coolmuster Android Assistant pour Mac. Et voici un guide sur la façon de transférer des photos d'Android vers Mac pour votre référence.
Pour transférer sélectivement une ou plusieurs photos d’Android vers un PC, vous pouvez utiliser la fonction Exporter de Coolmuster Android Assistant :
Étape 1 : Lancez Coolmuster Android Assistant sur Windows 10
Téléchargez Coolmuster Android Assistant sur votre ordinateur, puis ouvrez-le et cliquez sur la section Assistant Android dans la boîte à outils.

Étape 2 : Connectez le téléphone Android au PC
Connectez votre téléphone Android à votre PC à l’aide d’un câble USB, puis suivez les instructions pour connecter votre téléphone au logiciel. Une fois connecté, vous verrez l’interface ci-dessous.

Étape 3 : Transférer des photos d’Android vers un PC
Cliquez sur l’onglet Photos dans la barre latérale gauche, vous verrez alors toutes les photos de votre téléphone Android à partir de l’écran du PC Windows. Parcourez et choisissez les photos que vous souhaitez transférer sur PC, puis cliquez sur le bouton Exporter en haut pour les enregistrer à n’importe quel emplacement de votre ordinateur.

Si vous souhaitez transférer toutes les photos d'Android vers un PC, voici une méthode qui vous fera gagner du temps :
Étape 1 : Exécutez Coolmuster Android Assistant sur PC, puis connectez votre Android au PC via un câble USB.
Étape 2 : Lorsque votre Android est connecté, dirigez-vous vers la section Super Toolkit > sélectionnez Sauvegarde.

Étape 3 : Sélectionnez Photos > cliquez sur Parcourir pour choisir l’emplacement sur votre PC pour stocker les fichiers de sauvegarde > appuyez sur Sauvegarder. Toutes vos photos du téléphone Android seront sauvegardées rapidement sur le PC.

Pourboire: Vous voulez savoir comment transférer des photos de Samsung Galaxy S5 ou d’autres téléphones Samsung vers un PC Windows 10 ? Consultez ce guide : 6 méthodes pour transférer des photos de Samsung vers un PC.
Vous pouvez également copier manuellement des photos d’Android vers un PC à l’aide d’un câble USB. Lorsque vous connectez votre Android à un ordinateur, l’ordinateur lira votre téléphone comme un disque dur, ce qui vous permettra d’accéder aux fichiers multimédias tels que les photos et les vidéos sur Android à partir de l’ordinateur.
Comment transférer des photos d’un téléphone Android vers un ordinateur à l’aide d’un port USB :
Étape 1 : Connectez votre téléphone Android à l’ordinateur Windows 10 via un câble USB. N’oubliez pas de définir l’utilisation de l’USB pour transférer des fichiers ou transférer des photos sur votre Android.

Étape 2 : Sur votre ordinateur, cliquez sur Ce PC > dirigez-vous vers Périphériques et pilotes > trouvez votre appareil Android et double-cliquez pour l’ouvrir.
Étape 3 : Ouvrez le stockage interne de votre téléphone, puis localisez et ouvrez le dossier DCIM qui stocke les images.

Étape 4 : Ensuite, ouvrez le dossier Appareil photo , vous verrez que toutes les photos prises par votre téléphone Android sont affichées à l’écran.
Étape 5 : Affichez et sélectionnez les images que vous souhaitez transférer, cliquez dessus avec le bouton droit de la souris et sélectionnez Copier > Ouvrez un dossier sur votre PC dans lequel vous souhaitez enregistrer les photos > cliquez avec le bouton droit de la souris et choisissez Coller pour déplacer les photos Android sélectionnées vers le PC.
Vous aurez peut-être besoin de : Vous voulez récupérer des vidéos supprimées de WhatsApp ? Vous pouvez utiliser ces 8 solutions pratiques.
Vous vous demandez comment transférer des photos d’Android vers Windows 10 sans clé USB ? Vous pouvez utiliser des services cloud tels que Google Drive, Google Photos, OneDrive, Dropbox, etc. pour télécharger des photos sans fil.
Leurs méthodes de fonctionnement sont similaires. Vous installez l’application cloud sur votre Android, puis sauvegardez vos photos sur celle-ci, puis vous vous rendez sur votre ordinateur et vous vous connectez à la version Web du service cloud pour les obtenir sur votre ordinateur. Ici, nous prendrons Google Photos comme exemple pour vous montrer les étapes détaillées.
Comment télécharger des photos d’Android vers Windows 10 à l’aide de Google Photos :
Étape 1 : Installer Google Photos sur Android
Installez Google Photos depuis Google Play Store sur votre téléphone Android. Ouvrez-le et connectez-vous avec votre compte Google.
Étape 2 : Télécharger des photos sur Google Photos
Téléchargez des photos d’Android vers Google Photos. Pour ce faire, vous pouvez appuyer longuement sur les photos que vous souhaitez sauvegarder > appuyer sur l’icône à trois points > Sauvegarder maintenant.
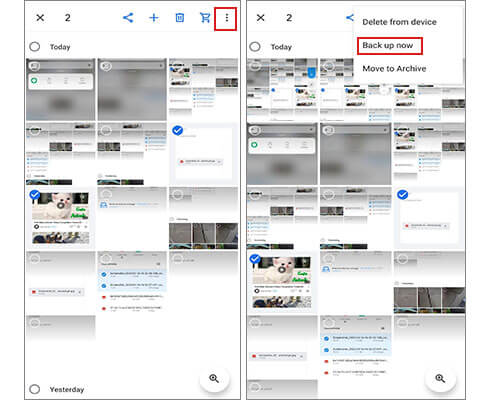
Si vous souhaitez sauvegarder toutes les photos, appuyez sur l’icône de menu > Paramètres > Sauvegarder et synchroniser > activer Sauvegarder et synchroniser. Une remarque rapide : si vous sélectionnez la taille de téléchargement sur Haute qualité, vous obtiendrez gratuitement un espace de stockage illimité. Seulement que la qualité des photos sera compressée.

Étape 3 : Téléchargez les photos sur l’ordinateur Windows 10
Visitez le site Web de Google Photos sur votre ordinateur et connectez-vous avec le même compte Google. Sélectionnez les photos téléchargées à partir d’Android > cliquez sur l’icône à trois points > cliquez sur Télécharger pour les obtenir sur Windows PC.
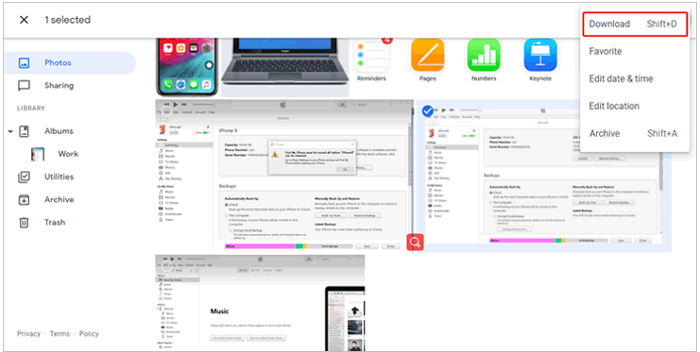
Your Phone Companion est une application développée par Microsoft pour Windows 10. Avec lui, vous pouvez accéder aux photos récentes de votre téléphone sur votre ordinateur, faire glisser des fichiers entre votre téléphone et votre ordinateur.
Comment télécharger des photos d’Android vers un PC via Your Phone Companion :
Étape 1 : Tout d’abord, installez Phone Companion sur votre ordinateur, puis ouvrez-le.
Étape 2 : Sélectionnez Android dans l’interface Phone Companion, puis connectez votre Android au PC à l’aide d’un câble USB.
Étape 3 : Choisissez l’option Importer des photos et des vidéos pour transférer des photos d’Android vers un PC.
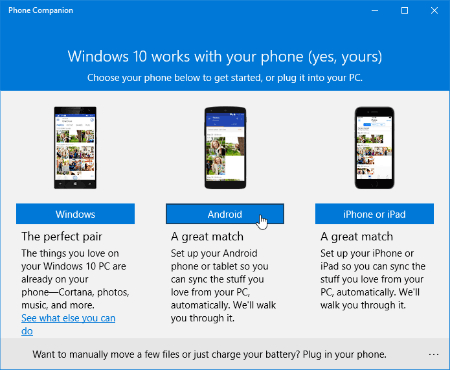
Déplacer des images d’Android vers un PC n’est pas difficile. S’il s’agit d’une tâche régulière pour vous, ce qui compte le plus, c’est de trouver un moyen efficace et pratique. Ici, nous vous recommandons vivement de Coolmuster Android Assistant essayer. L’utilisation de Coolmuster Android Assistant par rapport à d’autres méthodes présente de nombreux avantages. Il scanne toutes les photos rapidement et vous permet de visualiser les photos en fonction des albums. Vous pouvez parcourir les photos sur l’ordinateur comme si vous étiez sur votre téléphone, mais d’une manière plus pratique. Outre le transfert de photos, il prend également en charge le transfert de fichiers tels que les contacts, les SMS, les journaux d'appels, les applications, etc., qui ne sont pas accessibles de manière normale.
Téléchargez gratuitement Coolmuster Android Assistant sur votre ordinateur Windows 10 et voyez comment cela fonctionne pour vous. S’il y a des problèmes, veuillez nous le faire savoir en laissant un commentaire ci-dessous.
Articles connexes :
5 solutions efficaces pour transférer des photos d’Android vers Mac sans fil
Les 8 meilleures façons de transférer des photos d’Android vers un PC
Comment transférer des photos d’un ordinateur vers un téléphone (Android et iPhone)
Comment transférer des photos d’un téléphone Android vers une clé USB
Comment transférer des photos de OnePlus vers un ordinateur portable par lots ?
Comment transférer des photos de Google Pixel vers un ordinateur





