
Comment sauvegarder un iPhone sur OneDrive ? Un guide étape par étape

"Comme j'utilise Office sur un PC, j'ai un stockage cloud dans OneDrive. Je souhaite y sauvegarder mon iPhone (pas seulement des photos) plutôt que dans le cloud d'Apple. Cela devrait sûrement être possible plutôt que de payer pour un stockage dont je n'ai pas besoin ? Comment faire ?"
- de la communauté Apple
En tant qu'utilisateur d'iPhone, vous souhaiterez peut-être sauvegarder régulièrement vos données pour éviter de perdre des fichiers importants en raison d'une suppression accidentelle, d'un dommage à l'appareil, d'une mise à jour iOS , d'un jailbreak ou d'autres raisons. Bien qu'iCloud soit un choix courant pour les utilisateurs d'iPhone, son espace de stockage est limité et il existe certaines restrictions lors de son accès sur toutes les plates-formes. En conséquence, de nombreux utilisateurs choisissent d'utiliser OneDrive pour stocker et sauvegarder les données de leur iPhone. Cet article explique comment sauvegarder les données de l'iPhone sur OneDrive, notamment les photos, les vidéos, les documents, etc.
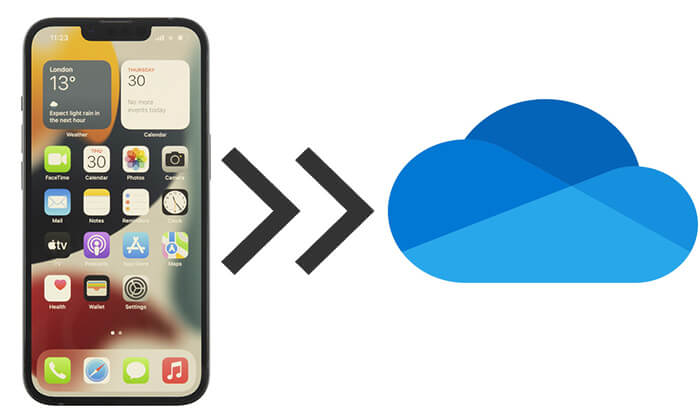
OneDrive est un service de stockage cloud qui vous permet de stocker et d'accéder à vos fichiers en ligne depuis n'importe quel appareil.
Il est proposé par Microsoft dans le cadre de la suite logicielle Microsoft 365 ou sous forme de compte autonome gratuit avec un espace généreux. OneDrive vous permet également de partager vos fichiers avec d'autres, de collaborer sur des documents Office en temps réel et de protéger et sauvegarder vos fichiers. OneDrive s'intègre à Windows 10/11, ce qui facilite la synchronisation de vos fichiers et paramètres sur vos appareils. ( OneDrive ne se synchronise pas ?)
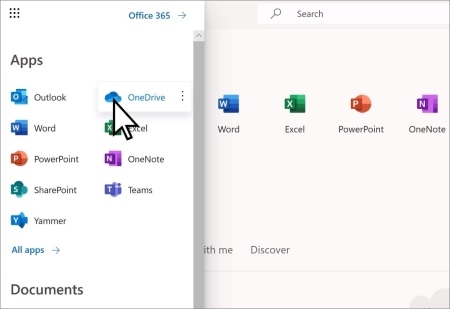
Les utilisateurs d'iPhone peuvent sauvegarder leurs données sur OneDrive soit par téléchargement manuel, soit par synchronisation automatique.
Si vous souhaitez uniquement sauvegarder des fichiers spécifiques, tels que des documents, des photos, des vidéos, etc., vous pouvez les télécharger manuellement. L'avantage de cette méthode est qu'elle vous permet de stocker sélectivement des données sans occuper trop d'espace de stockage cloud.
Pour sauvegarder manuellement votre iPhone sur OneDrive, procédez comme suit :
Étape 1. Accédez à l'App Store, téléchargez et installez l'application Microsoft OneDrive.
Étape 2. Ouvrez l'application OneDrive et connectez-vous avec votre compte Microsoft.
Étape 3. Sur la page d'accueil de OneDrive, appuyez sur le bouton « + » en bas.
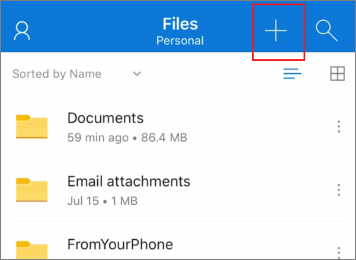
Étape 4. Sélectionnez l'option « Télécharger », puis choisissez le type de fichier que vous souhaitez télécharger (photos, vidéos, documents, etc.).
Étape 5. Après avoir sélectionné les fichiers, appuyez sur le bouton « Télécharger » et attendez la fin du téléchargement.
Si vous souhaitez que les photos et vidéos de votre iPhone soient automatiquement sauvegardées sur OneDrive, vous pouvez activer la fonctionnalité de téléchargement de caméra dans OneDrive. Cette fonctionnalité détecte automatiquement les photos nouvellement prises et les synchronise avec OneDrive sans nécessiter d'action manuelle. ( Les photos de l'iPhone ont disparu de la pellicule ?)
Pour sauvegarder les photos de l'iPhone sur OneDrive, procédez comme suit :
Étape 1. Ouvrez l'application OneDrive et connectez-vous à votre compte.
Étape 2. Appuyez sur l'icône de profil dans le coin supérieur droit, puis sélectionnez « Paramètres ».
Étape 3. Recherchez l'option « Téléchargement par caméra » et activez cette fonctionnalité.
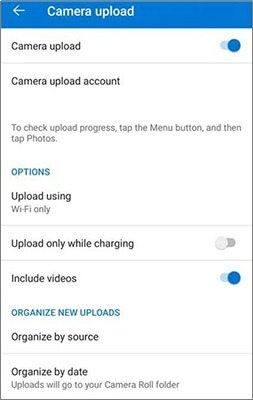
Étape 4. Définissez les conditions de téléchargement :
Étape 5. Une fois configuré, OneDrive téléchargera automatiquement de nouvelles photos et vidéos depuis votre iPhone sans aucune action manuelle.
Remarque : Étant donné que les ordinateurs Windows ne prennent pas en charge les photos au format HEIC et que OneDrive ne convertit pas HEIC en JPG lors de la transmission de fichiers, vous ne pouvez pas afficher vos photos HEIC sur votre ordinateur après les avoir téléchargées depuis OneDrive.
Bien que OneDrive puisse stocker des photos, des vidéos et des documents, il ne peut pas sauvegarder entièrement les données importantes de l'iPhone telles que les contacts, les messages, etc. Par conséquent, si vous avez besoin d'une solution de sauvegarde iPhone plus complète, Coolmuster iOS Assistant est un meilleur choix.
Que peut faire l'Assistant iOS pour vous ?
Voici comment sauvegarder votre iPhone sur l'ordinateur à l'aide de l'Assistant iOS :
01 Installez et lancez iOS Assistant sur votre ordinateur. Connectez votre iPhone à votre ordinateur à l'aide d'un câble USB. Déverrouillez votre iPhone et appuyez sur « Confiance » si vous y êtes invité. Une fois votre iPhone reconnu, l'interface principale de l'outil apparaîtra.

02 Cliquez sur « Super Toolkit » > « Sauvegarde et restauration iTunes » > « Sauvegarde », puis choisissez votre appareil dans le menu déroulant. Sélectionnez un emplacement pour stocker votre fichier de sauvegarde et cliquez sur "OK" pour commencer à sauvegarder l'intégralité de votre iPhone sur votre ordinateur.

Si vous souhaitez uniquement sauvegarder des données spécifiques, sélectionnez le type de fichier que vous souhaitez sauvegarder, puis parcourez et choisissez les fichiers. Une fois sélectionné, cliquez sur "Exporter" dans le menu supérieur pour enregistrer les fichiers sur votre ordinateur pour les sauvegarder. ( Comment transférer des photos de l'iPhone vers l'ordinateur ?)

Tutoriel vidéo :
De nombreux utilisateurs ont du mal à choisir entre OneDrive et iCloud lors de la sélection du stockage cloud. Pourquoi OneDrive serait-il une alternative possible à iCloud ? Pourquoi utiliser OneDrive au lieu d'iCloud ? Voici quelques avantages de OneDrive :
Grâce à cet article, vous avez appris comment sauvegarder l'iPhone sur OneDrive, notamment en téléchargeant manuellement et en synchronisant automatiquement les photos. De plus, si vous avez besoin d'une solution de sauvegarde iPhone plus complète, Coolmuster iOS Assistant est sans aucun doute un meilleur choix, car il peut sauvegarder toutes les données iPhone et gérer et restaurer facilement vos données.
Articles connexes :
Sauvegarder l'iPhone sur Google Drive et restaurer la sauvegarde de Google Drive sur iPhone
2 façons simples de sauvegarder l'iPhone sur une clé USB/Flash/Thumb Drive [Guide rassurant]
Comment migrer de Google Drive vers OneDrive ? Un guide complet
Top 7 des logiciels de sauvegarde iPhone pour Windows / Mac en 2025 [Gratuit et Payant]





