
Comment sauvegarder les données de son iPhone sur Dropbox ? [Guide complet et alternative]

Résumé rapide :
Qu'est-ce que Dropbox ? - Dropbox est un service de stockage cloud qui permet aux utilisateurs de stocker et de partager des fichiers en ligne.
Comment sauvegarder l'iPhone sur Dropbox ? - Pour sauvegarder votre iPhone sur Dropbox, vous pouvez installer l'application Dropbox sur votre iPhone, vous connecter à votre compte, puis télécharger vos fichiers ou activer les téléchargements automatiques de fichiers.
Inconvénients de Dropbox ? - Certains inconvénients de Dropbox incluent un espace de stockage gratuit limité, des problèmes de sécurité potentiels et la nécessité d'une connexion Internet pour accéder aux fichiers stockés dans le cloud.
Besoin d'une alternative à Dropbox ? - Si vous recherchez une solution plus complète, envisagez d'utiliser un outil de sauvegarde iPhone professionnel, car il peut sauvegarder efficacement l'intégralité de votre iPhone en un seul clic.
En tant qu'utilisateur d'iPhone, la peur de perdre des données est toujours une source d'angoisse. Un simple problème peut tout anéantir ! Il est donc crucial de sauvegarder régulièrement son iPhone. De nombreux utilisateurs utilisent désormais des services cloud pour sauvegarder leurs données. Si iCloud est le choix privilégié, Dropbox est également une excellente option.
La vraie question est donc : puis-je sauvegarder les données de mon iPhone sur Dropbox ? La réponse est un oui catégorique ! Dans cet article, nous allons découvrir comment sauvegarder les données de votre iPhone sur Dropbox, peser le pour et le contre et recommander les meilleures alternatives. C'est parti !
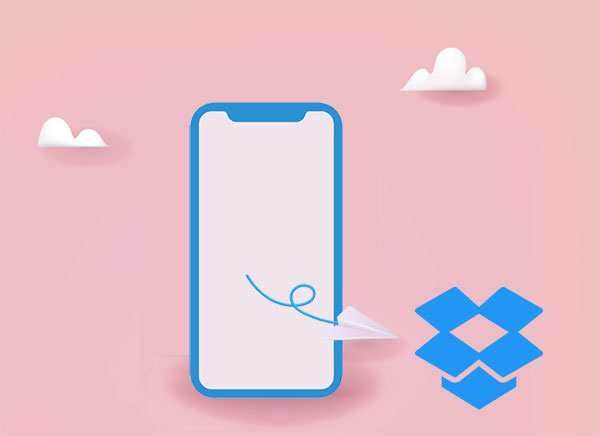
1. Accessibilité multiplateforme
Dropbox est un service de stockage cloud offrant une accessibilité multiplateforme fluide. Que vous utilisiez un iPhone, un appareil Android ou un ordinateur, vous pouvez accéder à vos fichiers Dropbox où que vous soyez grâce à une connexion internet. C'est donc le choix idéal pour ceux qui recherchent la flexibilité d'accéder à leurs sauvegardes iPhone depuis différents appareils.
2. Synchronisation automatique
Dropbox propose une fonctionnalité de synchronisation automatique qui garantit que vos fichiers sont toujours à jour sur tous vos appareils. Lorsque vous sauvegardez votre iPhone sur Dropbox, toute modification ou ajout de données est instantanément répercuté dans le cloud. Ainsi, plus besoin de mises à jour manuelles et vous disposez toujours de la dernière version de vos fichiers.
3. Contrôle des versions des fichiers
Un autre avantage de Dropbox est sa fonction de gestion des versions de fichiers. Ainsi, si vous supprimez ou écrasez accidentellement un fichier, vous pouvez facilement revenir à une version antérieure. Cela ajoute une couche de protection supplémentaire à vos sauvegardes iPhone, garantissant que même en cas d'erreur, vous pourrez récupérer vos données.
4. Collaboration et partage
Dropbox n'est pas seulement une solution de sauvegarde, c'est aussi une plateforme collaborative. Vous pouvez partager des fichiers et des dossiers avec d'autres utilisateurs, facilitant ainsi la collaboration sur des projets ou le partage de contenu avec vos proches. Cet aspect collaboratif enrichit les fonctionnalités de Dropbox au-delà d'un simple service de sauvegarde.
Après avoir présenté les avantages de la sauvegarde de votre iPhone sur Dropbox, nous vous expliquerons comment le faire dans cette partie. Cependant, Dropbox ne permet pas de sauvegarder directement l'intégralité de votre iPhone sur Dropbox, comme avec iCloud ou iTunes. Dropbox ne permet de sauvegarder que des types de données spécifiques, comme les photos et les vidéos. Comment sauvegarder automatiquement les photos de mon iPhone sur Dropbox ? Voici la procédure :
Étape 1 : Assurez-vous que l'application Dropbox est installée sur votre iPhone. Vous pouvez la télécharger depuis l'App Store si ce n'est pas déjà fait.
Étape 2. Ouvrez l’application Dropbox et connectez-vous à votre compte existant ou créez-en un nouveau.
Étape 3. Dans l'application Dropbox, accédez aux « Réglages » et recherchez l'option « Transferts de l'appareil photo ». Activez cette fonctionnalité pour transférer automatiquement les photos et vidéos de votre iPhone vers votre compte Dropbox.
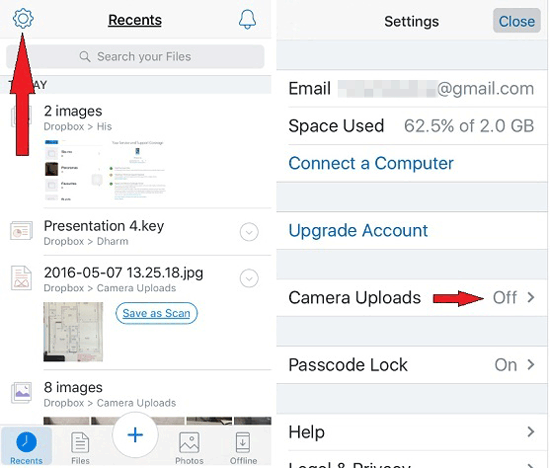
Étape 4. Vérifiez que vos paramètres de sauvegarde correspondent à vos préférences. Dropbox vous permet de choisir de sauvegarder vos photos via Wi-Fi ou données mobiles, ce qui vous permet d'adapter le processus à vos besoins.
Étape 5. Pour des données supplémentaires, telles que des documents et des contacts, utilisez l'application « Fichiers » sur votre iPhone. Localisez les fichiers à sauvegarder, sélectionnez-les et choisissez « Enregistrer dans Dropbox » pour les transférer dans le cloud.
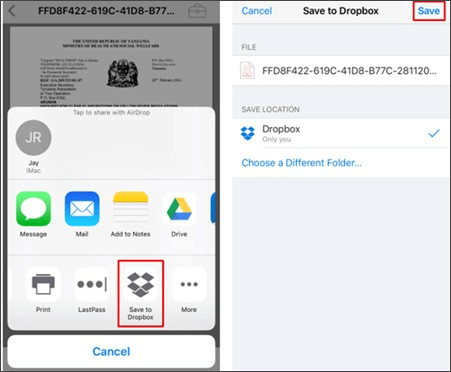
Étape 6. Vérifiez régulièrement votre compte Dropbox pour vous assurer que les données de votre iPhone sont correctement sauvegardées. Vous pouvez organiser vos fichiers dans des dossiers pour une meilleure gestion et utiliser le site web de Dropbox pour des paramètres plus avancés.
Nous avons déjà expliqué comment sauvegarder votre iPhone avec Dropbox, mais comme vous le savez peut-être, Dropbox ne peut pas sauvegarder directement l'intégralité de votre iPhone. Alors, existe-t-il un moyen de sauvegarder tout le contenu de votre iPhone ? La réponse est oui ! Assistant iOS Coolmuster est une excellente alternative. Il vous permet de sauvegarder l'intégralité de votre iPhone sur votre ordinateur en un seul clic. Contrairement aux services cloud, cet outil fonctionne hors ligne, vous n'avez donc pas besoin d'Internet. Le processus de sauvegarde est ainsi plus rapide et plus fiable.
Caractéristiques principales :
Suivez les étapes ci-dessous pour utiliser l'assistant iOS pour sauvegarder votre iPhone sur votre ordinateur en un clic :
01 Lancez l'application et suivez les instructions pour connecter votre appareil à l'ordinateur à l'aide d'un câble USB. Sélectionnez l'option « Se fier » sur votre appareil, puis cliquez sur « Continuer ». Une fois votre appareil reconnu par le logiciel, l'interface principale apparaîtra comme illustré ci-dessous.

02 Accédez à « Super Toolkit » et à l'onglet « Sauvegarde et restauration iTunes » de l'interface. Cliquez sur l'onglet « Sauvegarde » et sélectionnez votre appareil dans le menu déroulant. Choisissez l'emplacement de sauvegarde des nouveaux fichiers : l'emplacement par défaut d'iTunes ou un emplacement de votre choix sur votre ordinateur, en cliquant sur « Parcourir ». Cliquez ensuite sur le bouton « OK » pour lancer la sauvegarde des données iOS .

03 Si vous ne souhaitez pas tout sauvegarder en une seule fois et préférez choisir ce que vous souhaitez conserver, c'est tout à fait possible. Sélectionnez simplement une catégorie de données dans le panneau de gauche. L'Assistant iOS analysera ensuite votre appareil et vous montrera les fichiers trouvés. Une fois que vous avez vérifié et sélectionné les données dont vous avez besoin, cliquez simplement sur le bouton « Exporter » pour sauvegarder les données sélectionnées sur votre ordinateur.

Une fois la sauvegarde terminée, l'Assistant iOS vous permet de restaurer le contenu sauvegardé sur votre téléphone en un seul clic. Pour en savoir plus, consultez le guide suivant.
Comment restaurer les données de l'iPhone à partir d'une sauvegarde ?Q1. Comment sauvegarder automatiquement l'iPhone sur Dropbox ?
Pour sauvegarder automatiquement votre iPhone sur Dropbox, assurez-vous d'avoir installé l'application Dropbox. Ouvrez l'application, accédez aux « Réglages » et activez « Transfert de l'appareil photo ». Cette fonctionnalité sauvegarde automatiquement vos vidéos et photos dès que vous les prenez.
Q2. Puis-je accéder à la sauvegarde de mon iPhone sur Dropbox à partir de différents appareils ?
Oui, vous pouvez accéder à vos sauvegardes Dropbox depuis n’importe quel appareil sur lequel l’application Dropbox est installée et connectée à l’aide du même compte.
Q3. Les sauvegardes Dropbox sont-elles sécurisées ?
Dropbox utilise le chiffrement pour sécuriser vos données. Vos fichiers sont chiffrés pendant leur transfert et leur stockage. Cependant, assurez-vous toujours que votre appareil est sécurisé avec un code d'accès fort ou une authentification biométrique.
Q4. Comment restaurer mon iPhone à partir d'une sauvegarde Dropbox ?
Si vous avez sauvegardé des photos et des vidéos, vous pouvez y accéder directement depuis l'application Dropbox. Pour une restauration complète de votre iPhone, utilisez iTunes, iCloud ou l'Assistant iOS Coolmuster , car Dropbox sert principalement de service de stockage de fichiers.
Voilà pour la sauvegarde de votre iPhone sur Dropbox. En raison des limitations de Dropbox en matière de sauvegarde, je vous recommande vivement d'utiliser l'Assistant iOS Coolmuster pour sauvegarder votre iPhone. Il propose deux méthodes : la sauvegarde en un clic et la sauvegarde sélective, prenant en charge différents types de données. Choisissez la méthode de sauvegarde qui vous convient.
Si vous avez des questions, n'hésitez pas à laisser un commentaire ci-dessous.
Articles connexes:
[RÉSOLU] La sauvegarde iCloud prend une éternité ? 8 solutions simples pour y remédier
Comment sauvegarder facilement ses contacts sur iPhone ? [Résolu en 5 méthodes]
Comment sauvegarder un iPhone sans code d'accès ? [Guide simple]
5 méthodes pour sauvegarder un iPhone avec ou sans ordinateur (étape par étape)

 Transfert iOS
Transfert iOS
 Comment sauvegarder les données de son iPhone sur Dropbox ? [Guide complet et alternative]
Comment sauvegarder les données de son iPhone sur Dropbox ? [Guide complet et alternative]





