
[Guide complet] Comment transférer des vidéos de l'iPhone vers votre ordinateur ?

Vous vous demandez comment transférer des vidéos de votre iPhone vers votre PC ? Avec l'amélioration de la qualité et de la résolution des appareils photo des smartphones, les iPhones sont devenus l'un des appareils les plus populaires pour capturer et stocker des vidéos. Cependant, transférer des vidéos d'un iPhone vers un ordinateur Windows ou Mac peut s'avérer fastidieux pour beaucoup, surtout pour les personnes peu expertes en technologie. Heureusement, il existe plusieurs façons de transférer des vidéos d'un iPhone vers un ordinateur, et dans cet article, nous vous présenterons quelques-unes des méthodes les plus efficaces. Poursuivez votre lecture !
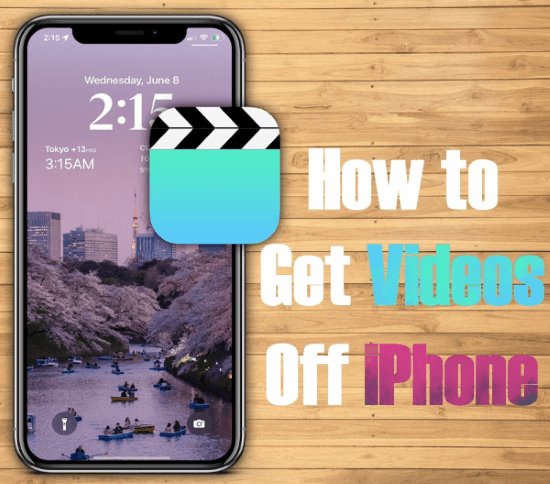
Que vous souhaitiez libérer de l'espace sur votre iPhone, éditer vos vidéos sur un ordinateur ou simplement conserver une sauvegarde de vos précieux souvenirs, les méthodes ci-dessous vous aideront à transférer vos vidéos rapidement et facilement et vous pourrez les utiliser sur un ordinateur Windows ou votre Mac .
Que vous soyez utilisateur Mac ou Windows , essayez Coolmuster iOS Assistant si vous cherchez le moyen le plus rapide et le plus simple de transférer des vidéos de votre iPhone. iOS Assistant est un logiciel qui permet de transférer facilement et rapidement des données d'un iPhone vers un ordinateur , et inversement. Son interface intuitive simplifie grandement le processus de transfert.
Ce logiciel est doté de nombreuses fonctionnalités impressionnantes qui le distinguent des autres outils de gestion iOS , jetez-y un œil :
Voici comment transférer des vidéos de mon iPhone vers un PC ou Mac :
01 Téléchargez et installez Coolmuster iOS Assistant sur votre ordinateur. Une fois installé, connectez votre iPhone à votre ordinateur à l'aide d'un câble USB. Le logiciel détectera automatiquement votre appareil et affichera ses informations, notamment l'espace de stockage disponible, le nom de l'appareil et la version iOS .

02 Pour transférer des vidéos, sélectionnez l'option « Vidéos » dans le menu de gauche. Vous y trouverez la liste de toutes les vidéos stockées sur votre iPhone, classées par catégorie. Vous pouvez transférer toutes les vidéos ou en sélectionner certaines en cochant les cases correspondantes.

03 Après avoir sélectionné les vidéos à transférer, cliquez sur le bouton « Exporter » en haut de l'écran. Choisissez l'emplacement du dossier où vous souhaitez enregistrer les vidéos sur votre ordinateur et cliquez sur « OK » pour lancer le transfert. La barre de progression en bas vous indiquera l'état du transfert.
Guide vidéo :
iCloud est un service de stockage et de synchronisation cloud proposé par Apple. Il vous permet d'accéder à vos contenus et de les gérer sur plusieurs appareils. Parmi ses nombreuses fonctionnalités, vous pouvez sauvegarder automatiquement vos vidéos et photos de votre iPhone vers le cloud, les rendant ainsi facilement accessibles depuis n'importe quel appareil équipé d'iCloud.
Vous trouverez ci-dessous un guide étape par étape sur la façon de récupérer des vidéos du téléphone à l'aide d'iCloud :
Étape 1. Avant de commencer, assurez-vous qu'iCloud est configuré sur votre iPhone, que l'espace de stockage est suffisant et que la sauvegarde automatique de vos vidéos est activée. Pour vérifier cela, accédez aux « Réglages » de votre iPhone, touchez votre identifiant Apple en haut de l'écran, puis appuyez sur « iCloud ». Assurez-vous que « Photos » est activé et défini sur « Photothèque iCloud » ou « Mon flux de photos ».

Étape 2. Sur votre application iCloud Windows , connectez-vous à votre compte iCloud avec votre identifiant Apple et votre mot de passe. Sélectionnez « Options » à côté de « Photos » et assurez-vous que « Photothèque iCloud » ou « Mon flux de photos » est sélectionné. Vos photos et vidéos iCloud seront ensuite synchronisées avec votre PC. Vous pouvez y accéder en ouvrant le dossier Photos iCloud dans l'Explorateur de fichiers. Vous y trouverez toutes les photos et vidéos synchronisées depuis votre iPhone.
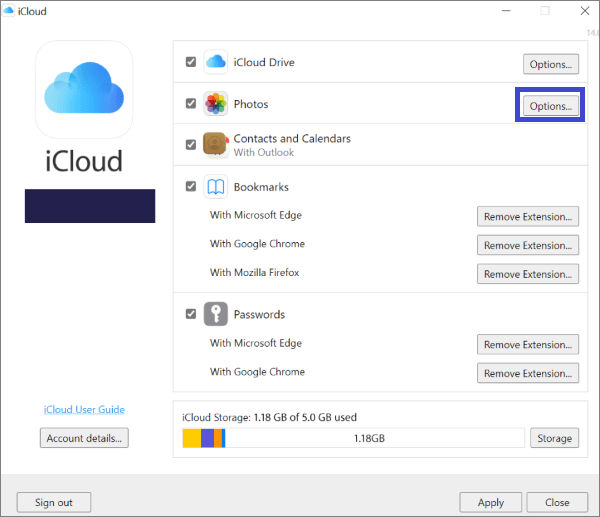
Étape 3. Pour transférer des vidéos de votre iPhone vers votre PC, sélectionnez simplement les vidéos que vous souhaitez transférer et copiez-les et collez-les dans un dossier sur votre PC.
iCloud offre seulement 5 Go d'espace de stockage gratuit. Si vous avez besoin de plus d'espace, vous devrez souscrire à un forfait de stockage iCloud supérieur, ce qui est payant. Vous trouverez également d'autres solutions dans ce guide :
Que faire s’il n’y a pas assez de stockage iCloud ?Voici également quelques solutions faciles à réaliser sous Windows , découvrez-les :
Transférer des vidéos d'un iPhone vers un PC Windows peut s'avérer complexe, mais l'une des méthodes les plus simples consiste à utiliser l'Explorateur de fichiers. Cette méthode ne nécessite aucun logiciel ni outil supplémentaire, car elle utilise les fonctionnalités intégrées de Windows pour accéder aux fichiers de votre iPhone.
Étape 1. Pour commencer, connectez votre iPhone à votre PC Windows à l'aide d'un câble USB. Vous devrez peut-être déverrouiller votre iPhone et saisir votre code d'accès pour autoriser votre ordinateur à accéder à votre appareil.
Étape 2. Une fois votre iPhone connecté, ouvrez l'Explorateur de fichiers sur votre PC. Votre iPhone devrait apparaître comme appareil. Double-cliquez dessus pour l'ouvrir.
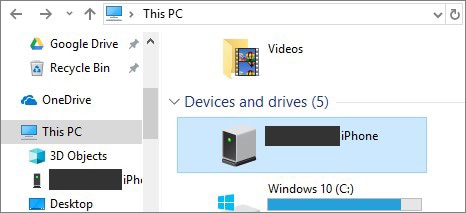
Étape 3. Accédez au dossier « Stockage interne » ou « DCIM » de votre iPhone. C'est là que sont stockées vos photos et vidéos. Si vous avez plusieurs vidéos, elles seront organisées par date et heure dans des dossiers distincts.
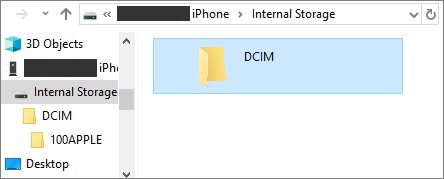
Étape 4. Sélectionnez les vidéos à transférer et copiez-les dans un dossier de votre PC. Vous pouvez également les glisser-déposer à l'emplacement souhaité.
Remarque : Veuillez noter que le transfert de vidéos de cette manière peut prendre un peu plus de temps que les autres méthodes, surtout si vous avez beaucoup de vidéos à transférer. De plus, vous devrez peut-être sélectionner manuellement les vidéos à transférer, ce qui peut prendre du temps si vous en avez beaucoup sur votre appareil.
L'application Photos de Windows est un outil intégré permettant de transférer des vidéos de votre iPhone vers votre PC. Cette méthode est simple et ne nécessite aucun logiciel ni outil supplémentaire, ce qui en fait une excellente option pour ceux qui souhaitent transférer des vidéos facilement et sans tracas.
Étape 1. Connectez votre iPhone à votre PC Windows à l'aide d'un câble USB. Vous devrez peut-être déverrouiller votre iPhone et saisir votre code d'accès pour autoriser votre ordinateur à accéder à votre appareil.
Étape 2. Une fois votre iPhone connecté, cliquez sur le bouton « Démarrer » et sélectionnez « Photos » pour ouvrir l'application Photos. Votre iPhone devrait apparaître comme appareil dans la section « Appareils et lecteurs ». Cliquez sur votre iPhone pour l'ouvrir.
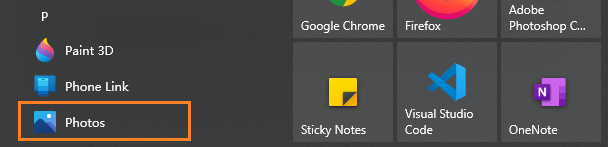
Étape 3. Sélectionnez les vidéos à transférer et cliquez sur « Importer > Depuis un appareil connecté ». Vous pouvez importer toutes les vidéos de votre iPhone ou sélectionner des vidéos spécifiques à transférer.
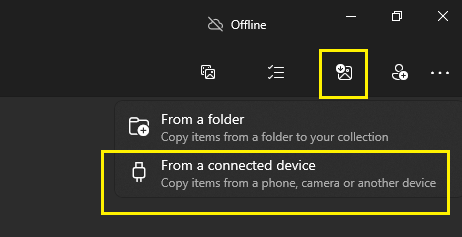
Étape 4. L'application Photos transférera automatiquement les vidéos sélectionnées sur votre PC et les enregistrera dans le dossier « Images ». Vous pouvez y accéder en ouvrant l'Explorateur de fichiers et en naviguant jusqu'au dossier « Images ».
Remarque : l'application Photos peut ne pas reconnaître tous les formats vidéo, ce qui peut limiter les types de vidéos transférables. Si vous recherchez une méthode de transfert plus polyvalente, vous pouvez envisager d'utiliser d'autres solutions comme Coolmuster iOS Assistant ou iCloud.
Transférer des vidéos iPhone sur PC pourrait être plus simple pour les utilisateurs Mac que pour les utilisateurs Windows . Voyons voir :
AirDrop est une fonctionnalité intégrée sur les appareils Apple qui vous permet de transférer sans fil des fichiers sous forme de photos et de vidéos de votre iPhone vers votre Mac .
Suivez simplement les étapes ci-dessous pour savoir comment récupérer une vidéo sur un iPhone avec AirDrop :
Étape 1. Assurez-vous que votre iPhone et votre Mac sont connectés au même réseau Wi-Fi et qu'AirDrop est activé sur les deux appareils. Sur votre iPhone, ouvrez l'application « Photos » et sélectionnez la vidéo à transférer. Appuyez ensuite sur le bouton « Partager », puis sur l'icône AirDrop.
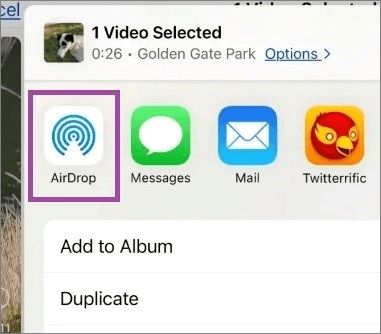
Étape 2. Sélectionnez votre Mac dans la liste des appareils AirDrop disponibles. Votre Mac devrait recevoir une notification vous invitant à accepter le transfert de fichiers.
Étape 3. Une fois le transfert accepté sur votre Mac , la vidéo sera enregistrée par défaut dans votre dossier « Téléchargements ». Vous pouvez y accéder en ouvrant le Finder et en naviguant jusqu'au dossier « Téléchargements ».
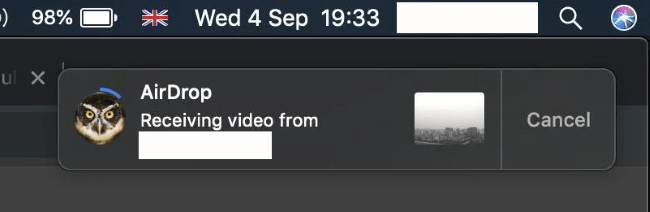
Remarque : AirDrop est une méthode de transfert relativement rapide, mais la vitesse peut dépendre de la taille du fichier vidéo et de la puissance de votre réseau Wi-Fi. De plus, les anciens modèles Mac ou d'iPhone peuvent ne pas prendre en charge AirDrop ; vous devrez donc utiliser une autre méthode de transfert dans ce cas.
L'application Photos sur Mac est un outil intégré permettant de transférer des vidéos de votre iPhone vers votre Mac . Cette méthode est très simple. Cependant, l'application Photos peut ne pas reconnaître tous les formats vidéo, ce qui peut limiter les types de vidéos transférables.
Consultez les étapes ci-dessous pour savoir comment extraire une vidéo de l'iPhone vers votre Mac :
Étape 1. Connectez votre iPhone à votre Mac à l'aide d'un câble USB. Vous devrez peut-être déverrouiller votre iPhone et saisir votre code d'accès pour autoriser votre ordinateur à accéder à votre appareil. Une fois votre iPhone connecté, ouvrez l'application Photos sur votre Mac . Votre iPhone devrait apparaître comme appareil dans la section « Importer ».
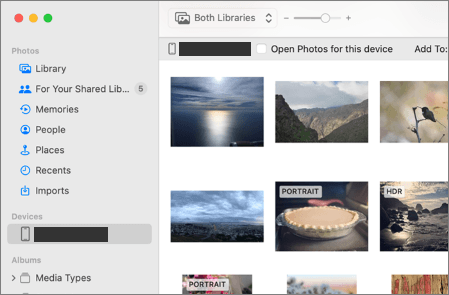
Étape 2. Sélectionnez les vidéos à transférer et cliquez sur le bouton « Importer la sélection ». Vous pouvez importer toutes les vidéos de votre iPhone ou sélectionner des vidéos spécifiques à transférer.
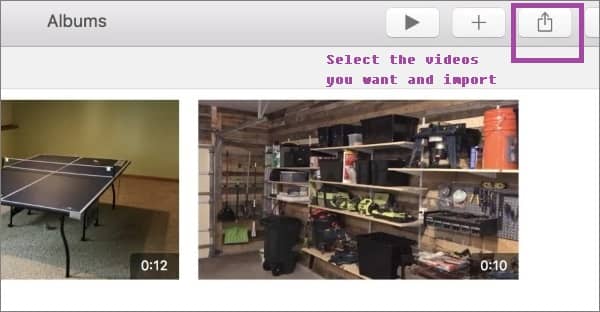
Étape 3. L'application Photos transfère automatiquement les vidéos sélectionnées sur votre Mac et les enregistre dans l'application « Photos ». Vous pouvez y accéder en ouvrant l'application Photos et en naviguant jusqu'à l'album « Importé ».
C'est tout ce que nous voulions partager avec vous ! Chaque méthode a ses avantages et ses inconvénients, à vous de choisir celle qui correspond le mieux à vos besoins. Que vous recherchiez un transfert rapide et facile ou des fonctionnalités avancées (nous vous recommandons vivement d'utiliser un outil comme Coolmuster iOS Assistant , qui vous fera gagner du temps et des efforts), il existe une solution pour chacun. N'hésitez plus !
Nous espérons que ce guide vous aura été utile pour transférer des vidéos de votre iPhone vers votre ordinateur Windows ou Mac . Si vous avez d'autres idées, n'hésitez pas à laisser un commentaire ci-dessous.
Articles connexes:
Un moyen simple de transférer des morceaux de musique de l'iPhone vers iCloud
Top 6 des logiciels de transfert de SMS pour iPhone
Corrigé : impossible d'importer des photos de l'iPhone vers le PC





