
Impossible de transférer des photos de l'iPhone vers le PC : 8 solutions pour résoudre ce problème

Vous pourriez avoir besoin de transférer vos photos de votre iPhone vers votre PC pour libérer de l'espace sur votre iPhone ou pour transférer vos photos vers un nouvel appareil. De nombreuses personnes utilisent un câble USB pour transférer leurs photos de leur iPhone vers leur ordinateur, mais certains rencontrent des problèmes : l'application Photos Windows ne reconnaît pas l'iPhone, certaines photos ne sont pas visibles sur le PC, etc. Pourquoi ? Pas d'inquiétude. Si vous ne parvenez pas à importer vos photos de votre iPhone vers votre PC, consultez cet article.

Comme le dit le proverbe, pour trouver la bonne solution, il faut en comprendre la cause. Pour résoudre le problème de transfert de photos d'un iPhone vers un PC, il est essentiel d'en identifier les raisons. Pourquoi ne puis-je pas copier-coller des photos d'un iPhone vers un PC ? Voici quelques explications possibles :
Vous aimerez peut-être : Vos photos n'ont pas été transférées sur votre nouvel iPhone ? Résolvez le problème avec des solutions simples.
Maintenant que vous connaissez les raisons pour lesquelles les photos ne s'importent pas depuis votre iPhone, il est temps d'agir. Cette section présente plusieurs méthodes pour vous aider à résoudre ce problème. Choisissez celle qui correspond à votre situation.
Parfois, des problèmes ou des dommages au niveau des ports ou des câbles USB de l'appareil peuvent empêcher l'importation de photos de l'iPhone vers Windows 10/11. Si Windows Photos ne reconnaît pas votre iPhone, vérifiez le bon fonctionnement de votre câble USB et des ports.
Voici quelques méthodes de dépannage :
Lorsque vous connectez votre iPhone à un PC via un câble USB, il est essentiel de déverrouiller l'écran de votre téléphone et d'appuyer sur « Faire confiance » dans l'invite qui s'affiche, indiquant que vous faites confiance à cet ordinateur. Si vous ignorez cette étape, votre PC ne reconnaîtra pas votre iPhone et l'accès à vos photos sera restreint. Si l'invite « Faire confiance à cet ordinateur » ne s'affiche pas, essayez de reconnecter votre iPhone ou de redémarrer votre iPhone et votre PC.

Parfois, les paramètres de localisation et de confidentialité de votre iPhone ou PC peuvent affecter le transfert de vos photos. Si vous ne parvenez pas à récupérer vos photos depuis votre iPhone, vous pouvez réinitialiser les paramètres de localisation et de confidentialité de votre iPhone pour restaurer les configurations par défaut. Suivez ces étapes :
Étape 1. Ouvrez l'application « Paramètres » sur votre iPhone et appuyez sur « Général ».
Étape 2. Recherchez et appuyez sur « Réinitialiser » et sélectionnez « Réinitialiser la localisation et la confidentialité ».
Étape 3. Saisissez votre mot de passe pour confirmer le paramètre.

Si vous avez activé la photothèque iCloud, vos photos seront automatiquement transférées dans le cloud au lieu d'être stockées sur votre appareil. Par conséquent, vous ne pourrez pas transférer vos photos via un câble USB sans les avoir préalablement téléchargées sur votre appareil. Pour éviter ce problème, vous pouvez désactiver la photothèque iCloud ou choisir de télécharger et de conserver les originaux. Suivez ces étapes :
Étape 1. Sur votre iPhone, ouvrez « Paramètres », appuyez sur votre nom, puis appuyez sur « iCloud » > « Photos ».
Étape 2. Désactivez le commutateur « Photos iCloud », puis cliquez sur « Télécharger des photos et des vidéos » pour télécharger les photos sur votre iPhone.
Étape 3. Vous pouvez également laisser le commutateur de la photothèque iCloud activé et choisir « Télécharger et conserver les originaux ».

Si le problème « Les photos de l'iPhone ne se téléchargent pas sur le PC » ou « Les photos de l'iPhone ne s'affichent pas sur le PC » persiste, vous pouvez essayer de redémarrer votre iPhone et votre PC. Redémarrer votre iPhone et votre PC peut résoudre des problèmes mineurs et restaurer le fonctionnement normal de vos appareils. Suivez ces étapes :
Étape 1. Sur votre iPhone, maintenez enfoncé le bouton « Alimentation », puis faites-le glisser pour éteindre votre appareil.

Étape 2. Sur votre PC, cliquez sur le bouton « Démarrer », puis choisissez « Arrêter » ou « Redémarrer ».

Étape 3. Attendez un instant, puis allumez votre iPhone et votre PC.
Étape 4. Reconnectez votre iPhone au PC et essayez de transférer des photos.
Si votre iPhone ou votre PC utilise des versions logicielles obsolètes, il peut rencontrer des difficultés pour importer des photos de l'iPhone vers le PC. Par conséquent, pourtransférer correctement vos photos de l'iPhone vers le PC , assurez-vous que les systèmes d'exploitation iOS et Windows sont à jour. Voici les étapes à suivre pour mettre à jour vos appareils.
Étape 1. Ouvrez « Paramètres », puis appuyez sur « Général » > « Mise à jour du logiciel ».
Étape 2. Si des mises à jour sont disponibles, cliquez sur « Télécharger et installer » et suivez les instructions à l’écran.

Étape 1. Cliquez sur le bouton « Démarrer », puis sélectionnez « Paramètres » > « Mise à jour et sécurité » > « Windows Update ».
Étape 2. Si des mises à jour sont disponibles, cliquez sur « Rechercher les mises à jour » et suivez les instructions à l’écran.

En savoir plus : Comment transférer des photos d'un PC vers un iPhone sans iTunes [6 options]
Si votre système ne reconnaît pas votre iPhone et ne parvient pas à importer de photos de votre iPhone vers un PC Windows 7, vérifiez si votre PC est équipé d'Apple Mobile Device Support (AMDS). Ce composant d'iTunes permet au système Windows de reconnaître les appareils iOS .
Tout d’abord, vérifiez si Apple Mobile Device Support est disponible sur votre ordinateur :
Étape 1. Allez dans « Démarrer » et recherchez « Panneau de configuration ».
Étape 2. Dans la fenêtre qui s'ouvre, sélectionnez « Programmes et fonctionnalités ».
Étape 3. Recherchez « Apple Mobile Device Service Support ».
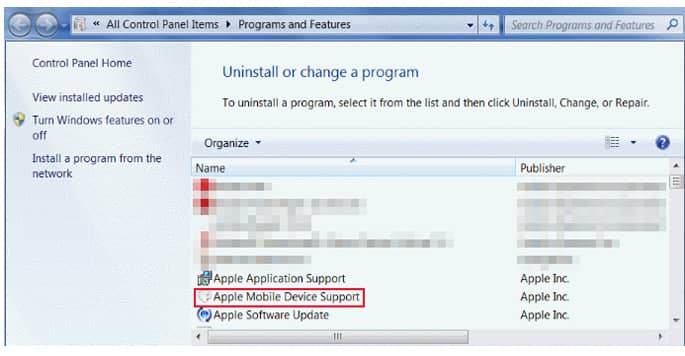
Si votre PC n'installe pas Apple Mobile Device Support, vous devez réinstaller la dernière version d'iTunes sur votre ordinateur car elle fait partie d'iTunes.
Si vous avez installé Apple Mobile Device Support sur votre ordinateur, mais iOS 17 ne permet pas de déplacer ou de copier des photos vers un PC, essayez de redémarrer Apple Mobile Device Support. Pour cela, fermez iTunes sur votre PC, déconnectez votre iPhone, puis suivez les étapes ci-dessous :
Étape 1. Appuyez sur « Windows + R » pour ouvrir la fenêtre « Exécuter ».
Étape 2. Entrez « services.msc » dans la fenêtre « Exécuter » et cliquez sur « OK » pour ouvrir la fenêtre « Service ».
Étape 3. Recherchez « Apple Mobile Device Service » dans la liste, faites un clic droit dessus et sélectionnez « Propriétés ».
Étape 4. Dans la fenêtre « Propriétés », accédez à « Type de démarrage » et sélectionnez « Automatique » dans le menu déroulant, puis cliquez sur « Arrêter » dans « État du service ». Le service AMDS sera alors arrêté.
Étape 5. Cliquez maintenant sur le bouton « Démarrer » pour redémarrer le service. Cliquez sur « OK ».
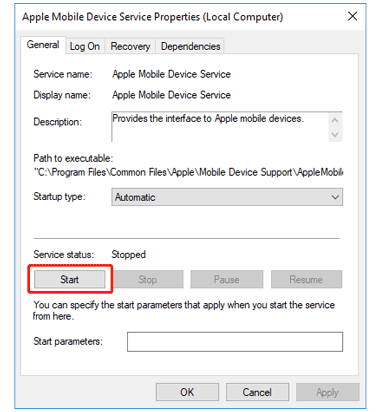
Étape 6. Redémarrez votre ordinateur, puis essayez de connecter votre iPhone à votre PC pour importer à nouveau des photos de votre iPhone vers votre PC.
Bien que les correctifs mentionnés ci-dessus résolvent des problèmes courants, un outil tiers dédié peut parfois simplifier le processus de transfert de photos. Coolmuster iOS Assistant s'avère être une solution fiable, offrant une interface conviviale et des fonctionnalités de gestion des photos efficaces.
Il vous permet d'importer sélectivement des photos de votre iPhone vers votre PC ou de sauvegarder toutes vos photos sur votre PC en un seul clic. C'est le gestionnaire de données idéal pour votre appareil iOS . Vous pouvez ainsi importer librement des fichiers tels que des photos, des vidéos, de la musique, des contacts, des SMS, des notes, des livres et des applications de votre iPhone vers votre PC. Il permet également de transférer des données de votre ordinateur vers votre iPhone.
Caractéristiques principales :
Si vous ne parvenez pas à transférer des photos de l'iPhone vers le PC, téléchargez la version d'essai gratuite de Coolmuster iOS Assistant sur votre PC pour essayer.
Voici comment utiliser l’assistant iOS pour exporter des photos iPhone vers votre PC :
01 Exécutez le logiciel sur votre PC, puis connectez votre iPhone à celui-ci avec un câble USB. Suivez les étapes à l'écran pour que le logiciel détecte votre iPhone. Une fois reconnu, l'interface principale s'affichera comme suit.

02 Cliquez sur « Photos » à gauche pour prévisualiser les photos sur votre iPhone après une numérisation rapide. Sélectionnez les photos à exporter vers votre PC, puis cliquez sur le bouton « Exporter » pour les transférer vers votre PC.

Tutoriel vidéo :
Voilà pour les conseils concernant le transfert de photos de l'iPhone vers le PC. Si vous ne parvenez pas à importer toutes vos photos de l'iPhone vers le PC après avoir essayé les solutions de la partie 2, nous vous recommandons vivement d'essayer l' assistant iOS Coolmuster . Téléchargez ce logiciel pour un transfert simple et rapide.
Articles connexes:
Une liste complète des 9 meilleures applications pour importer des photos de l'iPhone vers le PC
Comment télécharger des photos sur iCloud en 4 approches simples ?
5 façons simples de transférer des vidéos d'un iPad vers un PC (à ne pas manquer)
Comment transférer des fichiers d'un PC vers un iPhone [Guide complet]

 Transfert iOS
Transfert iOS
 Impossible de transférer des photos de l'iPhone vers le PC : 8 solutions pour résoudre ce problème
Impossible de transférer des photos de l'iPhone vers le PC : 8 solutions pour résoudre ce problème





