
Comment gérer les fichiers et le stockage iPhone sans iTunes : guide complet

Étant donné qu'iTunes est le seul programme officiel permettant de gérer l'iPhone, l'iPad et l'iPod, les utilisateurs d'Apple le considèrent généralement comme le principal outil pour gérer les données iOS . Cependant, iTunes n'est pas très convivial, en particulier pour les utilisateurs de PC Windows , car il est initialement conçu pour les utilisateurs Mac . De plus, iTunes ne prend en charge que la gestion des fichiers iOS que vous avez achetés sur l'iTunes Store, tandis que ces éléments non achetés ne sont pas pris en charge par iTunes en raison d'un problème de droits d'auteur.
Mais ne vous inquiétez pas, cet article vous montrera comment gérer l'iPhone sans iTunes avec la meilleure alternative à iTunes pour aider les utilisateurs à contourner les restrictions d'iTunes.
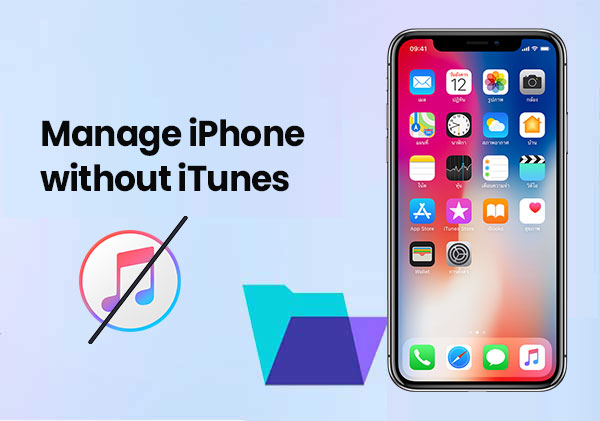
Si vous avez déjà utilisé iTunes pour gérer votre iPhone, vous avez peut-être remarqué que ce n'est pas l'expérience la plus fluide. Voici quelques raisons pour lesquelles de nombreuses personnes recherchent de meilleures options :
Compte tenu de ces inconvénients, il n’est pas surprenant que de plus en plus d’utilisateurs d’iPhone recherchent des alternatives plus simples et plus intelligentes. Si vous utilisez iOS 17 ou iOS 18 et souhaitez une meilleure façon de gérer votre musique , vos photos et vos vidéos, il est temps d'envisager une alternative iTunes qui vous offre plus de contrôle et de flexibilité.
Coolmuster iOS Assistant est un gestionnaire de données iOS professionnel tout-en-un pour iPhone, iPad et iPod sans utiliser iTunes. Il est considéré comme la meilleure alternative à iTunes pour gérer l'iPhone sans aucune restriction. Vous pouvez l'utiliser pour gérer tous les types de fichiers iPhone avec ce programme, y compris la musique, les photos, les vidéos, les films, les contacts, les messages texte, les calendriers, les notes, les mémos vocaux, les livres, etc., sans problème.
Principales fonctionnalités de l'assistant iOS Coolmuster :
Coolmuster iOS Assistant facilite grandement la gestion de tout sur votre iPhone. Si vous êtes curieux de savoir comment cela fonctionne, téléchargez-le pour l'essayer. Une fois que vous l’avez configuré, suivez simplement les étapes simples ci-dessous pour commencer.
Comme mentionné ci-dessus, à l'aide de l'outil Coolmuster iOS Assistant, vous pouvez facilement gérer les fichiers iPhone sans iTunes. Cette partie vous montrera les instructions détaillées pour gérer l'iPhone avec Coolmuster iOS Assistant. Après cela, vous réaliserez à quel point cet outil est simple mais efficace pour gérer votre appareil.
Étape 1 : Connectez l'iPhone à l'ordinateur
Téléchargez et installez la bonne version du logiciel recommandé sur votre Mac ou PC Windows , puis lancez-le et connectez votre iPhone à l'ordinateur avec un câble USB. ( Que faire si l'iDevice ne parvient pas à se connecter ?)

Étape 2 : exporter les données de l'iPhone vers un ordinateur pour les sauvegarder
Vous pouvez sauvegarder les fichiers de l'iPhone sur un ordinateur de manière sélective ou complète afin de pouvoir les récupérer lorsque vous les perdez accidentellement. Tous les types de données iPhone peuvent être sauvegardés sur un ordinateur, y compris les contacts, messages, notes, calendriers, signets, musique, vidéos, photos, livres, applications, etc.

Étape 3 : Importer des fichiers de l'ordinateur vers l'iPhone :
Vous pouvez également transférer ou importer des fichiers vers l'iPhone depuis un ordinateur , tels que des contacts, des messages, des notes, des calendriers, des signets et bien plus encore.
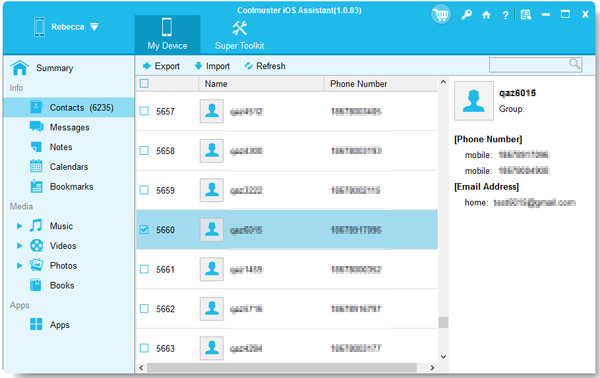
Étape 4 : supprimer des fichiers de l'iPhone
Vous pouvez également supprimer ou supprimer tout ce dont vous n'avez plus besoin sur votre iPhone avec ce programme.

Guide vidéo :
Q1 : Comment gérer les abonnements sur mon iPhone ?
Accédez à l'application Paramètres et appuyez sur votre nom en haut. Appuyez ensuite sur « Abonnements ». Vous verrez une liste de tout ce à quoi vous êtes abonné. Choisissez simplement celui que vous souhaitez annuler ou modifier et suivez les options à partir de là.
Q2 : Comment gérer les applications sur mon iPhone ?
Appuyez et maintenez n’importe quelle icône d’application sur votre écran d’accueil. Lorsque les icônes commencent à trembler, vous pouvez faire glisser l'application pour la déplacer ou appuyer sur le petit X pour la supprimer. Lorsque vous avez terminé, appuyez n'importe où sur l'écran ou appuyez sur le bouton Terminé pour arrêter les secousses.
Q3 : Comment gérer le stockage iCloud sur mon iPhone ?
Ouvrez l'application Paramètres et appuyez sur votre nom. Appuyez ensuite sur « iCloud ». Vous verrez combien d’espace chaque application ou service utilise. Appuyez sur « Gérer le stockage » pour effacer les éléments dont vous n'avez pas besoin. Vous pouvez également choisir d’acheter plus de stockage ou de passer à un forfait plus petit si vous le souhaitez.
Cet article vous présente une puissante alternative à iTunes. Avec Coolmuster iOS Assistant , vous pouvez facilement gérer votre iPhone sans iTunes. Vous pouvez utiliser Coolmuster iOS Assistant pour gérer des photos, de la musique, des vidéos, des contacts et des messages, permettant ainsi aux utilisateurs d'iPhone, d'iPad et d'iPod de contrôler facilement leur iPhone. Si ce logiciel vous intéresse, autant l'essayer.
Articles connexes :
[Étape par étape] 3 façons pratiques de modifier les contacts iPhone sur PC
Contrôlez facilement l'iPhone à distance : accédez à l'iPhone depuis un ordinateur
Comment transférer de la musique d'iPhone vers Mac ? (Les 4 meilleures façons)





