
Contrôler à distance l’iPhone à partir d’un ordinateur via 6 approches utiles

De nombreuses plates-formes de stockage en nuage vous permettent d’accéder aux données de divers appareils, tels que les iPhones et les iPads, mais pour ceux qui veulent plus de contrôle sur leur appareil, l’accès à distance est la voie à suivre. Cependant, beaucoup ne savent pas comment s'y prendre. En outre, les ordinateurs et les iPhones n'ont pas de fonctionnalités intégrées qui vous permettront de créer des connexions à distance. En tant que tel, vous devriez avoir un outil pour faire le travail. Heureusement, nous vous proposons des moyens idéaux pour contrôler l’iPhone à distance.
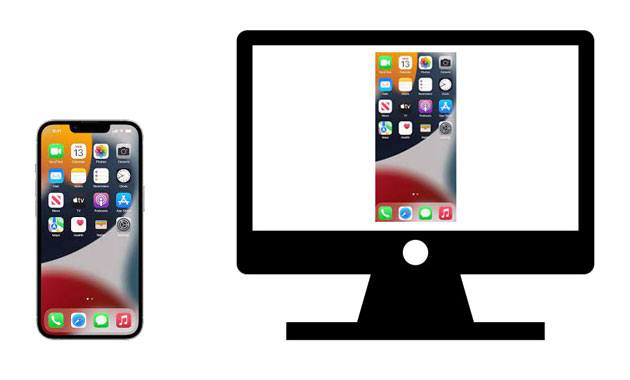
Oui. Vous pouvez contrôler votre iPhone à distance sur l'ordinateur avec un logiciel, car un iPhone ou un PC n'a pas de fonctionnalité préinstallée pour le faire. Vous pouvez le faire à partir de votre ordinateur Mac ou Windows. Même si beaucoup considèrent que c'est impossible, c'est tout à fait possible et nous allons vous montrer comment.
Il existe plusieurs façons de contrôler votre iPhone à distance. Vous trouverez ci-dessous ce qu’il faut utiliser et comment s’y prendre.
Teamviewer est une application de contrôle à distance adaptée qui vous offre de nombreuses fonctionnalités. Il vous donne le pouvoir d’accéder à votre iPhone sur l’ordinateur à distance quand et où vous le souhaitez. Cependant, il n'est idéal que pour la surveillance car vous ne contrôlerez pas entièrement l'appareil sur l'ordinateur avec lui.
Voici comment vous pouvez utiliser TeamViewer pour contrôler votre appareil à distance :
01Téléchargez et installez l’application TeamViewer Quicksupport sur l’iPhone. Lancez-le pour générer automatiquement un identifiant pour votre iPhone.
02Ouvrez l’application sur l’ordinateur et appuyez sur Contrôle à distance dans le coin supérieur gauche. Saisissez ensuite l’ID généré que vous avez obtenu lors du lancement de l’application et appuyez sur Connecter.
03Activez la mise en miroir de l’écran sur l’iPhone en balayant l’écran vers le bas et en choisissant la mise en miroir de l’écran dans le centre de contrôle. Vous verrez une fenêtre de chat sur les deux appareils, et vous pouvez maintenant voir l'écran de votre iPhone depuis l'ordinateur portable.
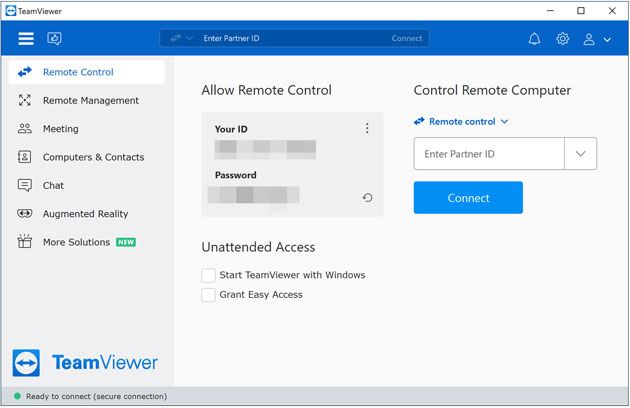
Lire aussi : Ajouter des sonneries à l’iPhone sans iTunes et créer des sonneries personnalisées sur iPhone
ISL Light est également un outil pour vous aider à contrôler votre iPhone à distance depuis le PC Windows ou Linux. Il n'y a aucune tâche que vous ne pouvez pas faire sur votre appareil si vous disposez de cet outil. Vous pouvez même contrôler les applications en cours d’exécution sur votre iPhone et résoudre les problèmes de l’iPhone. En outre, il peut configurer votre téléphone et gérer de nombreux fichiers.
Il suffit de suivre ces étapes pour contrôler à distance votre iPhone via ISL Light :
01Lancez ISL Light sur le PC après l’avoir téléchargé et installé. Ensuite, téléchargez et installez ISL Light sur iPhone, puis ouvrez et appuyez sur l’option Rejoindre la session.
02Passez au code de session sur le logiciel qui s’affiche sur l’ordinateur. Une fois là-bas, cliquez sur Connecter, puis appuyez sur Enregistrement d’écran.
03Faites glisser votre iPhone vers le haut pour ouvrir le centre de contrôle et appuyez sur l’option Enregistrement d’écran . Enfin, choisissez l’application ISL pour commencer à contrôler votre appareil iPhone à partir de l’ordinateur.
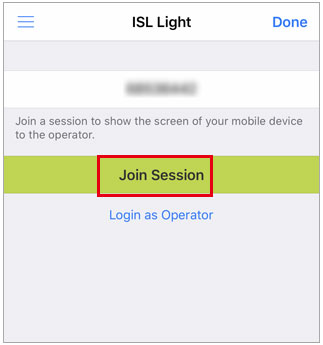
Vous aurez peut-être besoin de : Avec ces 6 outils de transfert de SMS, vous pouvez sauvegarder rapidement les SMS de votre iPhone sur un PC.
Veency est un superbe outil qui n'a pas besoin de jailbreaker l'appareil pour le contrôler à distance. Il établit uniquement une connexion entre les appareils, ce qui vous donne tous les droits pour commencer à contrôler votre appareil.
Procédez comme suit pour accéder à l’iPhone à distance via Veency :
01Lancez Cydia Appstore sur l’iPhone et recherchez Veency. Une fois que vous l'avez trouvé, installez l'application sur l'iPhone. Il se peut que vous ne voyiez pas l'icône de l'application à l'écran, mais elle commencera à s'exécuter automatiquement une fois installée.
02Accédez à Paramètres et passez à Wi-Fi pour confirmer l'adresse IP de votre iPhone. Entrez ensuite votre adresse IP dans le client VNC de l’ordinateur et appuyez sur Se connecter.
03Vous recevrez une demande de connexion sur l'iPhone une fois la connexion établie. Confirmez la demande pour autoriser votre iPhone à se répliquer dans le client VNC sur le bureau.

Pour en savoir plus: Vous pouvez facilement déplacer vos vidéos d’un ordinateur vers un iPhone avec ces 4 méthodes. Découvrons-les.
Across est une application efficace et efficiente qui gère à distance les iPhones. C'est un outil plus facile à utiliser, et vous pouvez toujours accéder à des appareils comme Roku ou Kindle Fire avec lui.
Voici comment procéder :
01Téléchargez puis installez l’application sur l’ordinateur. Une fois cela fait, vous devez redémarrer l’iPhone une fois demandé par le système. Cela ouvrira l’application.
02Passez à l’option Démarrer , cliquez sur Au centre et recherchez l’icône cachée en bas de l’écran. Appuyez dessus lorsque vous le trouvez et choisissez l’option Serveur . Ouvrez à nouveau l’application et ouvrez Across center.
03Ouvrez le Bluetooth de l’ordinateur et de l’iPhone pour les connecter. Après les avoir connectés via Bluetooth, vous verrez votre appareil iPhone à côté de l’icône de l’ordinateur. Appuyez dessus pour contrôler l’appareil.
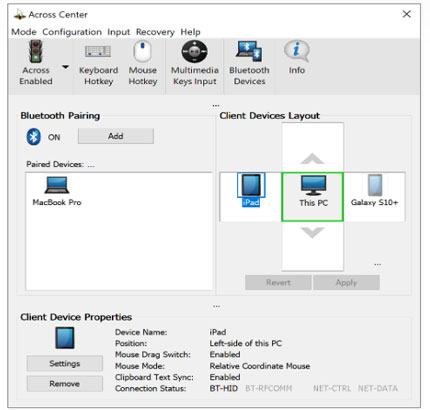
Peut-être aimez-vous : Vous voulez sauvegarder votre iPhone sans le mot de passe ? Peut-être que ce guide vous donnera un coup de main.
Savez-vous que vous pouvez également utiliser la fonction Contrôle de sélection pour contrôler à distance votre iPhone avec un ordinateur Mac ? Apple a mis à disposition une telle fonctionnalité.
Voici comment procéder :
01Connectez l’ordinateur Mac et l’iPhone à l’aide du même réseau Wi-Fi, puis connectez-vous à votre cloud iCloud avec le même identifiant Apple sur les deux appareils.
02Activez le bouton de contrôle de sélection sur le Mac. Accédez au panneau d’accueil de Contrôle de sélection et sélectionnez les périphériques.
03Choisissez votre appareil iPhone parmi les nombreuses listes affichées que vous souhaitez contrôler à partir de l’ordinateur Mac. Voilà!
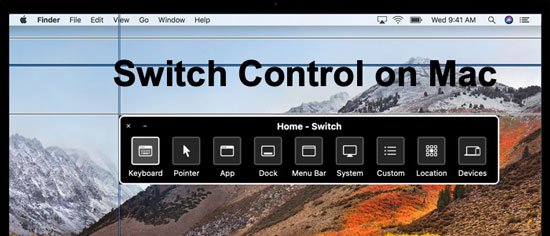
Je suppose que vous aimez :
Les 7 meilleures façons de mettre en miroir facilement un iPhone sur un iPad [Dernier tutoriel]
Comment contrôler habilement l’iPhone à partir d’un PC avec/sans câble USB ?
Voulez-vous un moyen plus simple de contrôler un iPhone à distance ? Ce logiciel de contrôle d’écran iPhone est un outil pratique, stable et fiable pour contrôler à distance les appareils iOS sur un ordinateur. Il n'est pas nécessaire de jailbreaker votre téléphone ; en quelques clics, vous pourrez mettre en miroir votre iPhone sur l'ordinateur. De plus, vous n'avez pas à vous soucier de perdre vos données.
* Screen partage la plupart des appareils iOS avec les ordinateurs sans effort.
* Contrôlez votre iPhone de manière transparente sur un PC en haute définition.
* Contrôlez votre appareil librement sur un grand écran.
* Vous permet de gérer les applications et de jouer à des jeux de manière fluide sur l’ordinateur.
* Vous pouvez diffuser n’importe quel audio ou écran dans l’application de manière pratique.
* Vous pouvez également contrôler un téléphone Android sur un ordinateur sans tracas.
Téléchargez ce programme de télécommande ci-dessous.
Un guide étape par étape pour contrôler à distance l’iPhone à l’aide de ce logiciel :
01Téléchargez puis installez le programme sur l’ordinateur. Lancez-le lorsque vous avez terminé et choisissez iOS Mirror.

02Pour la connexion Wi-Fi, veuillez faire en sorte que votre téléphone et votre PC se connectent au même réseau Wi-Fi. Activez ensuite la mise en miroir de l'écran dans le centre de contrôle de votre iPhone, puis choisissez Miroir du téléphone.

03Enfin, vous pouvez contrôler l'écran de l'iPhone sur le PC.

La balle est dans votre camp. Découvrez le plaisir de contrôler un iPhone à distance et de gérer vos données ! Avec un logiciel merveilleux comme le logiciel de contrôle de l’écran de l’iPhone, vous n’avez aucun souci car il peut vous permettre de contrôler votre iPhone à distance en toute simplicité.
Articles connexes :
Comment transférer des vidéos d’un iPhone vers une clé USB avec ou sans ordinateur ?
[3 façons] Comment transférer des iBooks de l’iPhone vers le PC
9 façons simples d’exporter des messages texte de l’iPhone au PDF (étape par étape)
Comment afficher les photos de l’iPhone sur PC ? 4 façons simples
Comment transférer facilement HEIC de l’iPhone vers le PC ? (4 façons testées)
Comment sauvegarder un iPhone avec un écran cassé (4 façons possibles)