
Comment réparer iCloud Drive qui ne se synchronise pas sur les appareils Windows 11 / Mac / iOS ?

iCloud Drive permet aux utilisateurs de stocker et d’accéder à leurs fichiers sur tous les appareils Apple. Avec ce service, vous pouvez garantir que, où que vous soyez et quel que soit l’appareil que vous utilisez, tous vos documents restent à jour. Et si vous êtes un utilisateur d'iPhone/iPad, l'application Fichiers rend cette expérience encore plus réelle. iCloud Drive permet aux utilisateurs d’appareils Windows, Mac et iOS de garder leurs documents et fichiers parfaitement synchronisés. Vous pouvez désormais accéder facilement à votre contenu depuis n’importe quel appareil sans avoir à vous soucier du transfert manuel des données entre eux. Cependant, les utilisateurs d'iPhone rencontrent fréquemment des problèmes de « le lecteur iCloud ne se synchronise pas ».
Si votre iCloud Drive ne se synchronise pas et que vous ne savez pas comment y remédier, vous êtes au bon endroit. Nous avons toutes les réponses pour vous. Continuez à lire pour en savoir plus sur ces solutions simples mais efficaces.
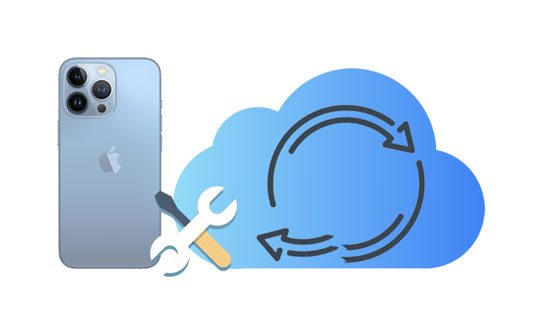
iCloud est une plate-forme de stockage en nuage exceptionnelle qui permet aux utilisateurs de conserver un large éventail de données, notamment des documents, des vidéos, des fichiers audio et des photos. Ce qui est plus impressionnant, c'est que ce service est inclus dans les appareils Apple tels que les iPhones et les ordinateurs Mac, ce qui lui a permis d'avoir une vaste base d'utilisateurs dans le monde entier. Non seulement les propriétaires d’appareils Apple peuvent utiliser iCloud, mais les utilisateurs de Windows peuvent également profiter de ses fonctionnalités étonnantes.
Bien qu'il s'agisse d'un service de stockage fiable, il arrive qu'iCloud ne se synchronise pas sur un PC Mac ou Windows. Cela conduit à la situation fâcheuse que vos données peuvent ne pas être à jour sur votre appareil, et vous pouvez vous retrouver dans une situation difficile où vous en avez désespérément besoin mais ne pouvez pas y accéder.
Il existe de nombreuses raisons possibles pour lesquelles iCloud Drive peut ne pas se synchroniser ; Il s’agit notamment des éléments suivants :
Pour aider ceux qui rencontrent le bureau et les documents du lecteur iCloud qui ne se synchronisent pas, nous allons explorer comment résoudre ce problème. Continuez à lire !
Vous rencontrez des problèmes avec iCloud Drive sur Windows 7, 8, 10 ou 11 ? Heureusement, il existe de nombreuses solutions pour vous aider à reprendre vos activités. Si votre iCloud Drive ne synchronise pas windows 10, voici ce qu’il faut faire :
L'une des raisons possibles pour lesquelles iCloud Drive ne se synchronise pas avec votre Windows 10 est qu'il a été désactivé. Assurez-vous de vérifier si iCloud Drive a été activé pour une synchronisation réussie. Voici les étapes à suivre :
Étape 1. Dirigez-vous vers le menu Démarrer sur le PC et recherchez iCloud.
Étape 2. Ouvrez-le, recherchez Réglages iCloud, puis sélectionnez-le pour ouvrir son contenu.
Étape 3. Cochez l’option « iCloud Drive » puis cliquez sur l’onglet « Appliquer ».

Si votre ordinateur est équipé d’une ancienne version de Windows, vous risquez de rencontrer le problème du « lecteur iCloud qui ne se synchronise pas ». Pour résoudre ce problème, mettez à jour le nouveau système en accédant rapidement aux paramètres Windows, puis dirigez-vous vers « Mise à jour et sécurité ». Une fois cela fait, cliquez sur l’onglet Mises à jour.

Si vous rencontrez toujours des problèmes avec iCloud, votre version obsolète d’iCloud est à blâmer. Heureusement, la mise à jour est un jeu d'enfant, il suffit de se rendre sur Apple Software Update dans la barre de recherche de votre ordinateur et de vérifier si une mise à jour est disponible.

Vous avez besoin d’un réseau solide et stable pour réussir la synchronisation des données sur un PC. Si ce n’est pas le cas, le processus de synchronisation échouera. Si vous rencontrez un problème de réseau, utilisez le service intégré appelé Utilitaire de résolution des problèmes réseau. Pour y accéder, allez dans Windows Settings, dans « Réseau et Internet », puis choisissez « Statut ». Après cela, recherchez l’option « Dépanneur réseau ». Vous pouvez maintenant dépanner le réseau et le réparer.
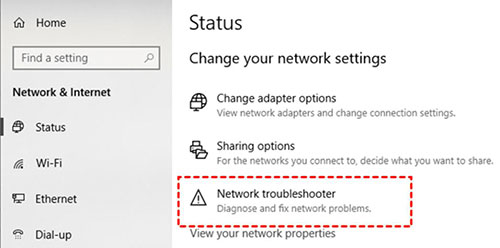
iCloud peut parfois cesser de fonctionner en raison d’une défaillance temporaire. Ainsi, l’arrêter puis le redémarrer à nouveau peut résoudre le problème. Voici quelques étapes simples qui peuvent vous aider à le faire :
Étape 1. Faites un clic droit sur la barre des tâches pour choisir « Gestionnaire des tâches ».
Étape 2. Lorsque vous êtes dans le gestionnaire de tâches, faites défiler vers le bas et choisissez « Services iCloud ». Ensuite, cliquez sur l’onglet Fin de tâche sur le côté droit.
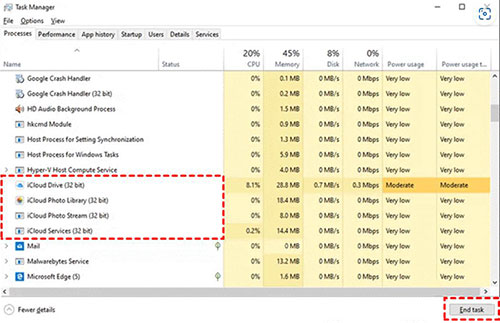
Peut-être que votre compte est bloqué et qu'il empêche iCloud de ne pas se synchroniser. La chose la plus importante est d’essayer de vous déconnecter de votre compte iCloud, puis de vous reconnecter.
Étape 1. Ouvrez iCloud sur PC à partir de la barre d’état système en bas de l’écran.
Étape 2. Cliquez sur le bouton de déconnexion, puis reconnectez-vous.

Si le problème persiste après vous être déconnecté de votre iCloud, essayez de réinstaller l’application. Cela peut résoudre le problème. Pour désinstaller iCloud de votre PC Windows, voici quelques étapes simples :
Étape 1. Dans vos paramètres Windows, recherchez « Applications et fonctionnalités ».
Étape 2. Recherchez « iCloud » et cliquez dessus, puis choisissez le bouton « Désinstaller ».
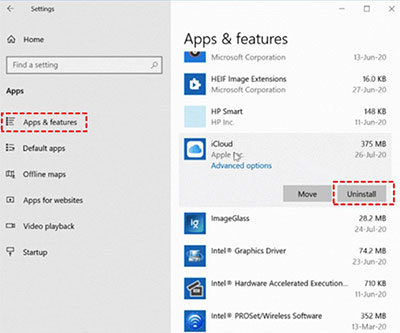
Le problème n’est pas nécessairement votre ordinateur personnel ; cela pourrait être un problème du côté d'Apple. Pour vérifier si iCloud Drive est en panne, consultez la page État du système Apple et examinez son état dans votre région. Regardez l’état à côté d’iCloud Drive.
S'il affiche un point vert à côté d'iCloud Drive, cela signifie qu'il n'y a pas de problème, mais s'il est rouge, cela implique un problème dans votre pays. Attendez donc que le problème soit résolu par Apple.

La version du Microsoft Store peut également s’appliquer à iCloud pour Windows. Il est légèrement efficace et offre de meilleures fonctionnalités telles que Files On-Demand et le partage iCloud. Ainsi, si vous rencontrez des difficultés pour synchroniser iCloud sur votre PC, envisagez de passer à la version Microsoft Store.
Lorsque vous manquez de temps pour résoudre le problème ou que les méthodes ci-dessus ne vous aident pas, essayez d'utiliser votre iCloud Drive directement à partir du Web. Non seulement vous pouvez charger et télécharger des fichiers et renommer rapidement des dossiers et des documents, mais vous pouvez également les partager avec d’autres personnes.

Vous aimerez peut-être :
Restaurer à partir d’iCloud en pause ? Résolvez-le avec 9 solutions ici !
Les 7 meilleures solutions pour réparer les photos iCloud bloquées à 1%
Tout comme les ordinateurs Windows, vous pouvez également apporter quelques modifications à votre Mac et résoudre les problèmes liés à iCloud Drive.
Maac Le problème de non-synchronisation d’iCloud Drive peut être dû à des divergences dans les paramètres de date et d’heure. Assurez-vous que le fuseau horaire de votre Mac est à jour pour permettre à iCloud Drive de mettre à jour les fichiers nouveaux et modifiés en temps opportun. Voici comment :
Étape 1. Dirigez-vous vers « Préférences Système » puis choisissez « Date et heure ». Choisissez maintenant le « Fuseau horaire ».
Étape 2. En bas de l’écran, cliquez sur l’icône de cadenas, puis entrez le mot de passe administrateur pour déverrouiller.
Étape 3. Choisissez « Date et heure » puis cochez l’option « Régler l’heure et la date automatiquement ».

Si votre iCloud Drive ne se synchronise pas ou est bloqué dans une boucle de téléchargement, il peut simplement s’agir d’une erreur temporaire provenant de l’application elle-même. Pour corriger ce problème, essayez de redémarrer iCloud pour éliminer les bogues potentiels à l’origine du problème. Voici les étapes à suivre :
Étape 1. Sélectionnez « Menu Apple », puis choisissez « Préférences Système », cliquez sur « Identifiant Apple » et passez à « Aperçu ». Choisissez iCloud dans les Préférences Système.
Étape 2. Appuyez sur « Se déconnecter » sous la fenêtre Apple ID / iCloud et quittez-la.
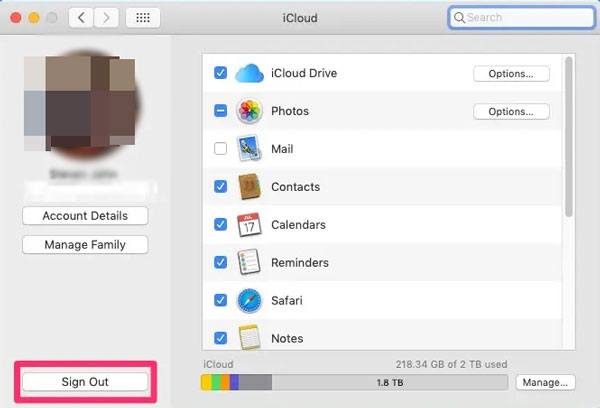
Étape 3. Cliquez sur le logo Apple, puis sur « Redémarrer ».
Étape 4. Ouvrez maintenant l’identifiant Apple / iCloud à partir des Préférences Système une fois le redémarrage de l’ordinateur terminé.
Étape 5. Saisissez votre identifiant Apple et votre code d’accès pour vous connecter à iCloud sur Mac.
Appuyez sur « iCloud » et activez-le.
Maintenant, iCloud est actif et se synchronisera automatiquement avec iCloud Drive et tous les autres appareils Apple que vous possédez.
Si vous remarquez que certains de vos dossiers de documents ne se synchronisent pas correctement avec iCloud Drive, vérifiez si vous les avez autorisés à conserver des données dans iCloud. Pour synchroniser n'importe quel fichier avec iCloud Drive, vous devez ouvrir les Préférences Système et sélectionner « Identifiant Apple ». Une fois là-bas, cliquez sur le bouton « Options » à côté d'iCloud Drive et voyez les éléments déjà cochés. Si ce que vous synchronisez n'a pas été coché, il ne peut pas être synchronisé. Assurez-vous de le cocher pour le synchroniser dans iCloud.
Le finder iCloud Drive ne se synchronise toujours pas ? Si vous rencontrez des difficultés lors de la synchronisation de votre iCloud Drive, assurez-vous que vos appareils sont connectés au même compte. Vous pouvez vous déconnecter du compte actuel, puis vous connecter au même compte. Normalement, si vous vous êtes connecté à vos appareils avec le même compte, ils s'afficheront dans votre identifiant Apple.

Dans de rares cas, un bogue système peut entraîner un problème avec la fonction de synchronisation iCloud. Vous devez mettre à jour votre Mac vers la dernière version qui contient les correctifs de bogues nécessaires. Après cela, vous serez en mesure de restaurer la synchronisation des fichiers sur votre Mac. Voici les étapes à suivre pour mettre à jour un ordinateur Mac :
Étape 1. Lancez le menu Apple et choisissez « Préférences Système ». Une fois là-bas, choisissez « Mise à jour logicielle ».
Étape 2. Appuyez sur « Mettre à jour maintenant/Mettre à niveau maintenant » pour mettre à niveau macOS.

Si toutes les solutions ci-dessus ne vous aident pas à résoudre votre problème de synchronisation iCloud Drive, il existe probablement des erreurs complexes et indétectables. Contactez l’assistance Apple pour obtenir de l’aide et fournir des détails pertinents sur le problème. Grâce à leur base de connaissances et d'expertise, ils seront en mesure d'identifier ce qui aurait pu mal tourner.
En savoir plus :
7 solutions courantes pour résoudre facilement le problème de blocage du téléchargement iCloud
L'iPhone ne sauvegarde pas sur iCloud, comment y remédier ?
Si vous préférez la solution de facilité, envisagez d'utiliser un outil de récupération tiers fiable pour résoudre sans effort les problèmes iCloud sur vos appareils iOS. iOS System Recovery a été loué pour ses performances et sa fiabilité dans ce domaine ; Cela vaut la peine d'essayer si vous voulez vous débarrasser rapidement de ce problème.
Il est très facile à utiliser. Vous devez connecter votre iPhone à un ordinateur, et le logiciel détectera instantanément s’il a besoin de réparations. Un guide étape par étape vous guidera tout au long du processus de réparation jusqu’à ce que votre appareil revienne à son état normal. Cet outil garantit la sécurité car il se concentre uniquement sur la réparation des systèmes iOS sans affecter vos données.
Principales caractéristiques de la récupération du système iOS :
Comment résoudre le problème de non-synchronisation d’iCloud sur vos appareils iOS via la récupération du système iOS :
01Installez iOS System Recovery sur l’ordinateur et lancez-le. Sélectionnez « Plus d’outils » sur la gauche et choisissez « Récupération du système iOS » dans l’interface principale pour accéder à la fenêtre « Récupération du système iPhone ».

02Appuyez sur le bouton « Démarrer » pour commencer à résoudre les problèmes système de votre iPhone et démarrez l'appareil en mode de récupération.

03Appuyez sur l’icône « Réparer » et téléchargez le bon micrologiciel iPhone. Après avoir téléchargé le micrologiciel, le logiciel commencera à résoudre les problèmes de votre iPhone et permettra à iCloud de fonctionner comme prévu.

Vos données sont ce qu’il y a de plus précieux pour vous. Avant d’essayer de résoudre les problèmes de non-synchronisation d’iCloud, il est toujours bon de faire une sauvegarde complète de toutes vos données actuelles afin que si quelque chose ne va pas pendant le processus, vous sachiez que vous en avez une copie quelque part.
La meilleure façon de sauvegarder vos données est d’utiliser Coolmuster iOS Assistant. C’est la meilleure alternative à iCloud pour la sauvegarde. Doté d’une abondance de fonctionnalités, ce gestionnaire d’iPhone polyvalent est sans aucun doute l’un des gestionnaires de données les plus performants pour les appareils iOS. Vous pouvez sauvegarder l’intégralité des fichiers de votre iPhone sur l’ordinateur de manière sélective ou en une seule fois. Cet outil complet vous permet de suivre et d’organiser vos données comme jamais auparavant.
Le transfert et la sauvegarde du contenu seront aussi simples que bonjour. Il prend en charge tous les types de fichiers, y compris les contacts, les messages texte, les photos, la musique, les vidéos, le calendrier des notes, les applications et plus encore, d’un iPhone, iPad ou iPod touch à votre ordinateur. De plus, vous pouvez également importer facilement une variété de documents de votre ordinateur sur votre téléphone iOS.
Ce que Coolmuster iOS Assistant pouvez faire :
Vérifiez les étapes ci-dessous et sauvegardez les données de votre iPhone/iPad en un clic :
01 Installez le logiciel sur PC ou Mac
Sélectionnez cette option pour télécharger la version Mac ou Windows du programme, selon l’ordinateur que vous utilisez. Une fois que vous l’avez installé, lancez-le et connectez votre iPhone à l’ordinateur avec un câble USB.

02 Choisissez les données de l’iPhone à sauvegarder après la prévisualisation
Une fois que le programme a reconnu l’appareil, tous les fichiers seront répertoriés sur l’interface principale avec différentes catégories. Choisissez les fichiers que vous souhaitez sauvegarder en les cochant dans le panneau de gauche. Par exemple, si vous souhaitez sauvegarder des photos, cliquez sur la catégorie Photos dans le panneau de gauche. Prévisualisez et choisissez les images que vous souhaitez sauvegarder. Faites de même avec les autres fichiers de votre choix.

03 Transfert vers un ordinateur pour la sauvegarde
Lorsque vous avez terminé de sélectionner les fichiers à sauvegarder sur l’ordinateur, appuyez sur le bouton « Exporter » dans le menu supérieur. Tous les fichiers sélectionnés de votre iPhone seront instantanément déplacés vers l’ordinateur.

En suivant les solutions ci-dessus, vous pouvez facilement corriger les erreurs iCloud et synchroniser vos données sans délai. Cependant, il est toujours important de sauvegarder toutes vos données importantes avant de tenter de modifier les paramètres du système. À cette fin, Coolmuster iOS Assistant est sans aucun doute la meilleure option disponible. Ses fonctionnalités efficaces, son interface conviviale et son expérience de transfert de données instantanée le rendent parfait pour ceux qui souhaitent sauvegarder leurs fichiers en un clic. iOS System Recovery est un excellent outil pour résoudre les problèmes système sur votre iOS et permettre à iCloud de fonctionner correctement.
Articles connexes :
Comment réparer la sauvegarde iCloud maintenant grisée ?
Échec de la sauvegarde iCloud | L’iPhone ne sauvegarde pas sur iCloud (12 correctifs)
Les contacts n'ont pas été transférés vers le nouvel iPhone ? 7 Correctifs flexibles et faciles
Réparer le lien iCloud qui ne fonctionne pas ou ne se charge pas | Des solutions efficaces
Comment réparer les demandes de connexion iCloud répétées sur iPhone / iPad ?

 Plus de solutions
Plus de solutions
 Comment réparer iCloud Drive qui ne se synchronise pas sur les appareils Windows 11 / Mac / iOS ?
Comment réparer iCloud Drive qui ne se synchronise pas sur les appareils Windows 11 / Mac / iOS ?





