
Comment importer des photos d'une carte SD vers Mac : guide étape par étape

Après des vacances fantastiques remplies d'innombrables photos, votre carte SD est prête à partager tous ces souvenirs. Heureusement, l'application Photos d'Apple simplifie grandement l'importation de photos sur votre Mac . Quelles autres méthodes existe-t-il pour transférer des photos d'une carte SD vers votre Mac ?
Dans ce guide, nous vous présenterons différentes méthodes pour importer des photos d'une carte SD vers votre Mac , que vous utilisiez macOS High Sierra ou une version ultérieure. C'est parti !
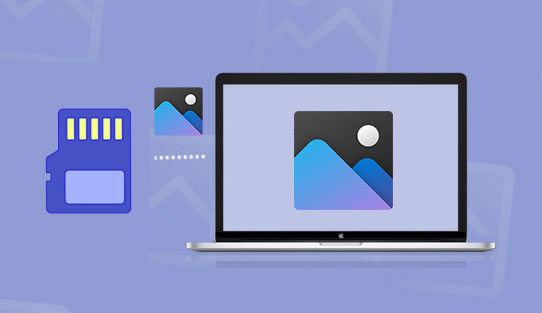
Si vous souhaitez transférer des photos de la carte SD de votre appareil photo vers votre Mac , l'application Photos offre une solution simple et efficace. Cette méthode est idéale si vous possédez un Mac équipé d'un lecteur de carte SD ou d'un lecteur USB. C'est rapide, simple et ne nécessite aucun logiciel supplémentaire. Cependant, gardez à l'esprit que ce processus fonctionne mieux avec les versions récentes de macOS, comme High Sierra ou ultérieures.
Étape 1 : insérez votre carte SD dans la fente pour carte SD du Mac ou connectez-la via un lecteur de carte SD USB.
Étape 2 : ouvrez l’application Photos sur votre Mac et elle détectera automatiquement la carte SD et affichera vos photos.
Étape 3 : Cliquez sur le menu « Fichier », puis sur « Importer ». Une fenêtre du Finder apparaît. Localisez votre carte SD à l'aide de la fenêtre du Finder et sélectionnez les fichiers image à transférer sur votre Mac .
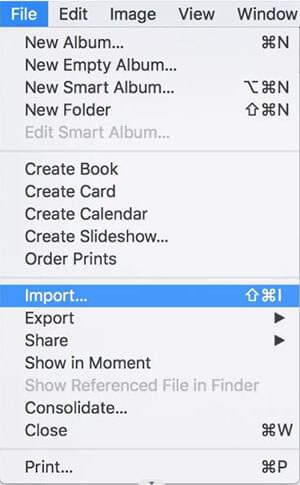
Étape 4 : Vous pouvez maintenant importer toutes les photos disponibles depuis la carte SD en cliquant sur « Importer toutes les nouvelles photos » ou importer les images sélectionnées en cliquant sur l'option « Importer la sélection ».

Vous avez maintenant transféré vos photos de votre carte SD vers votre Mac à l'aide d'un lecteur de carte SD. Vous pouvez ainsi libérer de l'espace mémoire sur votre carte SD pour y stocker d'autres photos. ( Comment transférer facilement et rapidement une carte SD vers un ordinateur )
Si vous préférez une méthode simple sans utiliser l'application Photos, importer des photos depuis votre carte SD via le Finder est une option simple et efficace. Cette méthode vous permet de copier manuellement vos photos, ce qui vous donne plus de contrôle sur leur emplacement de stockage. L'inconvénient est que vos photos ne sont pas automatiquement organisées comme dans l'application Photos ; vous devrez donc les gérer vous-même. Voici comment procéder :
Étape 1 : insérez votre carte SD dans la fente pour carte SD de votre Mac ou utilisez un lecteur de carte SD USB.
Étape 2 : ouvrez le Finder et localisez la carte SD dans la section « Périphériques » dans la barre latérale.
Étape 3 : double-cliquez sur la carte SD pour l’ouvrir et accédez au dossier contenant vos photos.
Étape 4 : sélectionnez les photos que vous souhaitez importer, puis faites-les glisser vers le dossier souhaité sur votre Mac .

Étape 5 : Une fois le transfert terminé, éjectez la carte SD en toute sécurité en cliquant dessus avec le bouton droit de la souris et en sélectionnant « Éjecter ». ( Comment transférer des photos d'une carte SD vers un iPhone en 4 méthodes rapides ? )
Pour transférer sans fil des photos d'une carte SD vers votre ordinateur via un service cloud, Google Photos est une excellente option. Il synchronise vos photos et vidéos et vous permet d'y accéder depuis n'importe quel appareil. Voici comment importer vos photos d'une carte SD vers votre Mac avec Google Photos :
Étape 1 : Téléchargez la version mobile de Google Photos sur votre téléphone avec une carte SD insérée dans votre téléphone.
Étape 2 : Connectez-vous à Google Photos et configurez-le. Cliquez ensuite sur « Menu », puis sur « Paramètres », « Sauvegarde et synchronisation », puis sur l'option « Choisir le dossier de sauvegarde ». Importez ensuite les photos depuis votre carte SD.

Étape 3 : Accédez maintenant à la page Google Photos sur votre ordinateur et connectez-vous au compte créé à l'étape 2. Les photos téléchargées apparaîtront à l'écran. Vérifiez-les et enregistrez-les sur votre ordinateur.
De nombreuses personnes se demandent comment transférer facilement des photos de leur iPhone vers un Mac . L'une des méthodes les plus simples et les plus fiables consiste à utiliser un outil professionnel. Coolmuster iOS Assistant est un choix idéal pour gérer et transférer des données iOS . Il rend le processus fluide et efficace, vous permettant de transférer non seulement des photos, mais aussi des contacts, des vidéos, des messages, de la musique et bien plus encore entre votre iPhone et votre Mac .
Cet outil est idéal pour organiser ses données iOS . Avec Coolmuster iOS Assistant, vous pouvez facilement déplacer toutes vos photos ou en sélectionner certaines sur votre Mac . De plus, il prend en charge un large éventail d'autres types de données, ce qui en fait une application indispensable pour la gestion des appareils iOS .
Ce que l'assistant iOS peut faire pour vous :
Vous trouverez ci-dessous les étapes simples pour importer des photos de l'iPhone vers Mac à l'aide de Coolmuster iOS Assistant :
01 Lancez l'assistant iOS Coolmuster sur votre ordinateur après l'avoir téléchargé et installé. Connectez l'appareil iOS à votre Mac et l'outil le détectera automatiquement. Assurez-vous de déverrouiller votre iPhone et appuyez sur « Faire confiance » .

02 Après avoir connecté avec succès votre iPhone, l'interface principale de Coolmuster iOS Assistant s'affichera.

03 Cliquez sur le dossier « Photos » dans le coin gauche de l'interface. Cochez les éléments souhaités dans le panneau de droite. En haut, cliquez sur « Exporter » pour transférer les photos vers Mac .

Après cela, vous aurez copié vos photos intéressantes sur Mac et pourrez libérer de l'espace sur votre téléphone en toute sécurité en supprimant les données sauvegardées. De plus, vous pouvez utiliser les applications de retouche photo de votre Mac pour retoucher et enrichir vos photos avant de les partager avec vos amis.
Guide vidéo :
Q1 : Quels appareils utilisent des cartes SD ?
Q2 : Comment puis-je accéder et afficher les fichiers sur une carte SD ?
Q3 : Mon Mac ne détecte pas ma carte SD. Que dois-je faire ?
Essayez de redémarrer votre Mac , vérifiez la connexion du lecteur de carte ou utilisez un autre lecteur. Si cela ne fonctionne toujours pas, assurez-vous que la carte SD est correctement insérée et non endommagée.
Maintenant que vous savez comment transférer des photos d'une carte SD vers votre Mac , vous disposerez de plus d'espace pour vos nouvelles photos tout en protégeant vos anciennes. Vous pouvez également utiliser l'Assistant iOS Coolmuster pour transférer facilement et en toute simplicité des données sur votre iPhone. Grâce à ses fonctionnalités puissantes et à sa conception intuitive, l'Assistant iOS Coolmuster est devenu le choix préféré des utilisateurs du monde entier, facilitant la gestion et le transfert des données iOS .
Articles connexes:
[Corrigé] Comment transférer facilement des albums photo de l'iPhone 14 vers un PC ?
Comment transférer de la musique d'un iPhone vers Mac ? (4 meilleures méthodes)
Guide complet sur la façon d'accéder aux fichiers iPhone sur PC sans iTunes
Comment sauvegarder un iPhone sans code d'accès ? [Guide simple]





