
Comment transférer MP4 sur iPhone de manière simple et rapide ? (5 méthodes)

Regarder des films ou des émissions de télévision sur l'ordinateur vous apporte une meilleure expérience, car l'ordinateur vous permet de lire ce que vous aimez parmi la mer de ressources multimédias en ligne sur un écran plus grand, d'éditer facilement les fichiers multimédias ou de les projeter sur le mur comme si vous étaient assis au cinéma. Cependant, si vous disposez de fichiers MP4 compatibles avec votre iPhone, vous pouvez transférer MP4 sur votre iPhone pour en profiter n'importe où et à tout moment. Mais comment transférer des MP4 sur iPhone 16 ? Nous vous proposons 5 méthodes réalisables.
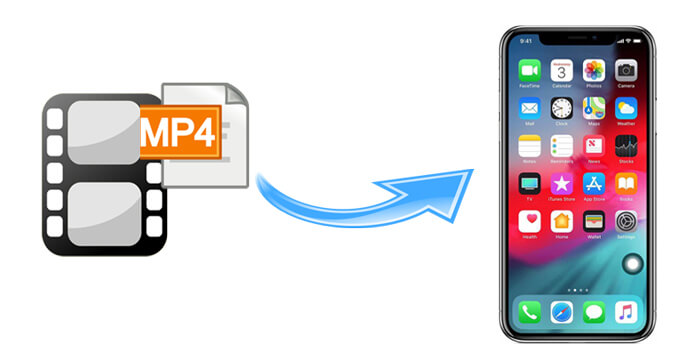
iPhone Media Transfer vous aide à gérer et à transférer des données depuis un iPhone/iPad/iPod vers un ordinateur sans iTunes ou iCloud. Il s'agit d'une opération en un seul clic, totalement sécurisée et facile à utiliser. Ainsi, il est devenu le premier choix de nombreux utilisateurs iOS .
Les points forts de iPhone Media Transfer :
Voici comment envoyer des MP4 vers iPhone sans iTunes ni iCloud à l'aide de iPhone Media Transfer :
01 Téléchargez et installez iPhone Media Transfer sur votre ordinateur, puis connectez votre iPhone à l'ordinateur via un câble USB. Appuyez sur « Confiance » sur votre iPhone pour faire confiance à cet ordinateur s'il apparaît. Ensuite, vous verrez l'interface ci-dessous.

02 Cliquez sur « Vidéos » dans le panneau de gauche et appuyez sur l'icône « + » dans le menu supérieur pour importer des fichiers MP4 depuis votre ordinateur. Suivez ensuite les instructions à l'écran pour télécharger MP4 sur iPhone.

iTunes est un moyen traditionnel de transférer des fichiers MP4 vers iPhone. Vous pouvez mettre des films et de la musique au format MP4 depuis un ordinateur sur votre iPhone sans connexion réseau. Le seul inconvénient d'iTunes est que la synchronisation d'un ordinateur vers un iPhone effacera les données actuelles sur l'iPhone. Par conséquent, sauvegardez d’abord votre iPhone .
Les étapes suivantes vous montrent comment ajouter MP4 sur iPhone avec iTunes :
Étape 1. Connectez votre iPhone à votre ordinateur avec un câble USB et lancez iTunes.
Étape 2. Ajoutez des fichiers MP4 à la bibliothèque iTunes. Cliquez sur « Fichiers » dans le coin supérieur droit > « Ajouter un fichier à la bibliothèque » > Sélectionnez les fichiers MP4 > Appuyez sur « Ouvrir ».
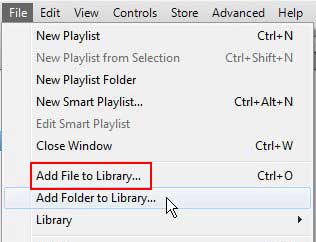
Étape 3. Synchronisez les fichiers MP4 sur iPhone. Cliquez sur l'icône iPhone sous l'option "Fichier" > Appuyez sur "Films" dans le panneau de gauche > Cochez "Synchroniser les films" dans le panneau de droite > Choisissez les films que vous souhaitez transférer sur votre iPhone > Appuyez sur l'option "Sync" ci-dessous pour commencer à synchroniser.

Remarque : Si les fichiers MP4 importés dans la bibliothèque iTunes contiennent des fichiers musicaux, vous pouvez sélectionner « Musique » dans le panneau de gauche > Cocher « Synchroniser la musique » et suivre l'invite à l'écran pour transférer MP4 vers iPhone.
iCloud est le moyen officiel d'Apple de transférer sans fil des fichiers MP4 vers iPhone. Cette solution comprend deux étapes : télécharger des fichiers MP4 sur iCloud et synchroniser MP4 sur iPhone. Avant de commencer le processus, assurez-vous que votre compte iCloud dispose de suffisamment de stockage. Vous pouvez libérer du stockage iCloud ou payer pour plus de stockage s'il est insuffisant pour enregistrer des fichiers MP4.
Voici comment télécharger des MP4 sur iPhone via iCloud :
Étape 1. Sur votre ordinateur, visitez iCloud.com et connectez-vous avec le même identifiant Apple que celui que vous utilisez sur votre iPhone.
Étape 2. Téléchargez MP4 sur iCloud. Cliquez sur l'icône iCloud pour entrer dans l'espace d'iCloud Drive, puis appuyez sur l'icône « Télécharger » en forme de nuage pour parcourir et importer des fichiers MP4 de l'ordinateur vers iCloud Drive.

Étape 3. Téléchargez MP4 sur iPhone. Exécutez l'application iCloud Drive sur votre iPhone et accédez aux fichiers MP4 téléchargés. Cliquez sur les fichiers MP4 pour les ouvrir et appuyez sur l'icône « Partager » en bas pour les télécharger sur votre iPhone.
Dropbox est un autre service de stockage basé sur le cloud que vous pouvez utiliser. Il offre 2 Go de stockage gratuit pour chaque utilisateur. De même, vous devez vérifier s'il y a suffisamment de stockage sur Dropbox avant de commencer à importer MP4 sur votre iPhone.
Comment transférer MP4 vers iPhone depuis un ordinateur ?
Étape 1. Visitez Dropbox.com sur votre ordinateur et connectez-vous avec votre compte Dropbox.
Étape 2. Appuyez sur « Télécharger des fichiers » pour télécharger des fichiers MP4 sur Dropbox.

Étape 3. Installez Dropbox sur votre iPhone et exécutez-le. Ensuite, connectez-vous avec le même compte Dropbox et recherchez et téléchargez les fichiers MP4 sur votre iPhone.
Enfin, vous pouvez également envoyer des fichiers MP4 depuis un ordinateur vers un iPhone par e-mail. Notez que votre fournisseur de messagerie peut limiter la taille des pièces jointes ; par exemple, Gmail limite la taille du fichier à 25 Mo.
Voici comment mettre des fichiers MP4 sur iPhone par courrier électronique :
Étape 1. Recherchez votre service de messagerie et connectez-vous avec votre compte de messagerie sur votre ordinateur.
Étape 2. Cliquez sur « Composer » depuis l'interface pour ouvrir une nouvelle fenêtre de courrier électronique, entrez votre autre compte de messagerie dans le champ « À » comme destinataire et appuyez sur « l'icône de pièce jointe » pour joindre les fichiers MP4 à cet e-mail depuis votre ordinateur. Ensuite, cliquez sur le bouton « Envoyer » pour envoyer cet e-mail.

Étape 3. Installez l'application de messagerie sur votre iPhone et connectez-vous avec le même compte de messagerie que celui que vous avez utilisé pour vous connecter sur votre ordinateur. Ensuite, recherchez l'e-mail que vous avez envoyé il y a quelques minutes et téléchargez les fichiers MP4 joints sur votre iPhone.
Il s'agit de savoir comment transférer MP4 vers iPhone. Vous connaissez maintenant au moins 5 façons de transférer MP4 vers iPhone depuis un ordinateur. Si vous recherchez un moyen simple et rapide d'y parvenir, vous pouvez essayer iPhone Media Transfer , qui est hautement sécurisé, facile à utiliser et rapide pour charger et transférer des fichiers MP4, tandis que la synchronisation depuis iTunes efface les données existantes sur l'iPhone, et les trois autres moyens sont très lents, peu sûrs ou complexes.
Si vous trouvez cet article utile, partagez-le pour aider davantage de personnes. Et, si vous rencontrez des difficultés lors de l'utilisation, n'hésitez pas à laisser un commentaire ci-dessous.
Articles connexes :
Comment transférer des vidéos d'un iPhone vers une clé USB avec ou sans ordinateur ?
Comment convertir une vidéo iPhone en MP4 sans perte de qualité de 7 manières ?
Comment transférer des vidéos d'un iPhone vers un ordinateur ? 9 façons à ne pas manquer
Comment transférer des vidéos d'un ordinateur vers un iPhone sans iTunes ? (5 approches éprouvées)





