
[RÉSOLU] Comment créer facilement des sonneries MP3 sur iPhone 14/13/12/11/X ?

« Bonjour, je viens de recevoir mon iPhone 13 Pro Max, et je voulais obtenir la sonnerie vintage que j’utilisais avec mon téléphone Android. C'est un fichier .mp3. Comment puis-je l’utiliser comme sonnerie principale sur l’iPhone 13 ?
- Carlos Nino des communautés de discussion Apple
Vous voulez définir un MP3 comme sonnerie sur votre iPhone mais vous ne savez pas comment faire ? Lisez attentivement ce guide pour savoir comment créer une sonnerie MP3 sur iPhone.
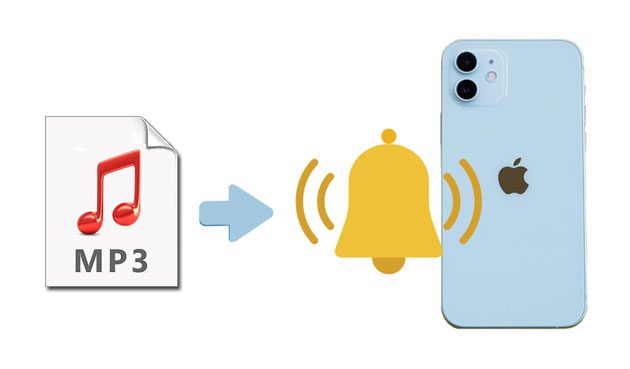
Partie 1. Qu’est-ce qu’une sonnerie iPhone ?
Partie 2. Comment faire d’un fichier audio une sonnerie sur iPhone via iPhone Ringtone Maker
Partie 3. Comment transformer MP3 en sonnerie sur iPhone via iTunes
Partie 4. Comment convertir MP3 en sonnerie iPhone sans ordinateur via GarageBand
Avant de savoir comment définir MP3 comme sonnerie personnalisée sur iPhone, je vais d'abord vous expliquer ce qu'est une sonnerie iPhone.
En général, les chansons que vous obtenez d’iTunes se terminent par . M4A, qui est légèrement différente d’une sonnerie qui a . Rallonge M4R.
Par exemple, vous souhaitez définir l’échantillon-chanson .m4a comme sonnerie de votre iPhone. Pour que votre iPhone le reconnaisse, vous devez le renommer de sample-song.m4a à sample-song.m4r avec le gestionnaire de fichiers de votre PC et l'ajouter à iTunes.
Cela semble simple, n’est-ce pas ? Mais il devient plus compliqué de convertir un fichier MP3 en sonnerie iPhone. Continuez à lire le contenu ci-dessous pour utiliser MP3 comme sonnerie sur iPhone en trois méthodes sans problème.
Voir aussi : Vous voulez transférer de la musique d’un iPad à un autre sans problème ? Alors, vérifions-le.
Un moyen simple et rapide de convertir MP3 en sonnerie iPhone en 2022 est d’utiliser le créateur de sonneries iPhone. Il convertira automatiquement le format de musique pour qu’il fonctionne avec votre iPhone. En outre, il vous permet également de découper et de conserver facilement la partie nécessaire de la chanson et d'ajuster le volume avant de l'ajouter directement à votre iPhone.
Les principales caractéristiques de l’iPhone Ringtone Maker :
* Modifiez, découpez et enregistrez les parties nécessaires de n’importe quelle chanson en tant que sonnerie iPhone.
* Ouvrez et lisez directement de la musique iOS.
* Supprimez les chansons indésirables de votre iPhone pour libérer plus d’espace de stockage.
* Convertissez automatiquement le format de musique pour qu’il soit compatible avec votre iPhone.
* Transférez des données entre l’iPhone, l’ordinateur et iTunes de manière transparente.
* Prend en charge tous les modèles d’iPhone fonctionnant sous iOS 16 et versions antérieures, tels que iPhone 14/13 Pro Max/13 Pro/13/13 mini/12 Pro Max/12 Pro/12/12 mini/SE/11 Pro Max/11/XS Max/XS/XS/XR/X/8/8 Plus/7 Plus/7/6S Plus/6S/6 Plus/6/5S/5C/5/4S/4, etc.
Comment créer une sonnerie MP3 sur iPhone sans iTunes ?
1. Installez et exécutez le créateur de sonneries iPhone sur votre ordinateur. Ensuite, connectez votre iPhone à l’ordinateur à l’aide d’un câble USB et cliquez sur Boîte à outils dans le panneau de gauche > Créateur de sonneries.
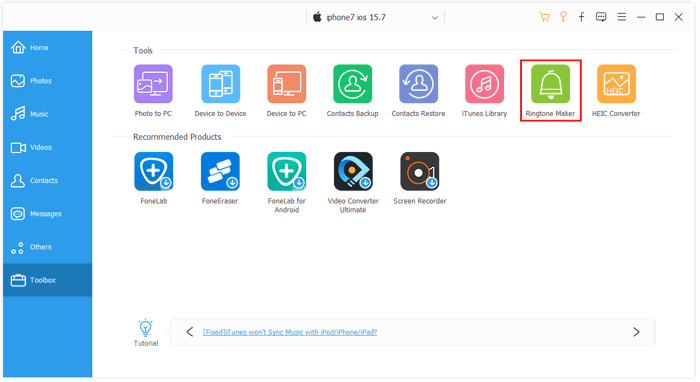
2. Cliquez sur l’option Ajouter un fichier à partir de l’appareil ou Ajouter un fichier à partir du PC et choisissez la chanson souhaitée dans la liste. Ensuite, appuyez sur le bouton Sélectionner .
3. Modifiez la sonnerie et enregistrez les parties nécessaires. Vous pouvez définir le point de départ ou d’arrivée, écouter de la musique ou régler le volume. Une fois cela fait, cochez l’option Ajouter à l’appareil dans le coin inférieur gauche et appuyez sur le bouton Générer pour le stocker sur votre iPhone.
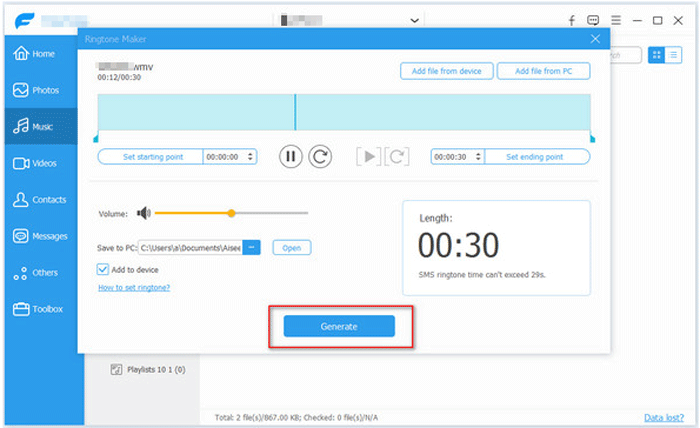
Pour aller plus loin :
Comment transférer des sonneries d’un iPhone à l’autre ? (iPhone 14 inclus)
Comment faire d’un mémo vocal une sonnerie sur iPhone sans effort ?
Essayez iTunes si vous préférez la façon d'Apple de définir MP3 comme sonnerie sur iPhone. Bien qu’il soit fiable et sûr, il ne fonctionne pas pour la dernière version d’iTunes. Donc, si vous utilisez toujours l’ancienne version d’iTunes, essayez les conseils suivants.
Pour convertir MP3 en sonnerie iPhone avec iTunes :
1. Lancez iTunes sur votre ordinateur.
2. Appuyez sur l’onglet Fichier en haut à gauche de la fenêtre iTunes > choisissez l’option Ajouter un fichier à la bibliothèque > choisissez la chanson MP3 que vous souhaitez importer > importez-la dans la bibliothèque iTunes.
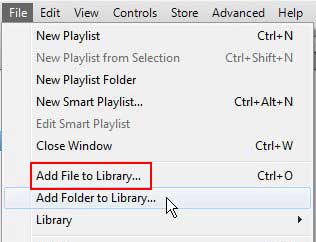
3. Dans la fenêtre iTunes, appuyez sur l’onglet Chansons dans la fenêtre de gauche > cliquez avec le bouton droit de la souris sur le fichier MP3 que vous avez ajouté il y a quelques secondes > sélectionnez les informations sur la chanson dans le menu déroulant > appuyez sur Options. Plus tard, définissez l’heure de début et de fin de la piste, qui doit être dans les 30 secondes, puis appuyez sur OK.
4. Cliquez sur l’onglet Fichier dans le coin supérieur gauche de la fenêtre iTunes > choisissez l’option Convertir > Créer une version AAC. Après cela, une nouvelle chanson avec une extension .m4a apparaîtra dans la bibliothèque iTunes.
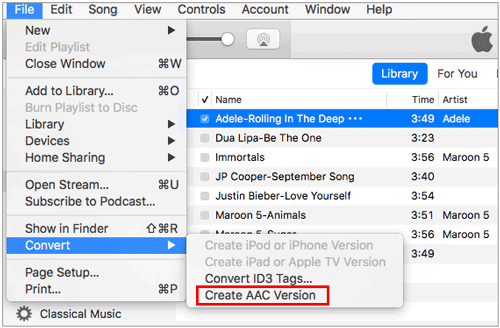
5. Cliquez avec le bouton droit de la souris sur la piste modifiée sous l’onglet Morceaux et choisissez l’option Afficher dans l’explorateur Windows. Ensuite, appuyez sur la touche F2 du clavier pour changer l’extension .m4a en .m4r.
Note: Si vous ne voyez pas l’extension, appuyez sur l’onglet Affichage et cochez la case en regard de l’option Extensions de nom de fichier pour afficher l’extension.
6. Une fois modifié, faites glisser et déposez le fichier renommé sur le bureau de l’ordinateur. Ensuite, connectez votre iPhone à l’ordinateur à l’aide d’un câble USB et cliquez sur l’icône iPhone dans iTunes lorsqu’elle s’affiche. Ensuite, choisissez Tonalités > faites glisser le fichier m4r vers la section Tonalités > appuyez sur Synchroniser pour l’ajouter à votre iPhone.
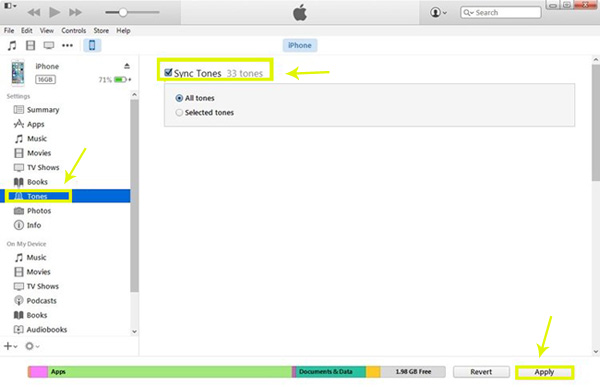
Pour définir la nouvelle sonnerie sur votre iPhone :
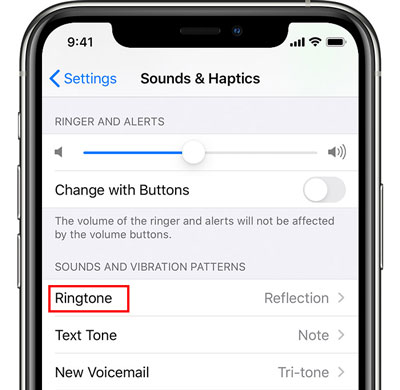
Pour en savoir plus:
Comment transférer MP4 sur iPhone de manière simple et rapide ? (Nouvelles données)
GarageBand est préinstallé sur les appareils iOS, iPadOS et macOS, et il est désormais gratuit. Si vous vous demandez comment définir une sonnerie sur iPhone sans iTunes ni ordinateur, GarageBand est la meilleure solution.
Voyons comment définir gratuitement une chanson comme sonnerie sur iPhone.
1. Lancez l’application GarageBand sur votre iPhone et choisissez Créer un morceau. S'il n'est pas installé, téléchargez-le depuis l'App Store.
2. Sélectionnez n’importe quel instrument et appuyez sur l’onglet Pistes > cliquez sur l’icône du projet > appuyez sur l’icône de boucle dans le coin supérieur droit pour ouvrir votre enregistrement.
3. Appuyez sur l’onglet Musique et trouvez votre chanson. Ensuite, appuyez longuement sur votre chanson pour l’ouvrir dans le menu du projet.
4. Lorsqu’il atterrit automatiquement sur la deuxième piste, appuyez sur la piste et faites glisser les extrémités pour qu’elle dure moins de 30 secondes. Plus tard, appuyez sur l’icône en forme de flèche vers le bas dans le coin supérieur gauche et choisissez Mes chansons. Votre projet GarageBand s’affiche sous Récents > Ma chanson. Appuyez dessus et maintenez-le enfoncé pour accéder à plus d’options.
5. Choisissez Partager > sonnerie > nommez la sonnerie > appuyez sur Exporter > appuyez sur l’option Utiliser le son comme dans la fenêtre contextuelle > sélectionnez une option dans le menu pour la définir comme sonnerie par défaut.
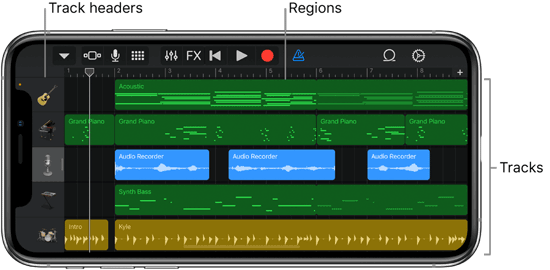
Maintenant, vous devez comprendre comment créer une sonnerie MP3 sur iPhone. D’après le tutoriel ci-dessus, vous pouvez facilement constater que les méthodes iTunes et GarageBand sont trop compliquées. Ainsi, le meilleur moyen tombe sur le créateur de sonneries iPhone. Il offre un guide facile pour découper et éditer votre chanson préférée comme vous le souhaitez et l’enregistrer directement sur votre iPhone. Alors, pourquoi ne pas l’essayer ?
Articles connexes :
Comment ajouter MP3 à l’iPhone de 4 manières ? (Mis à jour en 2023)
Comment mettre de la musique sur iPod sans iTunes ? (4 façons efficaces)
[GUIDE] Comment supprimer rapidement des listes de lecture sur iPhone de 3 manières simples ?





