
Comment transférer des sonneries d'un iPhone vers un ordinateur avec ou sans iTunes ?

Vous trouvez peut-être les sonneries par défaut ennuyeuses et souhaitez utiliser votre chanson préférée comme sonnerie sur votre iPhone. En utilisant des sonneries personnalisées, vous constaterez que les sonneries téléchargées et achetées occupent inévitablement trop d'espace de stockage. Il est donc judicieux de transférer les sonneries inutilisées sur votre ordinateur pour libérer de l'espace de stockage .
Existe-t-il une méthode simple pour transférer des sonneries d'un iPhone vers un ordinateur ? Bien sûr. Cet article vous présente deux solutions efficaces.

Pour transférer des sonneries, achetées ou non, de votre iPhone vers votre ordinateur, Coolmuster iOS Assistant est la solution idéale. Il prend en charge plusieurs formats de sonneries, comme MP3, M4A, AAC, AIF, WAV, MPEG, etc., et vous permet de prévisualiser et de transférer vos sonneries préférées en trois étapes. De plus, il vous offre deux options pour enregistrer vos sonneries : les sauvegarder sur votre ordinateur ou dans l'emplacement de sauvegarde par défaut d'iTunes.
Dans l’ensemble, vous pouvez l’utiliser pour transférer des tonalités de l’iPhone vers le PC sans iTunes, sauvegarder et restaurer l’ensemble des fichiers de l’iPhone et gérer les données de votre iPhone.
Principales fonctionnalités de l'Assistant iOS :
Voici comment transférer des sonneries de l'iPhone vers l'ordinateur sans iTunes :
01 Téléchargez et ouvrez ce logiciel de transfert de sonneries iPhone après l'avoir installé sur votre ordinateur. Utilisez un câble USB pour connecter votre iPhone à cet ordinateur et cliquez sur « Faire confiance » si une fenêtre s'affiche. Cliquez ensuite sur « Continuer » pour continuer.

02 Une fois connecté, l'interface principale ci-dessous s'affiche. Comme vous pouvez le constater, tous les dossiers sont clairement organisés et affichés.

03 Choisissez « Musique » dans le panneau de gauche, cliquez sur le groupe « Sonneries » et prévisualisez librement les détails de la sonnerie. Après avoir sélectionné les sonneries souhaitées, appuyez sur le bouton « Exporter » en haut et sélectionnez un emplacement de sauvegarde pour les fichiers.

Tutoriel vidéo :
Vous savez maintenant comment transférer des sonneries de votre iPhone vers votre PC. Et comment transférer des sonneries de votre ordinateur vers votre iPhone ? Voici également un guide étape par étape à ne pas manquer.
Comment ajouter des sonneries à un iPhone depuis un ordinateur (meilleures méthodes)Peut-on transférer des sonneries d'iPhone vers iTunes ? Oui. Cependant, iTunes ne prend en charge que les sonneries achetées sur l'iTunes Store, et non celles provenant d'autres sources ou personnalisées par vos soins. Par ailleurs, le principal problème signalé par de nombreux utilisateurs est la perte de données de votre iPhone. De plus, la synchronisation peut dupliquer les fichiers achetés dans la bibliothèque iTunes. De plus, vous ne pouvez pas transférer uniquement les sonneries souhaitées, mais toute la bibliothèque vers l'ordinateur.
Si les inconvénients ci-dessus ne vous dérangent pas, vous pouvez suivre les étapes suivantes :
Étape 1. Autorisez votre ordinateur à utiliser les achats effectués sur l'iTunes Store en cliquant sur l'icône iTunes > « Compte » > « Autorisations » > « Autoriser cet ordinateur » > « Autoriser ».

Étape 2. Connectez votre iPhone à l’ordinateur avec un câble USB et lancez iTunes.
Étape 3. Lorsque iTunes détecte votre iPhone, cliquez sur « Fichier » dans la fenêtre iTunes > appuyez sur « Appareils » > « Transférer les achats depuis l'iPhone ».

Étape 4. Enfin, il transférera tous les achats de votre iPhone vers la bibliothèque iTunes, comme les sonneries, la musique, les émissions de télévision, les films, les livres audio, etc.
En savoir plus : Cliquez ici pour savoir comment transférer des sonneries d'un iPhone à un autre .
Quelle expérience relaxante et excitante d'avoir une sonnerie personnalisée sur votre iPhone ! Si vous souhaitez personnaliser votre sonnerie, voici la procédure à suivre :
Étape 1. Faites glisser le fichier MP3 dans la bibliothèque iTunes. Après avoir recadré et enregistré la partie nécessaire du fichier MP3, placez-le dans la bibliothèque iTunes. ( Comment créer des sonneries MP3 sur iPhone ?)
Étape 2. Faites un clic droit sur la musique que vous souhaitez personnaliser et cliquez sur « Obtenir des informations » > « Options » > définissez une heure de début et de fin pour la tonalité.
Étape 3. Appuyez sur l'onglet « Fichier » dans le coin supérieur gauche, choisissez l'option « Convertir », puis « Créer une version AAC » dans le menu.
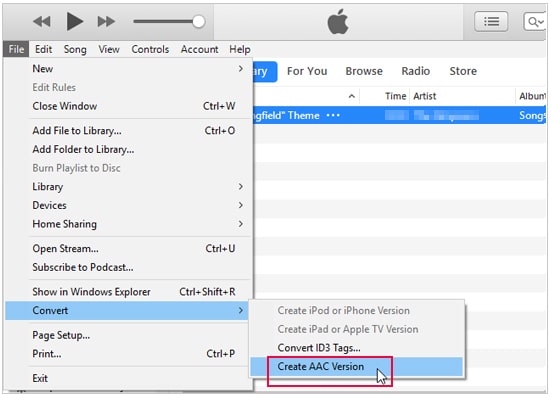
Étape 4. Ensuite, accédez au chemin d'accès, recherchez le fichier musical, renommez-le et remplacez l'extension « .m4a » par « .m4r ». Votre iPhone reconnaîtra alors le fichier audio comme une sonnerie.

Étape 5. Supprimez le fichier AAC et le fichier MP3 de la bibliothèque iTunes pour éviter de les mélanger et importez le fichier .m4r dans iTunes. iTunes synchronisera et ajoutera la sonnerie à votre iPhone.
Pour transférer des sonneries de votre iPhone vers votre ordinateur, vous pouvez choisir l'une des deux méthodes présentées ci-dessus. Si vous souhaitez transférer toutes vos sonneries, achetées ou non, de votre iPhone vers un ordinateur, pensez à Coolmuster iOS Assistant . Ce logiciel de transfert de sonneries pour iPhone élimine les opérations redondantes et transfère les chansons souhaitées en toute sécurité. En comparaison, iTunes ne permet de transférer que les sonneries achetées sur l'iTunes Store.
Choisissez selon vos besoins. Si vous avez besoin d'une assistance technique supplémentaire, n'hésitez pas à nous le faire savoir dans les commentaires.
Articles connexes:
Comment transférer des sonneries d' Android vers iPhone ? 4 méthodes
Comment transférer de la musique de l'iPhone vers l'iPad (6 méthodes)
[Guide le plus récent] Comment transférer des sonneries d' Android vers Android





