
[3 façons] Comment faire d’un mémo vocal une sonnerie sur iPhone sans effort ?

Saviez-vous que votre iPhone ne se limite pas aux sonneries intégrées ? Vous pouvez transformer presque n'importe quel son, même des enregistrements, en sonnerie personnalisée. Si vous souhaitez entendre un mémo vocal ou un autre extrait audio lors d'un appel, ce guide vous guidera pas à pas pour transformer un mémo vocal en sonnerie sur iPhone. Que vous utilisiez l'application GarageBand ou un autre outil de création de sonneries, créer et configurer des sonneries personnalisées sur votre iPhone est facile. Vous pouvez le faire avec ou sans ordinateur.
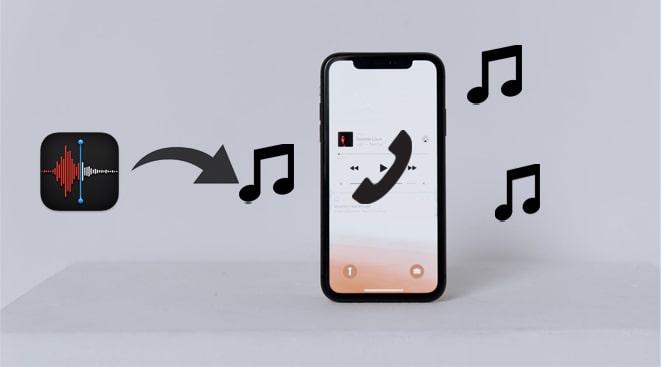
Presque tous les bons programmes fonctionnent mieux sur ordinateur. Alors, si vous souhaitez transformer un mémo vocal en une sonnerie exceptionnelle et peaufiner ses détails, iPhone Ringtone Maker est fait pour vous. Avec ce logiciel, vous pouvez éditer la musique de votre iPhone sur ordinateur, créer des sonneries à partir de vos morceaux préférés, ajouter des sonneries à votre iPhone sans iTunes , ou même écouter directement de la musique iOS sur votre ordinateur.
Plus qu'un éditeur de musique et un créateur de sonneries, il vous permet également de transférer librement de la musique, des photos, des mémos vocaux et d'autres fichiers entre iPhone, ordinateur et iTunes.
Que fait iPhone Ringtone Maker pour vous ?
Comment transformer un mémo vocal en sonnerie en trois étapes à l'aide de ce créateur de sonneries pour iPhone ?
01 Connectez votre iPhone à l'ordinateur
Après avoir installé iPhone Ringtone Maker sur votre ordinateur, lancez-le et connectez votre iPhone à l'ordinateur. Cliquez ensuite sur « Boîte à outils » dans le panneau de gauche et sélectionnez « Créateur de sonneries » parmi tous les outils.
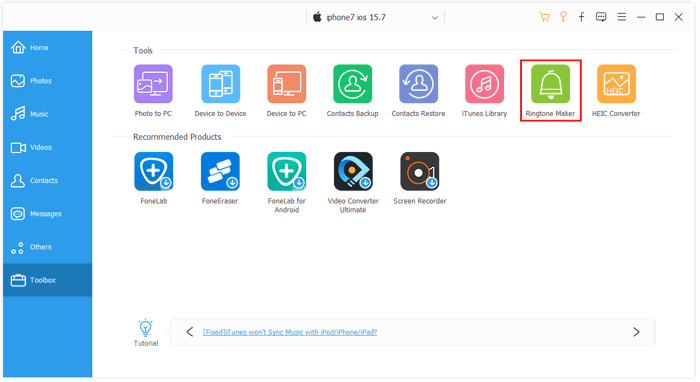
02 Choisissez le mémo vocal souhaité sur votre iPhone
Appuyez sur le bouton « Ajouter un fichier depuis l'appareil », choisissez un mémo vocal souhaité dans la liste et appuyez sur le bouton « Sélectionner » pour l'importer dans ce programme.
03 Convertir le mémo vocal en sonnerie
Définissez le point de départ et d'arrivée, réglez le volume et enregistrez les parties nécessaires du mémo vocal. Une fois terminé, cochez l'option « Ajouter à l'appareil » en bas à gauche et appuyez sur le bouton « Générer » pour l'enregistrer sur votre iPhone.
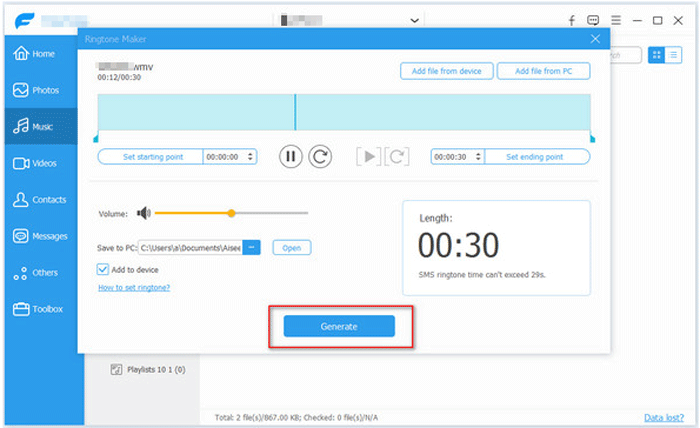
Lectures complémentaires :
Pour transformer un mémo vocal en sonnerie sans ordinateur, vous pouvez utiliser GarageBand. Il s'agit d'une gamme de stations de travail audio numériques permettant de créer de la musique ou des podcasts sur iPhone, iPad ou Mac . Votre appareil doit être équipé iOS 11 ou d'une version ultérieure pour pouvoir convertir un mémo vocal en sonnerie. Il est également conseillé d'enregistrer d'abord un mémo vocal avec l'application Mémo vocal.
Si vous êtes prêt pour la préparation, vous pouvez continuer avec les étapes suivantes.
Étape 1 : Transformer un enregistrement vocal en sonnerie sur iPhone avec GarageBand
1. Ouvrez l'application Mémo vocal sur votre iPhone, sélectionnez l'enregistrement que vous souhaitez utiliser comme sonnerie et appuyez sur l'icône à trois points. Sélectionnez ensuite l'option « Enregistrer dans les fichiers » et choisissez un emplacement de stockage.
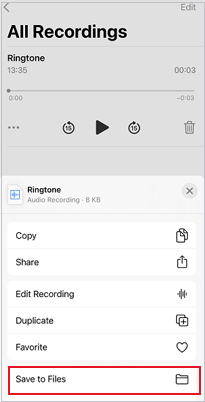
2. Lancez l'application GarageBand sur votre iPhone, choisissez un instrument et cliquez sur l'icône « Projet ». Appuyez ensuite sur l'icône « Boucle » en haut à droite pour ouvrir l'enregistrement audio. Ensuite, appuyez sur la section « Fichiers », choisissez l'option « Parcourir les éléments de l'application Fichiers », puis appuyez sur l'enregistrement audio que vous venez de sauvegarder.
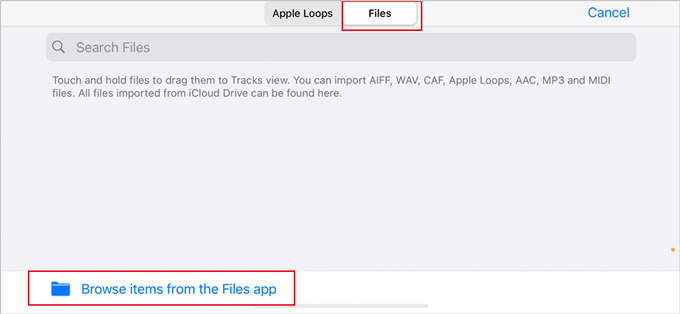
3. Appuyez longuement sur le nom du fichier d'enregistrement pour l'ouvrir dans le menu Projet, déposez-le sur la deuxième piste et découpez-le en appuyant dessus et en faisant glisser les extrémités. Vous pouvez appuyer sur le bouton « Lecture » ci-dessus pour le lire ou désactiver le métronome bruyant en touchant l'icône à droite de l'icône « Enregistrement ».
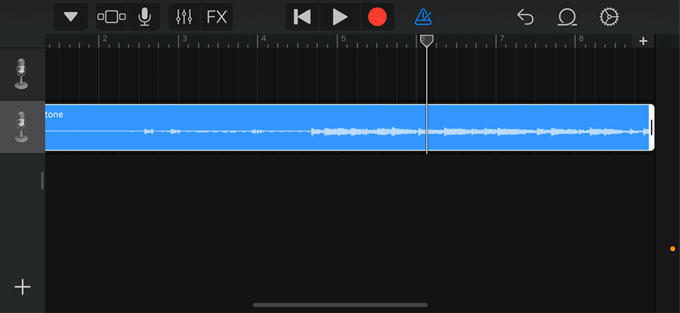
Remarque : la première piste est la note de l'instrument par défaut.
4. Assurez-vous que le projet dure moins de 40 secondes. Ensuite, appuyez sur la flèche vers le bas en haut à gauche et sélectionnez « Mes morceaux ». Votre projet s'affichera sous « Mes morceaux » dans le dossier « Récents ».
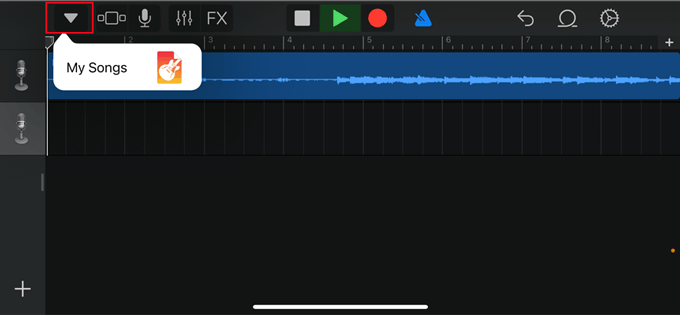
5. Appuyez longuement sur « Mes chansons », choisissez « Partager » et sélectionnez « Sonnerie ». Renommez ensuite la sonnerie et appuyez sur le bouton « Exporter » en haut à droite.
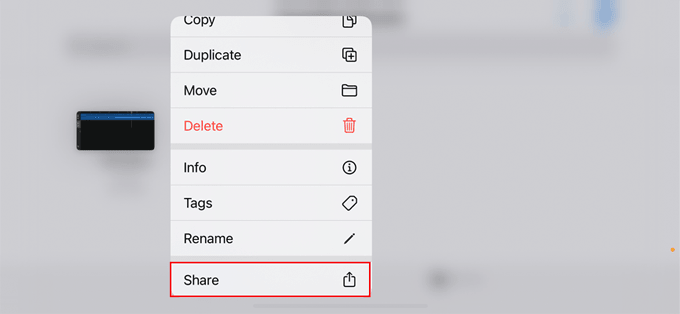
6. Sélectionnez « Utiliser le son comme », choisissez une utilisation dans la liste et appuyez sur « Terminé ».
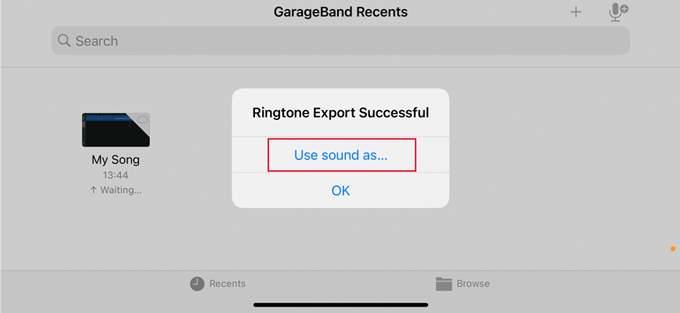
Étape 2 : définissez un mémo vocal comme sonnerie
1. Accédez à l'application « Paramètres » et appuyez sur « Son et haptique » > « Sonnerie ».
2. Choisissez vous-même la sonnerie nouvellement créée pour la définir comme sonnerie de l'iPhone.
Vous voudrez peut-être savoir :
Comment ajouter des sonneries à un iPhone depuis un ordinateur ? (Meilleur choix)
Vous pouvez également utiliseriTunes pour transformer un mémo vocal en sonnerie. Notez que le mémo vocal doit durer moins de 40 secondes. Si la durée maximale est supérieure à 40 secondes, vous devrez le raccourcir pour qu'il ne dépasse pas 40 secondes. De plus, vous devez convertir le mémo vocal de .m4a à .m4r pour votre iPhone.
Comment transformer un enregistrement audio en sonnerie avec iTunes ? Examinons cela de plus près.
1. Enregistrez un mémo vocal sur votre iPhone. Ouvrez l'application Mémo vocal, appuyez sur l'icône rouge « Enregistrer » pour enregistrer un message vocal, puis appuyez à nouveau sur l'icône « Enregistrer » une fois l'enregistrement terminé. Cliquez ensuite sur « Terminé » > « Partager » sous l'option « Plus » > choisissez « Mail » et envoyez-le-vous par e-mail.
2. Connectez-vous avec votre compte de messagerie sur votre ordinateur et téléchargez le mémo vocal.
3. Convertissez le mémo vocal en sonnerie. Sélectionnez le mémo vocal téléchargé sur votre ordinateur, faites un clic droit dessus et choisissez « Obtenir des informations ». Ensuite, remplacez l'extension du fichier .m4a par .m4r. ( Comment créer des sonneries MP3 sur iPhone ?)

4. Envoyez le mémo vocal sur votre iPhone. Connectez votre iPhone à l'ordinateur et lancez iTunes. Lorsque l'icône iPhone apparaît dans la fenêtre iTunes, cliquez sur « Sonneries » sous « Appareils » dans la fenêtre de gauche, puis glissez-déposez le mémo vocal modifié dans la fenêtre iTunes. Il sera automatiquement synchronisé avec votre iPhone.
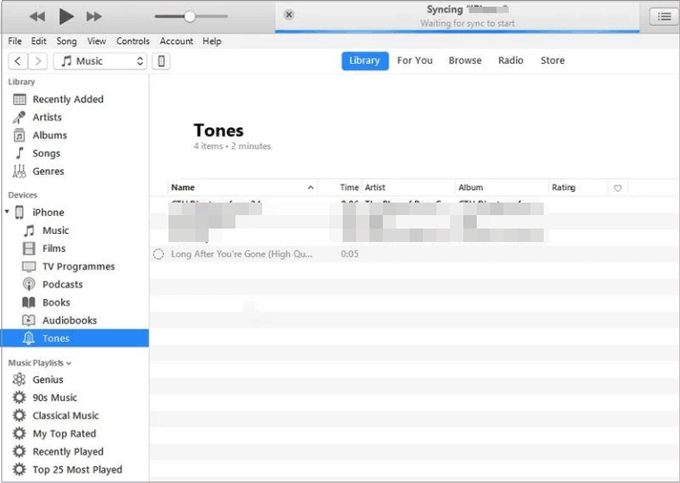
5. Comment utiliser un mémo vocal comme sonnerie sur iPhone ? Déconnectez votre iPhone du PC et ouvrez l'application Contacts. Choisissez ensuite le contact dont vous souhaitez personnaliser la sonnerie, cliquez sur « Modifier » et sélectionnez « Sonnerie ». Choisissez ensuite le mémo vocal synchronisé dans la liste et cliquez sur « Terminé » pour en faire une sonnerie personnalisée pour le contact.
Q1 : Puis-je enregistrer mes propres sonneries sur mon iPhone ?
Oui. L'application Dictaphone de votre iPhone vous permet d'utiliser le microphone pour enregistrer le son de votre choix. Une fois enregistré, vous pouvez convertir le son au format approprié et l'utiliser comme sonnerie.
Q2 : Puis-je utiliser une chanson de la bibliothèque musicale de mon iPhone comme sonnerie ?
Oui. Grâce à l'application GarageBand, vous pouvez choisir un morceau de votre bibliothèque musicale et le transformer en sonnerie. Vous pouvez également l'utiliser pour transformer un enregistrement vocal en sonnerie.
Q3 : Quelles sont les différentes manières d'obtenir des sonneries personnalisées sur votre iPhone ?
Vous pouvez créer ou ajouter vos propres sonneries de plusieurs manières :
Voilà pour savoir comment transformer un mémo vocal en sonnerie sur iPhone. Comme vous pouvez le constater, les méthodes de GarageBand et d'iTunes sont assez complexes à utiliser. Pour simplifier le processus, vous pouvez donc choisir iPhone Ringtone Maker . C'est simple, rapide et convivial. De plus, vous pouvez apporter des modifications détaillées au mémo vocal à votre guise. Ça vous tente ?
Articles connexes:
Comment transférer des sonneries iPhone vers Android ?
Comment transférer des sonneries d'un iPhone à un autre ? (iPhone 16 inclus)
Comment transférer rapidement des fichiers MP4 vers un iPhone ? (Nouvelles données)
[Résolu] Comment transférer facilement de la musique d'un CD vers un iPhone ?





