
Comment transférer des vidéos d'un ordinateur vers un iPhone sans iTunes ? (6 méthodes éprouvées)

Les téléphones mobiles étant plus portables et plus flexibles que les ordinateurs, de nombreux utilisateurs souhaitent transférer des vidéos de leur ordinateur vers leur iPhone pour les visionner. Cependant, en raison de la lourdeur des opérations et des problèmes de synchronisation avec iTunes, ils recherchent des alternatives plus simples. Cet article explique comment transférer des vidéos d'un ordinateur vers un iPhone sans iTunes et fournit des explications détaillées sur chaque méthode pour vous aider à transférer facilement des vidéos.
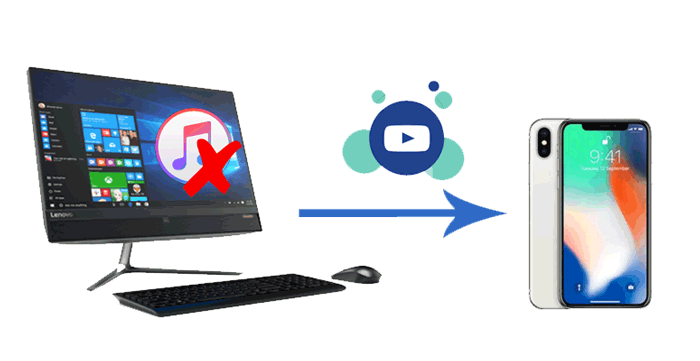
La meilleure façon de transférer des vidéos sur iPhone sans iTunes consiste à utiliser iPhone Video Transfer . Il s'agit de la meilleure application de transfert de données iOS qui synchronise les vidéos, photos et autres fichiers de votre ordinateur vers votre iPhone sans iTunes et sans perte de données. Avant d'appuyer sur le bouton de transfert, vous pouvez prévisualiser et sélectionner les fichiers souhaités. Plus important encore, il prend en charge non seulement les films, émissions de télévision ou clips vidéo achetés, mais également les vidéos personnelles non achetées et les vidéos téléchargées depuis votre navigateur, des applications tierces et vos amis.
Principales fonctionnalités de Transfert vidéo iPhone :
Voici comment transférer des vidéos d'un ordinateur vers un iPhone sans iTunes à l'aide de iPhone Video Transfer :
01 Installez iPhone Video Transfer sur votre ordinateur et connectez-y votre iPhone avec un câble USB.

02 Pour transférer des vidéos sur un iPhone, cliquez sur l'option « Vidéos » dans le panneau de gauche et appuyez sur le bouton « Ajouter » (+) en haut. Ensuite, choisissez les vidéos que vous souhaitez transférer dans la fenêtre contextuelle et cliquez sur le bouton « Ouvrir ». Cela importera les vidéos de l'ordinateur sur votre iPhone.

iCloud est un moyen couramment utilisé pour synchroniser des vidéos , des photos et d'autres fichiers entre un ordinateur et un iPhone. Lorsque vous configurez votre compte iCloud pour la première fois, vous obtiendrez automatiquement 5 Go de stockage gratuit. Si vous choisissez cette méthode sans fil, vous devez vous assurer que l’espace de stockage restant est suffisant. Sinon, achetez plus d’espace de stockage avant de suivre nos instructions. ( Comment libérer de l'espace de stockage iCloud ?)
Voici comment transférer MP4 vers iPhone sans iTunes via iCloud :
Étape 1. Sur votre ordinateur, visitez iCloud.com à partir d'un navigateur et connectez-vous avec le même identifiant Apple que vous utilisez sur votre iPhone.
Étape 2. Cliquez sur « iCloud Drive » > « Télécharger » > choisissez les vidéos souhaitées sur votre ordinateur > cliquez sur l'icône « Télécharger » pour les ajouter à votre compte iCloud.

Étape 3. Accédez aux « Paramètres » de l'iPhone > appuyez sur votre nom > sélectionnez « iCloud » > appuyez sur « iCloud Drive » et activez-le.

Étape 4. Ensuite, ouvrez l'application « Fichiers » sur votre iPhone, localisez le fichier vidéo téléchargé et téléchargez-le.
Outre iCloud, vous pouvez également transférer des films de votre ordinateur vers votre iPhone avec Dropbox, Google Drive ou d'autres services de stockage cloud. Cependant, l'espace de stockage libre est limité et la vitesse de transfert est fortement affectée par le réseau. Ici, nous prenons Dropbox comme exemple.
Suivez les étapes simples pour transférer MP4 vers iPhone sans iTunes à l'aide de Dropbox :
Étape 1. Téléchargez et installez Dropbox sur votre iPhone et votre ordinateur. Après cela, créez un compte Dropbox et connectez-vous à votre ordinateur et à votre iPhone avec le même compte.
Étape 2. Sur votre ordinateur, ouvrez Dropbox et accédez à « Fichiers » > « Mes fichiers ». Ensuite, sélectionnez « Télécharger des fichiers » pour télécharger les vidéos de votre ordinateur vers Dropbox.

Étape 3. Une fois la synchronisation terminée, lancez Dropbox sur votre iPhone, recherchez le dossier dans lequel vous avez téléchargé les vidéos et téléchargez-les sur votre iPhone.
Si le fichier vidéo est petit, vous pouvez l'envoyer sur votre iPhone sous forme de pièce jointe à un e-mail. Si vos vidéos sont trop volumineuses, cette méthode risque de ne pas fonctionner.
Voici comment transférer une vidéo sur iPhone sans iTunes par courrier électronique :
Étape 1. Ouvrez l'application de messagerie sur votre ordinateur et assurez-vous que vous êtes connecté.
Étape 2. Cliquez sur "Rédiger" dans l'application de messagerie pour ouvrir une nouvelle fenêtre de courrier électronique, remplissez le champ "À" avec l'un de vos autres comptes de messagerie comme destinataire, puis cliquez sur l'icône "en forme de trombone" pour ajouter une pièce jointe. . Dans la fenêtre contextuelle, choisissez les vidéos que vous souhaitez transférer et appuyez sur « Ajouter à l'e-mail ». Enfin, appuyez sur "Envoyer" pour envoyer cet e-mail.

Étape 3. Ouvrez l'application de messagerie sur votre iPhone et connectez-vous avec le même compte de messagerie. Recherchez l'e-mail dans Envoyé et téléchargez la pièce jointe vidéo sur votre iPhone.
VLC est un lecteur multimédia gratuit et multiplateforme qui partage des vidéos entre votre ordinateur et votre iPhone. Pour copier sans fil des fichiers de votre ordinateur vers un iPhone, les deux appareils doivent être sur le même réseau.
Voici comment mettre des vidéos sur iPhone sans iTunes à l'aide de VLC :
Étape 1. Installez et exécutez l'application VLC pour iOS sur votre iPhone.
Étape 2. Appuyez sur l'icône « VLC » dans le coin supérieur gauche, activez l'option « Partage via Wi-Fi » et affichez l'adresse IP.
Étape 3. Ouvrez un navigateur sur votre ordinateur, entrez l'adresse IP et faites glisser et déposez les fichiers vidéo dans cette fenêtre.
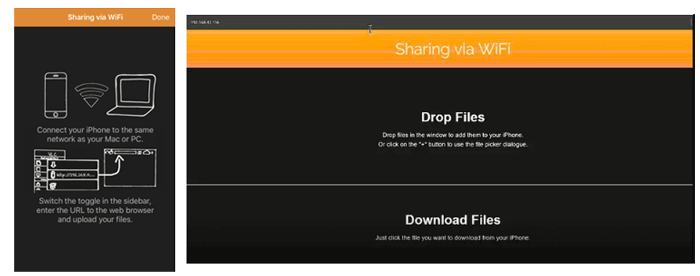
Étape 4. Recevez les vidéos sur votre iPhone. Une fois cela fait, vous verrez les vidéos dans le dossier VLC.
Étape 5. Pour les enregistrer dans le dossier Photos, choisissez ces vidéos > « Partager » > appuyez sur « Partager... Vidéos » et cliquez sur « OK ». La prochaine fois que vous ouvrirez l'application Photos, vous pourrez y lire les vidéos facilement.
Si vous êtes un utilisateur Mac , vous pouvez directement utiliser AirDrop pour transférer des vidéos du Mac vers votre iPhone . Assurez-vous que le Wi-Fi et le Bluetooth sont activés sur votre Mac et iPhone et que les appareils sont à portée les uns des autres.
Pour ce faire, suivez les étapes ci-dessous :
Étape 1. Sur Mac , ouvrez « Finder » et cliquez sur « AirDrop » dans la barre latérale. Au bas de la fenêtre, sélectionnez « Autoriser ma découverte par » et réglez-le sur « Tout le monde » ou « Contacts uniquement ».

Étape 2. Sur iPhone, ouvrez « Paramètres », accédez à « Général » > « AirDrop » et sélectionnez « Tout le monde » ou « Contacts uniquement ». ( AirDrop ne fonctionne pas sur iPhone ?)

Étape 3. Localisez le fichier vidéo que vous souhaitez transférer sur votre Mac , cliquez avec le bouton droit sur le fichier et choisissez « Partager » > « AirDrop ».
Étape 4. Dans la fenêtre AirDrop qui apparaît, les appareils disponibles seront affichés. Sélectionnez votre iPhone dans la liste.
Étape 5. Sur votre iPhone, une demande de transfert apparaîtra. Appuyez sur « Accepter ». Le fichier vidéo sera automatiquement enregistré dans l'application "Photos".
Vous savez déjà comment transférer des vidéos d'un ordinateur vers un iPhone sans iTunes. Vous découvrirez qu'il n'est pas compliqué de réaliser le transfert vidéo, mais il est difficile de trouver la bonne méthode. Si vous ne souhaitez pas faire de détours, il est fortement recommandé de choisir iPhone Video Transfer . Il prend en charge un large éventail de types et de formats vidéo et transfère en toute sécurité les vidéos de l'ordinateur vers votre iPhone. En revanche, d’autres méthodes peuvent prendre des heures pour transférer des vidéos volumineuses et avoir un plafond de données. Alors, essayez-le !
Si vous rencontrez des difficultés lors de l'utilisation, veuillez commenter ci-dessous. Nous vous contacterons bientôt !
Articles connexes :
Comment transférer des fichiers d'un PC vers un iPhone sans iTunes - 6 façons
Comment transférer des photos d'un PC vers un iPhone sans iTunes [6 options]
6 méthodes pour transférer de la musique d'un ordinateur vers un iPhone sans iTunes
Comment transférer des fichiers d'iPhone vers un PC sans iTunes ? [6 méthodes]

 Transfert iOS
Transfert iOS
 Comment transférer des vidéos d'un ordinateur vers un iPhone sans iTunes ? (6 méthodes éprouvées)
Comment transférer des vidéos d'un ordinateur vers un iPhone sans iTunes ? (6 méthodes éprouvées)





