
Comment synchroniser un iPhone avec un nouvel ordinateur sans effacer les données de trois manières

iTunes vous permet de sauvegarder votre iPhone , iPad ou iPod sur votre ordinateur. Cependant, si vous essayez de synchroniser votre iPhone avec un nouvel ordinateur, les choses peuvent se compliquer. Tout d'abord, le nouvel ordinateur doit être autorisé. Ensuite, lorsque vous essayez de synchroniser votre iPhone, iTunes vous avertit que cette opération risque d'effacer les fichiers multimédias de votre appareil. Lorsque vous restaurez une sauvegarde depuis iTunes, un autre avertissement s'affiche : toutes les données de votre iPhone seront remplacées par celles de votre nouvel ordinateur.
Pour synchroniser votre iPhone avec votre nouvel ordinateur Windows ou Mac sans perdre de données, de nombreux utilisateurs utilisent des outils tiers pour sauvegarder ou transférer leurs données. Dans cet article, nous vous présentons deux méthodes fiables pour synchroniser votre iPhone avec un nouvel ordinateur, sans effacer vos données.
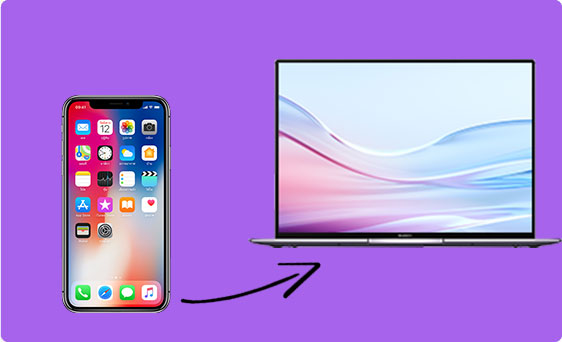
Vous craignez qu'iTunes efface vos données lors d'une synchronisation ? Vous n'êtes pas seul. Pour protéger vos données actuelles, désactivez d'abord la synchronisation automatique dans iTunes. Ensuite, vous pouvez synchroniser votre iPhone manuellement. Voici comment :
Étape 1 : ouvrez la dernière version d’iTunes sur votre ordinateur.
Étape 2 : Cliquez sur le menu « Edition » et choisissez « Préférences ».
Étape 3 : Accédez à l’onglet « Appareils » et cochez l’option « Empêcher la synchronisation automatique des iPods, iPhones et iPads ». Cliquez sur « OK ».
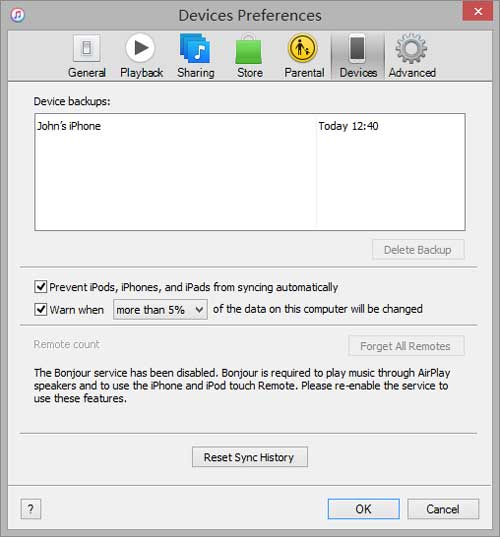
Étape 4 : Branchez maintenant votre iPhone à votre ordinateur. Dans iTunes, faites un clic droit sur le nom de votre appareil dans la section « Appareils ». Choisissez « Transférer les achats » pour enregistrer votre contenu ou cliquez sur « Synchroniser » pour lancer la synchronisation manuelle.
Inconvénients de l’utilisation d’iTunes pour la synchronisation :
Si vous utilisez macOS Catalina ou une version ultérieure, iTunes a été remplacé par le Finder pour synchroniser votre iPhone. Voici comment synchroniser votre iPhone avec un nouveau Mac en toute sécurité et sans perte de données :
Étape 1 : Désactiver la synchronisation automatique
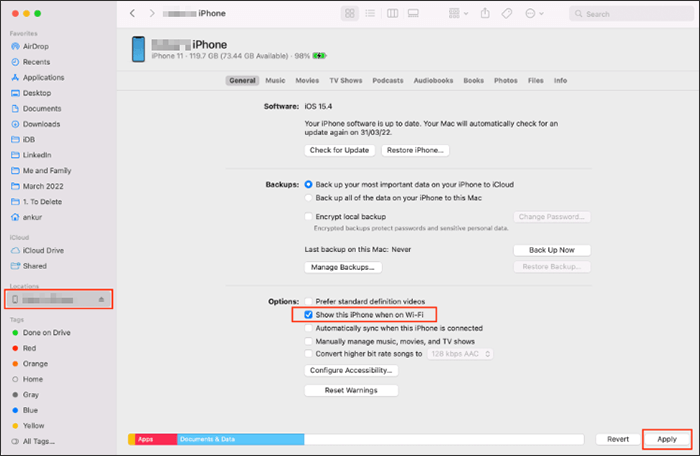
Étape 2 : Faire confiance à l’appareil
Étape 3 : Sauvegarder ou synchroniser manuellement
Inconvénients de l’utilisation du Finder pour la synchronisation :
Vous voudrez peut-être savoir : 2 façons simples de synchroniser l'iPhone avec plusieurs ordinateurs
Comme mentionné précédemment, iTunes et le Finder présentent de nombreuses limitations en matière de synchronisation des données. Si vous recherchez une solution plus fluide et plus flexible, essayez Coolmuster iOS Assistant .
Cet outil pratique de transfert de données pour iPhone vous permet de synchroniser l'intégralité de vos données, ou seulement certains fichiers, avec votre ordinateur sans effacer les données existantes. Il prend en charge un large éventail de types de fichiers, notamment :
Que vous souhaitiez transférer des fichiers spécifiques entre votre iPhone et votre ordinateur ou créer une sauvegarde complète de votre appareil en un clic, Coolmuster iOS Assistant le rend simple et efficace.
Téléchargez iOS Assistant sur votre ordinateur et suivez les étapes ci-dessous pour utiliser ce logiciel pour transférer des données de l'iPhone vers l'ordinateur.
01 Connectez votre iPhone à votre ordinateur exécutant les systèmes Windows ou Mac OS avec un câble USB et démarrez Coolmuster iOS Assistant après l'avoir téléchargé et installé.

02 Une fois connecté, l'Assistant iOS détectera votre appareil et triera les fichiers transférables par catégories dans la colonne de gauche. Il vous suffit de sélectionner la catégorie de données à synchroniser ; le logiciel analysera votre appareil et affichera les données de cette catégorie.

03 Prévisualisez les données numérisées et choisissez les fichiers à transférer. Cliquez sur l'option « Exporter » dans la barre de menu supérieure, personnalisez la destination des données iPhone exportées, et l'Assistant iOS copiera rapidement les fichiers iPhone sur l'ordinateur.

Une fois le transfert terminé, vous pouvez visualiser, modifier, conserver ou supprimer le contenu comme vous le souhaitez.
Guide vidéo :
Voilà pour notre guide sur la façon de connecter un iPhone à un PC ou Mac sans perte de données. Vous devriez maintenant bien comprendre les méthodes présentées. Parmi les trois méthodes mentionnées ci-dessus, nous recommandons Coolmuster iOS Assistant. Il vous permet de synchroniser des types de données spécifiques avec votre ordinateur plus rapidement et plus facilement, sans aucun risque de perte de données.
Articles connexes:
9 solutions pour qu'iTunes ne se synchronise pas avec l'iPhone après la mise à jour iOS
Comment transférer des données d'un iPhone à un autre avec/sans iCloud ?
[Guide étape par étape] Comment synchroniser l'iPhone et l'iPad de 4 manières ?
Comment synchroniser les messages de l'iPhone vers Mac en 3 méthodes rapides

 Transfert iOS
Transfert iOS
 Comment synchroniser un iPhone avec un nouvel ordinateur sans effacer les données de trois manières
Comment synchroniser un iPhone avec un nouvel ordinateur sans effacer les données de trois manières





