
[Guide détaillé] Comment transférer des fichiers d'un iPhone vers une clé USB ?

Après avoir accumulé un grand nombre de fichiers (photos, vidéos et documents) sur votre iPhone, de nombreuses personnes se demandent comment transférer des fichiers de l'iPhone vers une clé USB pour libérer de l'espace de stockage ou sauvegarder des données ( Comment sauvegarder un iPhone sur une clé USB ?). Alors, est-il possible de transférer des fichiers de l'iPhone vers une clé USB ? La réponse est : bien sûr ! Cet article détaille plusieurs méthodes de transfert de fichiers de l'iPhone vers une clé USB, avec ou sans ordinateur, pour vous aider à exporter facilement des fichiers de votre iPhone vers une clé USB. Que vous souhaitiez transférer des fichiers de l'iPhone vers une clé USB pour le travail, l'archivage ou la migration vers d'autres appareils, les méthodes suivantes répondront à vos besoins.
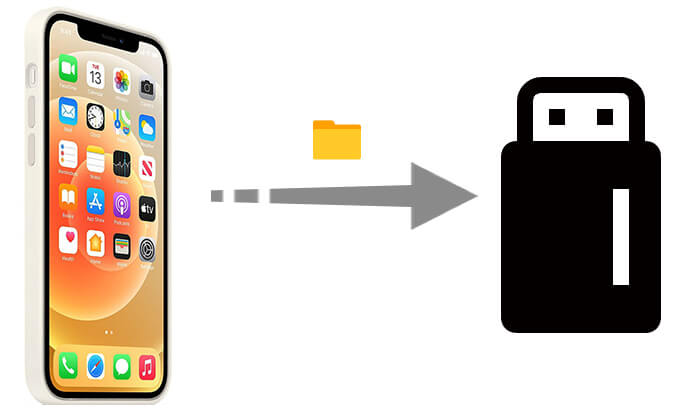
L'utilisation d'un ordinateur est l'un des choix les plus courants pour la plupart des utilisateurs, car elle offre une utilisation plus intuitive, une meilleure compatibilité et la prise en charge d'un plus large éventail de types de fichiers. Cette section vous propose un guide complet sur le transfert de fichiers d'un iPhone vers une clé USB via un ordinateur, afin que vous puissiez choisir la méthode la plus adaptée à vos besoins.
Si vous cherchez un moyen simple et efficace de transférer des fichiers de votre iPhone vers une clé USB, Coolmuster iOS Assistant est sans aucun doute le meilleur choix. Cet outil professionnel de gestion de données iOS est compatible avec Windows et Mac . Il permet aux utilisateurs de parcourir rapidement et d'exporter directement des fichiers tels que des contacts, des messages, des photos, des vidéos, de la musique, etc., de l'iPhone vers une clé USB en un seul clic, améliorant ainsi considérablement l'efficacité et la stabilité du transfert de données.
Que peut faire iOS Assistant pour vous ?
Voici comment transférer des fichiers de l'iPhone vers une clé USB en un clic à l'aide de l'assistant iOS :
01 Téléchargez et installez iOS Assistant sur votre ordinateur, puis exécutez le programme et connectez votre iPhone via USB. Branchez également votre clé USB.
02 Une fois connecté, le programme détectera automatiquement votre appareil. Si vous y êtes invité, appuyez sur « Faire confiance » sur votre iPhone, puis cliquez sur « Continuer ». Les informations de votre iPhone apparaîtront sur l'écran d'accueil.

03 Sur le côté gauche, sélectionnez les types de données à transférer. Ensuite, prévisualisez et choisissez les fichiers à transférer sur le côté droit. Enfin, cliquez sur le bouton « Exporter » dans le menu supérieur et sélectionnez la clé USB connectée comme destination pour lancer le transfert.

Tutoriel vidéo :
iCloud est le service de stockage cloud officiel d'Apple, qui permet la synchronisation des données entre différents appareils. Bien qu'iCloud ne puisse pas exporter directement des fichiers vers une clé USB, vous pouvez l'utiliser pour transférer des fichiers de votre iPhone vers le cloud, puis les télécharger sur votre clé USB depuis votre ordinateur.
Voici comment transférer des fichiers de l'iPhone vers une clé USB avec iCloud :
Étape 1. Sur votre iPhone, accédez à « Réglages » > [Votre identifiant Apple] > « iCloud » et activez le contenu que vous souhaitez synchroniser, comme « Photos ».

Étape 2. Attendez que votre iPhone synchronise les données sélectionnées avec iCloud.
Étape 3. Ouvrez un navigateur sur votre ordinateur et accédez à iCloud.com , puis connectez-vous avec votre identifiant Apple.
Étape 4. Cliquez sur « Photos » ou « iCloud Drive », sélectionnez les fichiers à télécharger et enregistrez-les sur votre ordinateur. (Cliquez ici pour en savoir plus sur le transfert de photos de l'iPhone vers une clé USB .)

Étape 5. Insérez la clé USB dans votre ordinateur, ouvrez le dossier de la clé USB et copiez-y les fichiers téléchargés.
iTunes est l'outil officiel de gestion de données d'Apple. Il permet également de transférer des fichiers de l'iPhone vers une clé USB. Cependant, il est principalement destiné aux utilisateurs qui ont besoin d'exporter des données depuis des applications spécifiques et ne prend pas en charge tous les types de fichiers. Le processus est également relativement plus complexe.
Comment transférer des fichiers d'un iPhone vers une clé USB avec iTunes ? Suivez les étapes ci-dessous :
Étape 1. Téléchargez et installez la dernière version d’iTunes sur votre ordinateur.
Étape 2. Connectez votre iPhone à l’ordinateur à l’aide d’un câble USB et faites confiance à l’appareil.
Étape 3. Une fois iTunes ouvert, cliquez sur l’icône de l’appareil dans le coin supérieur gauche.
Étape 4. Dans le menu de gauche, cliquez sur « Partage de fichiers » et sélectionnez une application prenant en charge le partage de fichiers (comme Pages, Keynote, etc.).

Étape 5. Dans la fenêtre de droite, sélectionnez les fichiers que vous souhaitez enregistrer, cliquez sur « Enregistrer dans » et spécifiez un emplacement sur votre ordinateur.
Étape 6. Enfin, insérez la clé USB dans votre ordinateur et copiez les fichiers enregistrés sur la clé USB.
Pour les utilisateurs souhaitant principalement exporter des photos et des vidéos vers une clé USB , vous pouvez utiliser directement l'application Photos intégrée sur Windows ou Mac pour importer des fichiers multimédias sur votre ordinateur, puis les copier sur une clé USB. Cette méthode est simple à utiliser et ne nécessite aucune installation de logiciel supplémentaire.
Voici comment transférer des fichiers de l'iPhone vers une clé USB à l'aide de l'application Photos :
Étape 1. Connectez votre iPhone à l’ordinateur Windows , déverrouillez l’appareil et autorisez l’accès.
Étape 2. Ouvrez l’application « Photos » sur votre ordinateur Windows et cliquez sur le bouton « Importer » dans le coin supérieur droit.
Étape 3. Sélectionnez l'option « À partir d'un périphérique USB » et le système analysera automatiquement les photos et vidéos sur votre iPhone.

Étape 4. Cochez les photos que vous souhaitez importer et définissez l’emplacement d’enregistrement.
Étape 5. Cliquez sur le bouton « Importer » et attendez que les fichiers soient enregistrés sur votre ordinateur.
Étape 6. Insérez la clé USB, ouvrez le dossier cible et copiez-collez les fichiers importés dans celui-ci.
Est-il possible de transférer des fichiers de votre iPhone vers une clé USB sans utiliser d'ordinateur ? La réponse est oui. Si votre iPhone fonctionne sous iOS 13 ou une version ultérieure, vous pouvez transférer des fichiers vers une clé USB grâce à l'application Fichiers intégrée. Cependant, vous aurez besoin d'un adaptateur USB compatible pour connecter directement votre iPhone à la clé USB.
Voici comment transférer des fichiers de l'iPhone vers une clé USB sans ordinateur :
Étape 1. Utilisez un connecteur compatible, tel que l’adaptateur USB externe approprié, pour connecter la clé USB à votre iPhone.
Étape 2. Allumez votre iPhone et ouvrez l’application « Fichiers » depuis l’écran d’accueil.
Étape 3. Localisez le dossier contenant le fichier que vous souhaitez transférer, puis appuyez longuement sur le fichier et sélectionnez « Copier ».
Étape 4. Revenez à l'interface principale de l'application Fichiers, choisissez votre clé USB, appuyez longuement sur un espace vide et sélectionnez « Coller » pour terminer le transfert.

Cet article détaille les méthodes de transfert de fichiers d'un iPhone vers une clé USB, que vous utilisiez un ordinateur ou non. Si vous privilégiez l'efficacité, la sécurité et les fonctionnalités multiples, Coolmuster iOS Assistant est la solution idéale. Il permet non seulement l'exportation en un clic, mais gère également efficacement les données de votre appareil iOS , ce qui le rend idéal pour les sauvegardes quotidiennes, la migration de données et l'organisation de fichiers. Essayez-le dès maintenant et simplifiez vos transferts de données !
Articles connexes:
[Résolu] Comment utiliser un iPhone comme clé USB en quelques étapes simples
Comment transférer de la musique d'un iPhone vers une clé USB avec/sans ordinateur ?
Comment transférer des fichiers d'une clé USB vers un iPad avec ou sans ordinateur ?
Comment transférer des photos d'iCloud vers une clé USB ? – 4 méthodes utiles





