
[Top 4 des façons] Comment utiliser l'iPhone comme clé USB en quelques étapes simples ?

Parfois, vous avez besoin d'emporter avec vous des documents importants, des photos, des vidéos ou d'autres fichiers, surtout lorsque vous passez de votre ordinateur personnel à votre ordinateur professionnel. Traditionnellement, une clé USB est l'outil de prédilection pour ces tâches. Mais que faire si vous n'en avez pas sous la main ? Heureusement, vous pouvez utiliser votre iPhone comme clé USB.
Un iPhone ne sert pas seulement à passer des appels, envoyer des messages et utiliser des applications ; il permet également de stocker et de transférer des fichiers. Que vous souhaitiez sauvegarder des données ou déplacer des fichiers entre appareils, utiliser votre iPhone comme clé USB est une solution intelligente et pratique. Voici quelques instructions simples.
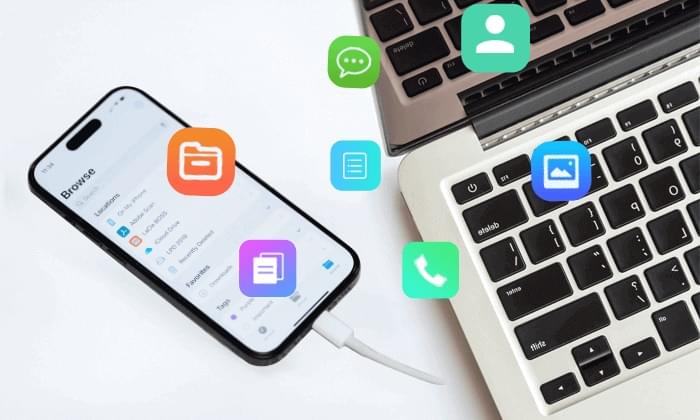
Absolument ! Bien qu'Apple ne propose pas de système de gestion de fichiers intégré pour les iPhones, ce qui complique l'accès direct aux fichiers, il existe des solutions. Plusieurs outils tiers permettent de transférer des fichiers entre votre iPhone et un PC Windows . Vous pouvez donc utiliser votre iPhone comme une clé USB.
De nombreux utilisateurs rencontrent des erreurs iTunes frustrantes (comme l'« erreur 11 »). Il n'est donc pas surprenant qu'ils recherchent des alternatives. Cet article présente des options pratiques, comme Coolmuster iOS Assistant, Google Drive et d'autres, qui vous permettent de déplacer vos données sans utiliser iTunes.
iTunes , le lecteur multimédia et logiciel de gestion d'appareils d'Apple, peut être utilisé pour transformer votre iPhone en clé USB. Voici comment utiliser votre iPhone comme clé USB avec iTunes pour transférer des fichiers :
Étape 1. Connectez votre iPhone à votre ordinateur et lancez iTunes.
Étape 2. Sélectionnez votre appareil dans iTunes.
Étape 3. Accédez à la section « Partage de fichiers ».

Étape 4. Cliquez sur l'application à transférer. Voici deux options :
Étape 5. Pour transférer un fichier depuis votre téléphone, mettez le fichier en surbrillance dans la liste et cliquez sur le bouton « Enregistrer ».
Étape 6. Pour transférer un fichier sur votre téléphone, cliquez sur « Ajouter », sélectionnez le fichier que vous souhaitez déplacer, puis cliquez sur « Ouvrir ».
Vous aimerez peut-être : Vous souhaitez savoir comment transférer des photos d'un iPhone vers une clé USB ? Voici un guide étape par étape.
Dans cette partie, nous expliquons principalement comment utiliser l'iPhone comme lecteur externe sans iTunes pour transférer des fichiers entre votre iPhone et votre ordinateur. Voici quatre méthodes à essayer, avec ou sans fil.
Laissez-moi vous montrer une méthode plus simple pour transférer les données de votre iPhone grâce à Coolmuster iOS Assistant . Cet outil pratique vous permet de transférer facilement des fichiers entre votre iPhone et votre ordinateur. Grâce à ce logiciel, vous pouvez gérer vos photos, vidéos, musiques, contacts et bien plus encore en quelques clics. Une fois configuré, votre iPhone fonctionne comme un disque dur portable, ce qui simplifie grandement la sauvegarde et le transfert de fichiers à tout moment.
Caractéristiques principales :
N'hésitez pas à cliquer sur le bouton de téléchargement ci-dessous pour acquérir l'outil maintenant.
Voici comment utiliser l'iPhone comme clé USB via Coolmuster iOS Assistant pour transférer des fichiers entre l'iPhone et l'ordinateur :
01 Connectez votre iPhone à l'ordinateur
Téléchargez la version correcte du logiciel sur votre ordinateur et connectez votre appareil à l'aide d'un câble USB. Une fois votre appareil détecté, l'interface principale s'affichera.

02 Transférer des données de l'iPhone vers l'ordinateur
Sélectionnez les données à transférer dans le panneau de gauche. Prévisualisez les fichiers détaillés sur le côté droit, puis cliquez sur l'icône « Exporter » pour lancer le transfert des données vers l'ordinateur.

03 Transférer des données de l'ordinateur vers l'iPhone
Sélectionnez le type de fichier à transférer. Sélectionnez l'option « Importer » et parcourez les fichiers à importer sur votre iPhone. Cliquez ensuite sur « OK » pour lancer le processus.
Tutoriel vidéo :
iCloud propose une solution cloud pour utiliser votre iPhone comme clé USB. Cependant, cette méthode est plus adaptée aux photos, vidéos et autres types de fichiers pris en charge par iCloud. De plus, iCloud ne fournit que 5 Go d'espace de stockage gratuit pour la synchronisation des données. Par conséquent, si vous ne gérez pas un volume important de photos ou de vidéos, c'est une option viable. Voici comment utiliser votre iPhone comme clé USB via iCloud : ( Que sauvegarde iCloud ?)
Étape 1. Ouvrez « Réglages » > Faites défiler vers le bas et appuyez sur « Photos » > Activez l'option « Photos iCloud ». Une fois « Photos iCloud » activée, vos photos et vidéos seront automatiquement synchronisées avec iCloud.

Étape 2. Lancez un navigateur web et accédez au site web iCloud . Connectez-vous avec votre identifiant Apple et votre mot de passe.
Étape 3. Sélectionnez l’icône « Photos » pour accéder à vos photos et vidéos synchronisées.

Étape 4. Choisissez les photos ou vidéos que vous souhaitez transférer sur votre ordinateur.
Étape 5. Utilisez l'icône de téléchargement ou l'option « Télécharger » pour transférer les fichiers sélectionnés sur votre ordinateur.
Voir plus : Cliquez ici pour savoir comment sauvegarder l'iPhone sur une clé USB/clé USB.
Google Drive , un service de stockage cloud largement adopté, offre une autre alternative. Voici comment utiliser Google Drive pour transformer votre iPhone en périphérique de stockage USB :
Étape 1. Téléchargez, installez et lancez l'application Google Drive sur votre iPhone. Connectez-vous avec votre compte Google.
Étape 2. Appuyez sur l'icône « + » dans l'application Google Drive. Choisissez « Télécharger » et sélectionnez les fichiers à transférer de votre iPhone vers votre ordinateur.

Étape 3. Ouvrez un navigateur web sur votre ordinateur et accédez au site web de Google Drive. Connectez-vous avec le même compte Google que celui utilisé sur votre iPhone.
Étape 4. Localisez les fichiers téléchargés dans votre Google Drive. Choisissez les fichiers à télécharger sur votre ordinateur. Cliquez sur « Plus » (trois points verticaux) et choisissez « Télécharger ».

Pour les utilisateurs Windows , utiliser l'Explorateur de fichiers pour traiter votre iPhone comme un disque dur est une méthode simple et efficace. Cependant, cette méthode ne prend en charge que les photos et les vidéos. Voici comment accéder à l'iPhone comme lecteur sous Windows avec l'Explorateur de fichiers :
Étape 1. Connectez votre iPhone à votre ordinateur à l’aide d’un câble USB.
Étape 2. Déverrouillez votre iPhone et appuyez sur « Faire confiance » pour établir une connexion.
Étape 3. Ouvrez l’Explorateur de fichiers sur votre ordinateur et recherchez le nom de votre iPhone dans le menu de gauche.
Étape 4. Accédez à « Stockage interne ». Selon le type de fichiers que vous souhaitez transférer, accédez au dossier approprié. Par exemple, les photos se trouvent souvent dans le dossier « DCIM ».

Étape 5. Copiez les fichiers souhaités et collez-les dans un dossier sur votre ordinateur.
Voici toutes les façons dont vous pouvez utiliser l'iPhone comme clé USB :
Coolmuster iOS Assistant est donc le meilleur choix pour vous. Il ne dépend pas d'Internet et prend en charge différents types de fichiers. Téléchargez-le et essayez-le.
Articles connexes:
Comment transférer des vidéos d'un iPhone vers une clé USB avec ou sans ordinateur ?
2 façons simples de transférer de la musique d'un iPhone vers un disque dur externe
Comment sauvegarder les données de votre iPhone sur un disque dur externe sous Windows ou Mac

 Transfert iOS
Transfert iOS
 [Top 4 des façons] Comment utiliser l'iPhone comme clé USB en quelques étapes simples ?
[Top 4 des façons] Comment utiliser l'iPhone comme clé USB en quelques étapes simples ?





