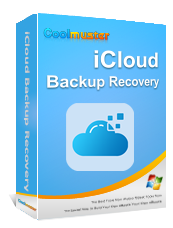[Guide de l'utilisateur] Comment transférer des photos iCloud vers un disque dur externe ?

Résumé : Si vous souhaitez transférer vos photos iCloud vers un disque dur externe, voici cinq méthodes simples, compatibles avec Mac et Windows . De plus, nous vous montrerons comment télécharger toutes vos photos iCloud en une seule fois.
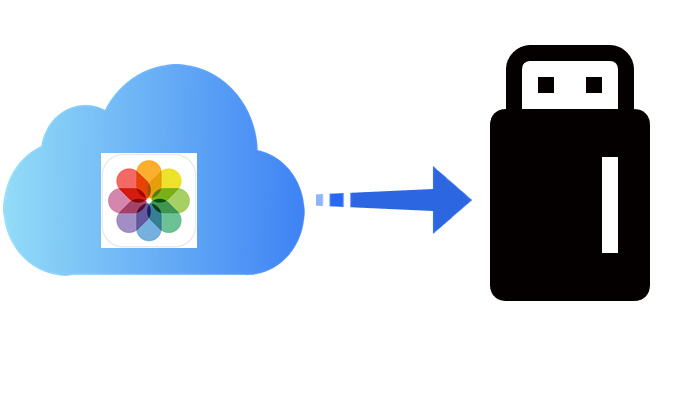
iCloud est le stockage cloud de référence pour les utilisateurs d'iPhone, où ils stockent leurs photos, vidéos, documents et bien plus encore. Il offre 5 Go d'espace gratuit, vous permettant d'accéder à vos données depuis n'importe quel appareil, à tout moment. Cependant, se fier uniquement à iCloud peut être risqué. Par exemple, vous pourriez rencontrer des problèmes comme la disparition de photos d'iCloud ou un espace de stockage insuffisant .
Pour préserver vos souvenirs, il est judicieux de transférer vos photos sur un disque dur externe. Les disques externes offrent plusieurs avantages :
En transférant vos photos d'iCloud vers un disque dur externe, vous créez une sauvegarde supplémentaire de vos données. Vous souhaitez savoir comment procéder ? Dans ce guide, nous vous expliquerons les étapes simples pour transférer vos photos d'iCloud vers un disque dur externe.
Coolmuster iCloud Backup Recovery est devenu un moyen de plus en plus populaire de transférer des photos iCloud Photos vers des disques durs externes, car il est rapide, sûr et efficace. Coolmuster iCloud Backup Recovery est un outil puissant qui permet d'accéder facilement à vos photos, contacts et comptes iCloud.
Vous pouvez consulter tous les fichiers de votre sauvegarde iCloud et les déplacer sélectivement vers un ordinateur ou un disque externe. C'est le compagnon idéal de vos photos iCloud et vous permet de les transférer rapidement et efficacement sur un disque dur externe.
Principales fonctionnalités de Coolmuster iCloud Backup Recovery :
Vous trouverez ci-dessous un guide étape par étape sur la façon de transférer des photos iCloud vers un disque dur externe via Coolmuster iCloud Backup Recovery :
01 Téléchargez et installez Coolmuster iCloud Backup Recovery sur votre ordinateur. Connectez le disque dur externe à votre ordinateur. Lancez l'application et saisissez votre identifiant Apple sur la page de connexion pour vous connecter à iCloud.
02 Cochez les photos correspondant aux types de fichiers que vous souhaitez transférer et cliquez sur « Suivant ». Après quelques instants d'analyse, toutes les photos de sauvegarde iCloud disponibles s'afficheront à l'écran.

03 Sélectionnez toutes les photos qui doivent être transférées et choisissez l'emplacement de votre disque dur externe comme chemin de récupération, puis appuyez sur le bouton « Récupérer sur l'ordinateur ».

Guide vidéo :
Apple a lancé iCloud pour Windows , qui permet aux utilisateurs de transférer leurs photos d'iCloud vers un disque dur externe via un ordinateur Windows ( télécharger des photos iCloud sur un ordinateur ). Suivez les étapes simples ci-dessous pour apprendre à télécharger des photos iCloud sur un disque dur externe :
Étape 1 : Commencez la procédure en téléchargeant et en installant l'application iCloud pour Windows sur votre ordinateur Windows , connectez-vous à l'aide de vos informations d'identification Apple pour accéder à votre compte iCloud, puis connectez le disque dur.
Étape 2 : Cochez la case à côté de Photos et sélectionnez « Options » pour une configuration plus poussée.
Étape 3 : Assurez-vous de cocher la case à côté de « Bibliothèque de photos iCloud » et « Télécharger de nouvelles photos et vidéos sur mon PC » lorsqu'une fenêtre contextuelle apparaît.
Étape 4 : Pour modifier la destination de vos photos, cliquez sur « Modifier… » à côté de « Télécharger les nouvelles photos et vidéos depuis mon PC ». Sélectionnez ensuite le disque dur externe comme emplacement de téléchargement préféré. Une fois terminé, cliquez sur « Terminé » et choisissez « Appliquer » pour enregistrer toutes les modifications.

Étape 5 : Lancez l'Explorateur de fichiers et sélectionnez l'option « Photos iCloud » sur le côté gauche de la page. Ensuite, sélectionnez le dossier « Téléchargements » pour rechercher les photos que vous souhaitez télécharger sur votre disque dur externe.

Étape 6 : Les photos iCloud seront rapidement transférées sur votre disque dur externe, même si le processus peut prendre quelques minutes.
Vous avez maintenant déplacé avec succès des photos d’iCloud vers un disque dur externe.
Remarque : avec Apple iCloud, vous ne pouvez pas télécharger plus de 1 000 images à la fois ; par conséquent, si les photos que vous cherchez à acquérir sont supérieures à ce nombre, il est nécessaire de répéter la procédure.
Photos Mac est une application macOS immersive et dynamique qui vous permet de visualiser, de modifier et d'exporter des photos. Avec la sauvegarde iCloud activée sur votre appareil, transférer des images iCloud d'un Mac vers un disque dur externe s'effectue en quelques étapes simples. Voici la procédure :
Étape 1 : Pour commencer, connectez un disque dur externe à un ordinateur Mac . Créez ensuite un dossier sur le disque dur pour stocker vos photos iCloud.
Étape 2 : lancez l’application « Photos » sur l’ordinateur Mac et sélectionnez les images que vous souhaitez enregistrer sur le disque dur.
Étape 3 : Sélectionnez l'option « Exporter » dans le menu Fichier pour transférer toutes les photos sélectionnées. Vous pouvez choisir entre « Original non modifié » ou « Exporter modifié ». L'option par défaut est d'exporter modifié, tandis que l'option « Original non modifié » est recommandée. Enfin, définissez le dossier que vous venez de créer sur le disque dur externe comme destination pour toutes les photos et données.
Grâce au site web iCloud accessible depuis n'importe quel navigateur, vous pouvez accéder à vos données Apple à tout moment en quelques clics ( comment accéder à la sauvegarde iCloud ). Vous pouvez également télécharger rapidement des photos depuis le site web iCloud sur un disque dur externe sans installer d'outils supplémentaires, ce qui simplifie le processus. Que vous utilisiez macOS ou Windows , cette méthode est recommandée pour un téléchargement de photos rapide et simple. Voici les étapes pour transférer des photos iCloud vers un disque dur externe :
Étape 1 : Pour commencer, accédez au site web officiel d'iCloud à l'aide du navigateur de votre Mac ou PC. Une fois sur place, connectez-vous avec les identifiants de votre compte iCloud pour accéder à vos données.
Étape 2 : Connectez-vous et sélectionnez l'onglet « Photos » dans l'interface. Pour optimiser le temps de sélection, utilisez la touche « Commande » ( Mac ) ou « Ctrl » ( Windows ) pour sélectionner rapidement plusieurs images simultanément.

Étape 3 : Une fois que vous avez choisi toutes les photos à transférer, cliquez sur l'icône « Télécharger » pour continuer.
Étape 4 : Copiez vos photos depuis le dossier Téléchargements de l’ordinateur et collez-les sur le disque dur externe.
Remarque : Tous les téléchargements seront au format ZIP pour garantir un stockage efficace de vos photos. Si vous possédez un Mac et souhaitez transférer les images via un programme installé localement, c'est la solution idéale.
Si télécharger vos photos à répétition vous semble fastidieux, il existe un moyen plus simple de récupérer toutes les données de votre compte Apple en une seule fois. Voici comment procéder :
Étape 1 : Accédez à privacy.apple.com et connectez-vous à l’aide de votre adresse e-mail et de votre mot de passe Apple ID.
Étape 2 : une fois sur la page Apple ID et confidentialité, cliquez sur « Commencer » dans la section pour obtenir une copie de vos données.
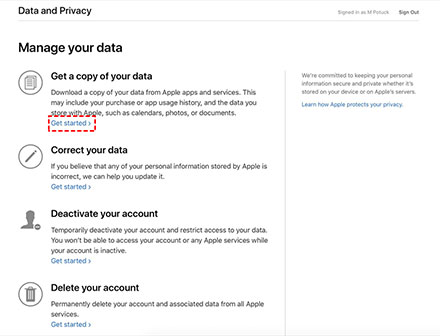
Étape 3 : Une liste de catégories de données s'affichera. Sélectionnez « Photos iCloud » pour exporter vos photos vers votre PC.
Étape 4 : Choisissez la taille du fichier pour votre téléchargement (les options incluent 1 Go, 2 Go, 5 Go, 10 Go ou 25 Go).
Étape 5 : Une fois la préparation des données lancée, Apple vous enverra un e-mail de confirmation et vous informera que le traitement peut prendre jusqu'à sept jours. Ce délai est prévu pour des raisons de sécurité et garantit l'authenticité de la demande.
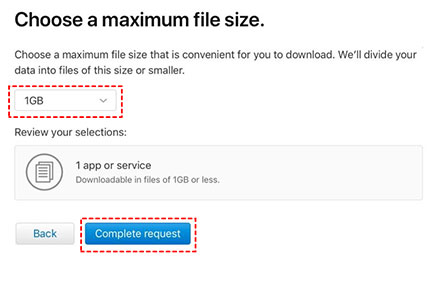
Étape 6 : Une fois vos données prêtes, vous pouvez connecter votre disque dur externe à votre ordinateur et y transférer facilement les photos.
Transférer des photos d'iCloud vers un disque dur externe est simple. Il vous suffit de suivre les méthodes décrites ci-dessus pour transférer vos photos d'iCloud vers un disque dur externe. Cependant, la méthode la plus efficace et la plus fiable consiste à utiliser le programme Coolmuster iCloud Backup Recovery , qui garantit sécurité et efficacité. Cet outil performant vous permet de transférer rapidement vos photos sur un disque dur externe. Alors, n'attendez plus ! Téléchargez le programme dès aujourd'hui et lancez-vous.
Articles connexes:
Comment transférer directement des photos d'un téléphone Android vers un disque dur externe ?
Comment transférer des photos d'un iPhone vers un disque dur externe de 5 manières efficaces ?
Comment transférer des photos d'une clé USB vers un iPhone
2 façons simples de transférer de la musique d'un iPhone vers un disque dur externe

 Transfert iOS
Transfert iOS
 [Guide de l'utilisateur] Comment transférer des photos iCloud vers un disque dur externe ?
[Guide de l'utilisateur] Comment transférer des photos iCloud vers un disque dur externe ?