
Comment transférer des photos d'une clé USB vers un iPhone avec ou sans ordinateur ?

Vous avez peut-être sauvegardé des photos sur votre clé USB, ou peut-être qu'un ami y a partagé des photos. Qu'il s'agisse de précieux souvenirs ou de photos nécessaires à un projet, vous souhaitez peut-être les consulter, les modifier ou y accéder instantanément sur votre iPhone. Dans ce cas, transférer des photos d'une clé USB vers votre iPhone peut être une solution pratique.
Cet article fournit six méthodes différentes, étape par étape, pour vous aider à transférer facilement et commodément des photos d'une clé USB vers votre iPhone, que vous préfériez utiliser un ordinateur ou non.

Pour transférer des photos d'une clé USB vers un iPhone, vous pouvez d'abord envisager d'utiliser un ordinateur. Oui. Un ordinateur permet de transférer des photos d'une clé USB vers un iPhone. Mais vous aurez également besoin d'autres outils. Cette partie vous présente quatre solutions pratiques pour y parvenir.
Fatigué de devoir utiliser iTunes pour transférer ou gérer les fichiers multimédias de votre iPhone ? Avec iPhone Data Transfer , vous pouvez facilement transférer des photos ou d'autres fichiers d'une clé USB vers votre iPhone sans utiliser iTunes. De plus, il vous permet de prévisualiser et de sélectionner uniquement les données à copier. Connectez simplement votre clé USB et votre iPhone à votre ordinateur avec deux câbles USB et transférez vos photos en quelques clics.
Les points forts du transfert de données iPhone :
Comment transférer des photos et d'autres fichiers d'une clé USB vers un iPhone à l'aide de iPhone Data Transfer ?
01 Installez et exécutez iPhone Data Transfer sur votre ordinateur.
02 Ensuite, branchez votre clé USB et votre iPhone à l'ordinateur simultanément et attendez que le programme reconnaisse vos appareils.

03 Cliquez sur « Photos » dans le panneau de gauche, appuyez sur le bouton « Ajouter » (ou +) dans le menu supérieur et ouvrez la clé USB pour importer des photos. Sélectionnez ensuite les photos à déplacer et cliquez sur l'icône « Ouvrir » pour les importer sur votre iPhone.

Si vous souhaitez transférer des photos de votre ordinateur vers votre iPhone ou vice versa, vous pouvez lire les deux articles suivants.
Une autre option pour transférer des photos sur votre iPhone consiste à utiliser l'Explorateur de fichiers Windows , sans logiciel tiers. Cependant, cette méthode est plus lente que Transfert de données iPhone et moins intuitive.
Étape 1 : Connectez votre iPhone et votre clé USB à votre ordinateur à l'aide de deux câbles USB fiables. Si vous y êtes invité, appuyez sur « Faire confiance » sur votre iPhone.
Étape 2 : Ouvrez l’Explorateur de fichiers sur votre PC. Sous « Ce PC », localisez votre disque dur, puis les photos à transférer.
Étape 3 : Cliquez sur votre iPhone (il s'affichera comme « XXX iPhone »). Ouvrez le dossier « Stockage interne », puis accédez au dossier DCIM. Vous pouvez sélectionner un dossier existant ou en créer un nouveau pour stocker vos photos. Une fois le transfert terminé, collez les photos dans ce dossier pour finaliser le transfert.

Une fois terminé, éjectez votre iPhone et votre disque dur externe en toute sécurité. Vous pouvez désormais visualiser vos photos dans l'application Photos de votre iPhone.
Si vos photos sont organisées dans plusieurs dossiers sur la clé USB, vous devrez les ouvrir manuellement et répéter le copier-coller pour chaque dossier. C'est là que iPhone Data Transfer peut vous faire gagner du temps, car il vous permet de tout transférer en une seule fois.
Si vous acceptez la perte de données sur votre iPhone après la synchronisation avec iTunes, vous pouvez utiliser la méthode traditionnelle : la synchronisation iTunes. Avant de suivre les étapes suivantes, assurez-vous d'avoir désactivé la photothèque iCloud sur votre iPhone ( Que se passe-t-il si je désactive Photos iCloud ?). Notez que cela effacera également toutes les photos iCloud de votre iPhone.
Comment transférer des fichiers d'une clé USB vers un iPhone avec iTunes ? Voici les étapes :
Étape 1. Assurez-vous que la dernière version d’iTunes est installée sur votre ordinateur et connectez votre iPhone à l’ordinateur avec un câble USB.
Étape 2. Lancez iTunes s'il ne s'ouvre pas automatiquement. Lorsque l'ordinateur reconnaît votre iPhone, appuyez sur l'icône iPhone et choisissez « Photos » dans le panneau de gauche. (Voir comment résoudre le problème « iTunes n'a pas pu se connecter à cet iPhone » si ce problème se produit.)
Étape 3. Cochez « Synchroniser les photos » et sélectionnez votre clé USB à côté de l'option « Copier les photos depuis ». Enfin, cliquez sur « Appliquer » ci-dessous pour lancer la synchronisation.

Vous pouvez également transférer des photos et des vidéos d'une clé USB vers un iPhone via iCloud. La procédure est simple. Commencez par transférer vos photos ou vidéos USB vers iCloud depuis un ordinateur. Synchronisez ensuite les photos iCloud avec votre iPhone.
Voyons comment transférer des photos d'une clé USB vers un iPhone avec iCloud :
Étape 1. Branchez la clé USB sur votre ordinateur.
Étape 2. Ouvrez iCloud.com depuis le navigateur de votre ordinateur et connectez-vous avec le même identifiant Apple que celui utilisé sur votre iPhone. Ensuite, appuyez sur « Photos » > « Transférer des photos » (bouton avec une flèche pointant vers le haut et un nuage) > sélectionnez les photos à transférer depuis la clé USB > appuyez sur « Transférer ». ( Comment transférer des photos sur iCloud ?)

Étape 3. Ouvrez les « Réglages » de l'iPhone > touchez votre nom > sélectionnez « iCloud » > touchez « Photos » > activez « Photos iCloud ». La synchronisation des photos prendra un certain temps. Une fois terminée, vous y accéderez dans l'app Photos. ( Photos iCloud ne se synchronise pas ?)

Cette méthode est similaire à celle d'iCloud. Il vous suffit de joindre les photos à transférer à un e-mail et de les télécharger sur votre iPhone. Cependant, la plupart des services de messagerie limitant la taille des fichiers, votre fournisseur de messagerie peut généralement ne pas prendre en charge les photos de plus de 25 Mo. Dans ce cas, vous pouvez essayer les autres méthodes mentionnées ci-dessus.
Voici comment transférer des photos d'une clé USB vers un iPhone par e-mail :
Étape 1. Connectez la clé USB à votre ordinateur et connectez-vous à l'adresse e-mail que vous utilisez souvent à partir d'un navigateur, comme Gmail, Foxmail, etc.
Étape 2. Cliquez sur le bouton « Rédiger » pour rédiger un nouvel e-mail, indiquez votre autre adresse e-mail dans le champ « À » et appuyez sur l'icône « Trombone » pour joindre les photos à transférer. Après avoir sélectionné les photos souhaitées sur la clé USB, cliquez sur le bouton « Envoyer » pour vous envoyer l'e-mail.

Étape 3. Sur votre iPhone, appuyez sur l'application Mail et connectez-vous avec la même adresse e-mail. Ensuite, recherchez l'e-mail que vous venez d'envoyer et téléchargez la pièce jointe sur votre iPhone.
Si vous n'avez pas d'ordinateur sous la main, vous souhaiterez peut-être savoir comment transférer des photos d'une clé USB vers un iPhone sans ordinateur. Supposons que votre clé USB soit équipée d'un hub Type-C, ce qui signifie qu'elle est compatible avec l'iPhone. Vous pouvez maintenant télécharger et installer une application de partage de données compatible avec votre iPhone pour transférer directement vos photos vers votre iPhone sans ordinateur.
Par exemple, un utilisateur de clé USB SanDisk iXpand peut installer l’application iXpand Drive sur l’iPhone pour changer de fichiers sans fil.
Voici comment déplacer des images d'une clé USB vers un iPhone sans ordinateur :
Étape 1. Installez iXpand Drive depuis l’App Store sur votre iPhone.
Étape 2. Connectez directement la clé USB à votre iPhone et sélectionnez l'option Copier les fichiers à partir de l'USB lorsque vous voyez les options pour déplacer les données.
Étape 3. Choisissez « Photos », sélectionnez les images souhaitées et appuyez sur l'option « Copier sur l'iPhone » pour migrer les photos USB vers l'iPhone.
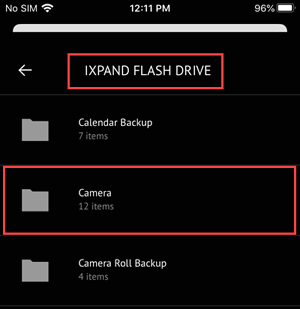
Voilà pour le transfert de photos d'une clé USB vers un iPhone. Après avoir lu les six solutions disponibles, quelle méthode adopterez-vous pour transférer des photos d'une clé USB vers un iPhone ? Connu pour sa simplicité, sa sécurité et sa convivialité, iPhone Photo Transfer arrive en tête de notre liste de recommandations. Bien sûr, si vous faites davantage confiance aux produits Apple, iTunes ou iCloud sont également de bons choix. Quoi qu'il en soit, choisissez une méthode dans cet article et accomplissez la tâche.
Articles connexes:
Comment transférer des photos d'un iPhone vers une clé USB avec/sans ordinateur ?
6 méthodes simples pour transférer des photos d'un iPhone à un autre (taux de réussite de 100 %)
Comment transférer des photos d' Android vers un iPhone [8 méthodes efficaces]
Comment transférer des photos d'une carte SD vers un iPhone de 4 manières pratiques [Guide ultime]





