
[Répondu] Que sauvegarde iCloud et comment fonctionne-t-il ?

La sauvegarde iCloud est une fonctionnalité pratique qui permet de conserver une copie sécurisée des données de votre iPhone ou iPad, notamment celles qui n'ont pas été synchronisées avec iCloud. Dans ce guide, nous vous expliquerons clairement et brièvement tous les aspects de la sauvegarde iCloud. Nous répondrons également à la question la plus fréquente : quelles données iCloud sauvegarde-t-il ?
Vous découvrirez quels types de données sont inclus dans une sauvegarde, comment sauvegarder votre iPhone ou iPad étape par étape, et même une section bonus avec des conseils utiles. Lisez la suite, vous ne voudrez pas manquer ça !
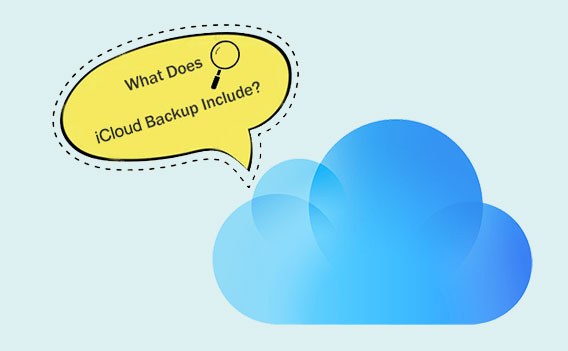
Que sauvegarde iCloud ? Pour répondre à cette question, il est nécessaire de comprendre ce qu'est une sauvegarde iCloud. Une fonctionnalité Apple appelée Sauvegarde iCloud permet aux clients de sauvegarder en toute sécurité leurs appareils iOS , tels que les iPad et les iPhone, sur iCloud, le service de stockage cloud d'Apple. Lorsque votre appareil est sécurisé et branché à une source d'alimentation, il sauvegarde automatiquement vos données via Wi-Fi. Les images, les films, les contacts, les agendas, les notes, les informations sur les applications et les préférences sont autant d'exemples de données entrant dans cette catégorie. Ainsi, vous avez l'assurance que vos données sont toujours à jour et sécurisées, et qu'elles seront faciles à récupérer en cas de besoin.
De nombreuses personnes se demandent lequel est le meilleur, iCloud ou iTunes. Les lecteurs intéressés peuvent consulter le guide : iCloud vs. iTunes pour en savoir plus sur la comparaison de ces deux outils.
Que peut-on sauvegarder sur iCloud ? Mettons-nous au travail. La sauvegarde iCloud sauvegarde toutes les informations de votre appareil iOS , y compris différents types de données. Parmi celles-ci :
Remarque : Veuillez noter que les sauvegardes iCloud ne contiennent que les informations et les paramètres stockés sur votre appareil. Autrement dit, si vous avez activé des fonctionnalités telles que Contacts, Calendrier, Photos iCloud, etc., ces fichiers sont déjà stockés dans iCloud et ne seront pas inclus dans votre sauvegarde iCloud.
Quelles données sont sauvegardées sur iCloud ? Vous savez maintenant la vérité. La sauvegarde iCloud sauvegarde de nombreux types de données, mais il est important de noter qu'elle ne sauvegarde pas tout le contenu de votre appareil. Elle ne sauvegarde pas certains types de fichiers, comme :
Vos sauvegardes iCloud sont lentes et vous ne savez pas comment y remédier ? Consultez ce guide pour apprendre à accélérer vos sauvegardes iCloud .
Que contient la sauvegarde iCloud ? Comment sauvegarder son iPhone ou iPad sur iCloud une fois la solution trouvée ? Pour utiliser la sauvegarde iCloud sur votre iPhone ou iPad, assurez-vous qu'il est branché et connecté à un réseau Wi-Fi. Ensuite, vous pouvez :

Remarque : Veuillez noter qu'iCloud ne vous offre que 5 Go d'espace libre. Si vous avez besoin de sauvegarder beaucoup de données et que l'espace de stockage iCloud est insuffisant , vous devrez peut-être acheter plus d'espace de stockage ou envisager d'autres options de sauvegarde.
La sauvegarde iCloud est un outil pratique, mais sa capacité de stockage est limitée et peut s'avérer insuffisante pour les besoins des utilisateurs. Face à ce problème, il est impératif de trouver une autre solution. Avec Coolmuster iOS Assistant , gérer et sauvegarder les données de votre iPhone/iPad est un jeu d'enfant. Il simplifie la procédure de sauvegarde en prenant en charge non seulement les types de données courants (photos, vidéos, contacts, etc.), mais aussi une gestion flexible des données du téléphone.
Points forts de Coolmuster iOS Assistant :
Suivez les étapes ci-dessous pour sauvegarder votre iPhone sur votre ordinateur à l’aide de l’Assistant iOS :
01 Tout d'abord, téléchargez et installez le logiciel Coolmuster iOS Assistant sur votre ordinateur. Une fois installé, lancez le programme. Connectez ensuite votre iPhone à l'ordinateur à l'aide d'un câble USB.
02 Sur votre iPhone, lorsque vous y êtes invité, cliquez sur l'option « Se fier » pour établir une connexion. Sur votre ordinateur, appuyez sur l'icône « Continuer » pour continuer. Attendez que le logiciel détecte votre appareil. Une fois détecté, cliquez sur le bouton « Super Toolkit » situé dans le menu supérieur.

03 Dans le menu Super Toolkit, sélectionnez « Sauvegarde et restauration iTunes ». Choisissez ensuite « Sauvegarde » parmi les options proposées. Sélectionnez votre iPhone dans la liste des appareils disponibles. Indiquez ensuite l'emplacement sur votre ordinateur où vous souhaitez enregistrer les fichiers de sauvegarde. Enfin, cliquez sur l'icône « OK » pour lancer le processus de sauvegarde.

De plus, vous pouvez sauvegarder les données de votre iPhone de manière sélective. Cette fonctionnalité vous permet de choisir les types de données à transférer vers votre ordinateur. Une fois votre appareil détecté, accédez au panneau de gauche, sélectionnez les types de données souhaités, prévisualisez-les, puis cliquez sur le bouton « Exporter » pour les transférer vers votre ordinateur.

Vous souhaitez en savoir plus sur les méthodes de sauvegarde de votre iPhone ? Consultez cette page pour découvrir six méthodes de sauvegarde de votre iPhone sur votre ordinateur .
Après avoir discuté de ce qui est sauvegardé sur iCloud, voici quelques questions fréquemment posées :
Q1. La sauvegarde iCloud nécessite-t-elle un paiement ?
Oui, dans les services iCloud fournis par Apple, l'espace de sauvegarde dépassant 5 Go nécessitera un paiement.
Q2. À quelle fréquence la sauvegarde iCloud a-t-elle lieu ?
Par défaut, la sauvegarde iCloud se produit automatiquement lorsque votre appareil est connecté au Wi-Fi et en charge, mais vous pouvez également lancer manuellement une sauvegarde.
Q3. Puis-je sauvegarder des données de manière sélective ?
Oui, vous pouvez sauvegarder de manière sélective certaines applications ou certains types de données dans les paramètres de l'appareil.
Q4. Comment gérer vos sauvegardes iCloud ?
Si vous souhaitez réduire la taille de vos sauvegardes iCloud, vous pouvez arrêter de sauvegarder les applications inutilisées ou supprimer les anciennes sauvegardes iCloud. Vous pouvez accéder à vos sauvegardes iCloud et les contrôler sur iPhone, iPad, iPod touch, Mac ou ordinateur Windows .
Que sauvegarde iCloud ? Je pense que vous avez une connaissance approfondie de ce problème maintenant que vous avez lu cet article. Bien que la sauvegarde iCloud soit un outil pratique pour sauvegarder votre appareil iOS , certains utilisateurs peuvent trouver ses limites de stockage problématiques. Coolmuster iOS Assistant offre une alternative fiable : il vous permet de transférer, gérer et sauvegarder vos données sans vous soucier des limitations de stockage. Pour ceux qui recherchent une solution complète de gestion des données iOS , Coolmuster iOS Assistant est une excellente option grâce à ses fonctionnalités robustes et à son interface utilisateur intuitive.
Articles connexes:
Pourquoi la sauvegarde iCloud est-elle bloquée ? Comment résoudre le problème ?
Combien de sauvegardes iCloud conserve-t-il ? Trouvez les réponses ici !
iCloud sauvegarde-t-il les messages ? Réponse et alternative à iCloud
Restauration iCloud interrompue ? Résolvez le problème avec 9 solutions !





