
[4 façons] Comment transférer facilement des messages d'iPhone vers Mac ?

"Je me demandais s'il existait un moyen de transférer des iMessages d'un iPhone vers un Mac Book Pro pour pouvoir les lire facilement et parcourir les messages précédents. J'ai toujours tous les iMessages sur mon iPhone et je ne les ai pas supprimés. Je cherche simplement un moyen de les transférer sur mon Mac afin de pouvoir les stocker pour une utilisation future. Merci d'avance pour toute aide. "
- de la communauté Apple
Lorsque nous recevons des messages texte ou des iMessages importants sur notre iPhone, nous souhaitons peut-être les enregistrer sur notre Mac pour référence ou sauvegarde ultérieure. Que ce soit pour le travail ou l'archivage personnel, transférer des messages d'iPhone vers Mac est une tâche très pratique. Alors, comment transférer des messages d’iPhone vers Mac ? Cet article présentera en détail plusieurs méthodes couramment utilisées et efficaces.
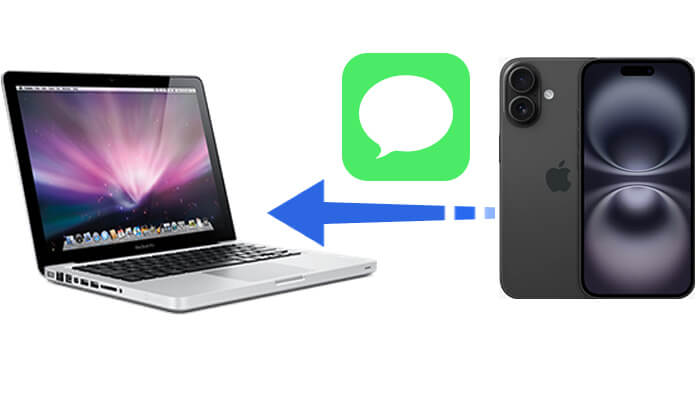
La méthode de transfert de SMS iPhone vers Mac la plus simple consiste à utiliser Coolmuster iOS Assistant , un outil puissant conçu spécifiquement pour les appareils Apple. Il offre un moyen simple et efficace de gérer et de transférer les données de votre appareil. Avec ce logiciel, vous pouvez facilement transférer des iMessages d'iPhone vers Mac en un seul clic, en toute sécurité.
Principales fonctionnalités de l'Assistant iOS :
Maintenant, laissez-moi vous montrer comment transférer des iMessages d'iPhone vers Mac à l'aide de l'Assistant iOS :
01 Après avoir téléchargé l'Assistant iOS sur Mac , lancez le programme et connectez votre iPhone à Mac via un port USB. N'oubliez pas d'appuyer sur l'option « Confiance » sur votre iPhone, puis sur « Continuer » sur votre Mac pour poursuivre le programme.

02 Une fois votre iPhone connecté avec succès, vous pouvez voir l'interface principale comme cette image.

03 Choisissez l'option « Messages » ; vous verrez tous vos messages texte dans le panneau de droite, qui affiche le contenu et l'heure de toutes sortes de messages. Sélectionnez les messages que vous souhaitez transférer et cliquez sur le bouton "Exporter" ci-dessus. Vous verrez que vous pouvez exporter ces messages vers des fichiers HTML, texte et CSV et les enregistrer dans ce dont vous avez besoin.

Une deuxième approche pour transférer des SMS d'iPhone vers Mac consiste à utiliser iCloud . iCloud d'Apple offre un stockage cloud pratique. La connexion au même compte iCloud sur iPhone et Mac vous permet de transférer simplement des textes d'iPhone vers Mac .
Pour ce faire, suivez les étapes ci-dessous :
Étape 1. Allez dans « Paramètres » > « Identifiant Apple » > « iCloud ».
Étape 2. Pour activer les messages iCloud, basculez « Messages » en vert.

Étape 3. Sur Mac , ouvrez l'application Messages. Cliquez sur « Messages » dans la barre de menu en haut à gauche > « Préférences ».
Étape 4. Sélectionnez l'onglet « iMessage » et assurez-vous que l'identifiant Apple connecté est le même que celui de votre iPhone.
Étape 5. Cochez l'option « Activer les messages dans iCloud ». Cette fonctionnalité synchronise tous les messages de l'iPhone avec le programme Messages de votre Mac . Cliquez sur "Synchroniser maintenant" pour démarrer la synchronisation si elle ne démarre pas immédiatement. ( iMessage ne se synchronise pas sur Mac ?)

Pour les utilisateurs qui utilisent iMessage, la fonction de transfert de messages texte peut être utilisée pour importer des iMessages d'iPhone vers Mac . Voici comment transférer des messages vers Mac Book via le transfert de messages texte :
Configurez le compte iMessages :
Étape 1. Lancez l'application « Messages » sur votre Mac et connectez-vous en saisissant votre identifiant Apple et votre mot de passe dans l'écran contextuel, puis cliquez sur « Se connecter ».
Étape 2. Si vous avez configuré l'authentification à deux facteurs, entrez le code correct.
Étape 3. Une fois connecté, accédez au menu supérieur et cliquez sur « Messages ». De là, sélectionnez « Préférences ».

Étape 4. Dans l'onglet « Comptes », saisissez votre adresse e-mail et votre numéro de téléphone pour recevoir des e-mails et des SMS.
Étape 5. Vous aurez également la possibilité de spécifier l'adresse e-mail et le numéro de téléphone que vous préférez utiliser lors du démarrage d'une nouvelle conversation.
Transférer des iMessages d'iPhone vers Mac :
Étape 1. Basculez sur votre iPhone et accédez à « Paramètres » > « Messages » > « Envoyer et recevoir ».

Étape 2. Sélectionnez l'option « Utiliser votre identifiant Apple pour iMessage » et saisissez votre identifiant Apple et votre mot de passe. Si vous avez activé l'authentification à deux facteurs, saisissez les codes d'accès lorsque vous y êtes invité.
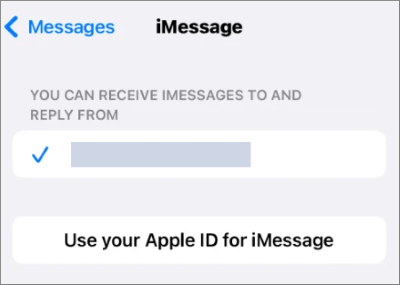
Étape 3. Sélectionnez l'adresse e-mail appropriée et appuyez sur « Suivant ».
Étape 4. Ensuite, revenez à « Paramètres », puis allez à « Messages » > « Transfert de messages texte ». Suivez les invites pour recevoir un code de vérification, puis entrez le code sur votre iPhone pour activer le transfert de messages.

Étape 5. Une fois le transfert de messages texte activé sur votre iPhone, vous pouvez rédiger un nouveau message en appuyant sur le bouton « Composer » dans l'application Messages, ou en sélectionnant « Fichier » suivi de « Nouveau message », ou en utilisant le raccourci « Commande + N » pour ouvrir une nouvelle fenêtre de rédaction de message.
Étape 6. Entrez le nom du destinataire et tapez votre message en bas de l'écran. Enfin, appuyez sur "Retour" pour envoyer le message.
Si vous souhaitez transférer vos messages de votre ancien iPhone vers le nouvel iPhone, vous pouvez lire ce guide étape par étape.
Comment transférer des messages d'iPhone à iPhone ?iTunes est un outil de sauvegarde de base fourni par Apple, capable de transférer presque toutes les données de l'iPhone vers un Mac , y compris les messages texte. Cependant, il est important de noter que vous ne pouvez pas visualiser directement le contenu des messages texte.
Voici comment télécharger des messages d'iPhone vers Mac avec iTunes :
Étape 1. Connectez votre iPhone à votre Mac et ouvrez iTunes.
Étape 2. Dans iTunes, sélectionnez l'icône iPhone et vous verrez le panneau « Résumé ».
Étape 3. Vous pouvez maintenant cliquer sur « Sauvegarder maintenant » et votre iPhone, ainsi que tous les messages texte, seront sauvegardés sur votre Mac .

T1. AirDrop peut-il transférer des SMS ?
Malheureusement, AirDrop ne peut pas transférer directement les messages SMS. AirDrop est principalement utilisé pour transférer des photos , des vidéos, des documents, des contacts et d'autres fichiers entre des appareils Apple. Cependant, vous pouvez utiliser AirDrop pour transférer des captures d'écran de messages SMS.
Q2. Le transfert d'iMessages d'iPhone vers Mac les supprimera-t-il de mon iPhone ?
Non, transférer des iMessages sur votre Mac ne les supprimera pas de votre iPhone. Ils resteront sur votre iPhone sauf si vous les supprimez manuellement.
Q3. Combien de temps faut-il pour que les iMessages se synchronisent entre iPhone et Mac ?
La synchronisation des iMessages entre appareils se produit généralement rapidement, mais cela peut dépendre de votre connexion Internet et du nombre de messages transférés. En règle générale, quelques instants suffisent pour que les messages apparaissent sur votre Mac après avoir été envoyés ou reçus sur votre iPhone.
Voici quatre méthodes, ainsi que des étapes détaillées sur la façon de transférer des messages de l'iPhone vers Mac . Chacune de ces quatre méthodes a ses avantages. Cependant, si vous souhaitez gérer divers fichiers, pas seulement des messages, et que vous ne voulez pas vous soucier de la possibilité de perdre du contenu important pendant le processus de transfert, alors Coolmuster iOS Assistant est le meilleur choix. Vous vous sentirez en sécurité lors de la gestion des documents entre votre iPhone et Mac , et je vous le recommande sincèrement.
Articles connexes :
[Résolu] Comment transférer des photos de messages texte d'un iPhone vers un ordinateur ?
[Guide complet] Comment sauvegarder un iPhone sur Mac de 3 manières rapides ?
Comment sauvegarder des messages texte sur iPhone sans iCloud ? [6 méthodes éprouvées]
3 façons simples de transférer des iMessages vers un disque dur externe 2025





