
[Guide étape par étape] 5 façons simples de transférer des fichiers de l’iPad vers le PC

L’iPad est une puissante tablette qui peut être utilisée pour stocker et gérer divers types de fichiers, tels que des photos, des vidéos, de la musique, des documents, etc. Cependant, vous devrez peut-être parfois transférer des fichiers de votre iPad vers un PC à des fins de sauvegarde, de modification ou de partage. Alors, comment transférer des fichiers de l’iPad vers le PC ? Cet article présentera plusieurs méthodes simples et efficaces pour vous aider à transférer facilement des fichiers de votre iPad vers votre ordinateur.

La connexion USB est la méthode la plus courante pour le transfert de fichiers. Voici trois méthodes couramment utilisées pour expliquer comment transférer des fichiers de l’iPad vers le PC via une connexion USB.
Coolmuster iOS Assistant est un logiciel professionnel de gestion de données iOS qui peut vous aider à transférer facilement des fichiers de l’iPad vers un PC ou à importer des fichiers d’un PC vers un iPad. Il prend en charge divers formats de fichiers tels que les photos, les vidéos, la musique, les contacts, les messages, les livres, les applications, etc. Il vous permet également de prévisualiser, modifier, supprimer ou exporter des fichiers de votre iPad sur votre ordinateur, ce qui le rend très pratique.
Principales caractéristiques de Coolmuster iOS Assistant:
Comment puis-je transférer des fichiers de l’iPad vers le PC à l’aide de l’Assistant iOS ? Voici les étapes à suivre :
01Lancez le programme et utilisez un câble USB pour connecter l’iPad au PC. Appuyez sur le bouton « Trust » lorsque la fenêtre contextuelle vous demande si vous devez faire confiance à cet ordinateur. Après cela, appuyez sur l’option « Continuer » pour continuer.

02L’interface sera comme celle-ci ci-dessous lorsque votre iPad se connectera avec succès à votre PC via le programme.

03Sélectionnez les dossiers de fichiers que vous souhaitez transférer sur votre panneau de gauche ; Vous pouvez voir les informations plus détaillées sur votre panneau de droite sur l’interface. Choisissez les fichiers que vous souhaitez transférer, appuyez sur le bouton « Exporter » et le programme commencera à exporter automatiquement ces fichiers vers votre ordinateur.

Vous aimerez peut-être :
5 façons simples de transférer une vidéo de l’iPad vers le PC [À ne pas manquer]
[Guide complet] Comment transférer des iBooks de l’iPad vers l’ordinateur avec ou sans iTunes ?
iTunes est le logiciel officiel d’Apple qui vous aide à gérer vos appareils iOS , y compris la synchronisation, la sauvegarde, la restauration, la mise à jour, etc. Vous pouvez également utiliser iTunes pour transférer des fichiers de votre iPad vers votre PC, mais il ne prend en charge que certains types de fichiers, tels que la musique, les vidéos, les livres, les podcasts, etc. Comment transférer des fichiers d’un iPad vers un PC via iTunes ? Suivez les étapes ci-dessous :
Étape 1. Téléchargez et installez iTunes sur votre ordinateur, puis lancez-le.
Étape 2. Connectez votre iPad à l’ordinateur à l’aide d’un câble de données, puis cliquez sur l’icône de votre iPad dans l’interface iTunes.
Étape 3. Cliquez sur l’option « Partage de fichiers », puis sélectionnez l’application à partir de laquelle vous souhaitez transférer des fichiers dans le panneau de gauche, comme Musique, Vidéos, etc.
Étape 4. Dans le panneau de droite, vous verrez une liste de fichiers sous l’application sélectionnée. Choisissez les fichiers que vous souhaitez transférer ou sélectionnez-les tous directement.
Étape 5. Faites glisser les fichiers sélectionnés vers un dossier de votre ordinateur, ou cliquez sur le bouton « Enregistrer sous » dans le coin inférieur droit, puis choisissez un emplacement à enregistrer et commencez à transférer des fichiers de l’iPad vers le PC.

L’Explorateur de fichiers est un outil de gestion de fichiers intégré au système d’exploitation Windows , qui vous permet de parcourir et de manipuler des fichiers et des dossiers sur votre ordinateur. Vous pouvez également utiliser l’Explorateur de fichiers pour transférer des fichiers de l’iPad vers le PC. Cependant, cette méthode ne peut transférer que des photos et des vidéos et ne peut pas transférer d’autres types de fichiers. Voici comment transférer des fichiers de l’iPad vers l’ordinateur à l’aide de l’Explorateur de fichiers :
Étape 1. Connectez votre iPad à votre PC à l’aide d’un câble USB. Si c’est la première fois que vous vous connectez, vous devrez autoriser cet ordinateur à accéder à vos photos et vidéos sur votre iPad.
Étape 2. Ouvrez l’Explorateur de fichiers et accédez à votre appareil iPad sous « Ce PC » dans la barre latérale gauche, puis double-cliquez dessus pour l’ouvrir.
Étape 3. Vous verrez un dossier nommé « Stockage interne ». Double-cliquez dessus pour l’ouvrir, puis vous trouverez un dossier nommé « DCIM », où votre iPad stocke des photos et des vidéos.
Étape 4. Sélectionnez les photos et vidéos que vous souhaitez transférer, puis faites un clic droit dessus et choisissez « Copier » ou « Couper ».
Étape 5. Naviguez jusqu’à l’emplacement sur votre PC où vous souhaitez enregistrer les fichiers, cliquez avec le bouton droit de la souris dans une zone vide et choisissez « Coller ».
Étape 6. Attendez que le transfert soit terminé, puis vous pourrez afficher les photos et vidéos de votre iPad sur votre PC.
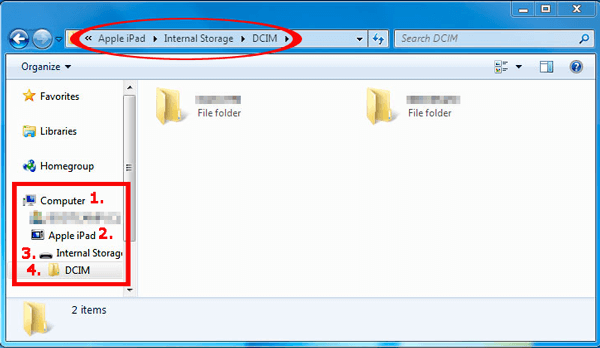
Pour aller plus loin :
Comment transférer des fichiers d’un PC vers un iPad sans iTunes [Top 5 des façons]
Comment transférer des fichiers d’un PC vers un iPad à l’aide d’un câble USB [Efficace]
Si vous n’avez pas de câble USB ou si vous préférez un moyen plus pratique de transférer des fichiers de votre iPad vers votre PC, vous pouvez utiliser des méthodes de connexion sans fil. La connexion sans fil ne nécessite aucune connexion physique ; tout ce dont vous avez besoin, c’est que votre iPad et votre PC soient connectés au réseau. Voici deux méthodes couramment utilisées pour expliquer comment transférer des fichiers de l’iPad vers le PC sans fil.
iCloud est un service cloud fourni par Apple, qui vous permet de synchroniser les données de vos appareils iOS vers le cloud et d’y accéder à partir d’autres appareils. Cependant, vous devez disposer de suffisamment d’espace de stockage iCloud, car iCloud n’offre que 5 Go de stockage gratuit. Sinon, vous devrez acheter de l’espace supplémentaire ou supprimer certains fichiers inutiles. Voici comment copier des fichiers depuis l’iPad via iCloud :
Étape 1. Sur votre iPad, ouvrez « Paramètres », puis appuyez sur votre identifiant Apple et sélectionnez « iCloud ».
Étape 2. Activez les commutateurs pour les types de fichiers que vous souhaitez transférer, tels que les photos, les contacts, les notes, etc., et attendez qu’ils se synchronisent avec iCloud.

Étape 3. Sur votre PC, utilisez un navigateur pour accéder à iCloud.com, puis connectez-vous à l’aide de votre identifiant Apple.
Étape 4. Sélectionnez les types de fichiers que vous souhaitez transférer, tels que des photos, des contacts, des notes, etc., puis cliquez sur le bouton de téléchargement, choisissez un emplacement à enregistrer et le transfert commencera.

Étape 5. Attendez que le transfert soit terminé, puis vous pourrez afficher les fichiers de votre iPad sur votre PC.
Lisez aussi : Le stockage iCloud ne suffit pas ? Lisez cet article pour trouver la solution.
L’e-mail est l’un des moyens les plus simples de transférer des fichiers, vous permettant d’envoyer n’importe quel type de fichier en pièce jointe à votre adresse e-mail, puis de le télécharger sur votre PC. Tout ce dont vous avez besoin est un compte de messagerie accessible pour utiliser cette méthode. Cependant, il est essentiel de noter la limite de taille des pièces jointes de votre e-mail, car vous ne pourrez peut-être pas envoyer ou recevoir des fichiers s’ils dépassent cette limite. Voici comment transférer des fichiers de l’iPad vers le PC par e-mail :
Étape 1. Sur votre iPad, ouvrez le fichier que vous souhaitez transférer, tel qu’une photo, un document, de la musique, etc., puis touchez le bouton de partage. Sélectionnez « Mail », puis entrez votre adresse e-mail et appuyez sur « Envoyer ».

Étape 2. Sur votre PC, ouvrez votre compte de messagerie, puis recherchez l’e-mail que vous venez d’envoyer. Cliquez sur la pièce jointe, puis sélectionnez « Télécharger » ou « Enregistrer sous », choisissez un emplacement à enregistrer et le transfert commencera.
Étape 3. Attendez que le transfert soit terminé, puis vous pourrez afficher les fichiers de votre iPad sur votre PC.
Pour en savoir plus:
Comment transférer des fichiers de Mac vers iPad ? 6 façons pour vous
7 façons rapides de transférer des photos d’un PC vers un iPad (avec ou sans iTunes)
Cet article a présenté 5 méthodes pour transférer des fichiers de l’iPad vers le PC, couvrant à la fois les options de transfert filaire et sans fil. Vous pouvez choisir la méthode qui correspond le mieux à vos besoins et à vos préférences. Cependant, si vous recherchez une méthode simple et efficace, nous vous recommandons vivement d’utiliser Coolmuster iOS Assistant.
Non seulement il vous permet de transférer des fichiers de l’iPad vers le PC, mais il vous aide également à gérer les données de votre iPad, à sauvegarder et à restaurer les données de votre iPad, ce qui le rend très pratique. Son interface conviviale facilite le transfert de fichiers en quelques étapes seulement. Si vous êtes intéressé par ce logiciel, vous pouvez télécharger sa version d’essai gratuite pour découvrir ses puissantes fonctionnalités. Nous pensons que vous allez l’adorer !
Articles connexes :
Comment transférer de la musique d’un ordinateur vers un iPad (nouveaux conseils en 2023)
Comment transférer des fichiers d’un iPhone vers un PC sans iTunes ? [6 Méthodes]
Comment sauvegarder un iPad sur un ordinateur ? [À ne pas manquer]
Comment transférer des photos de l’iPad vers un disque dur externe avec/sans ordinateur ?
Comment transférer un PDF vers un iPhone sans iTunes de 7 manières inattendues ?

 Transfert iOS
Transfert iOS
 [Guide étape par étape] 5 façons simples de transférer des fichiers de l’iPad vers le PC
[Guide étape par étape] 5 façons simples de transférer des fichiers de l’iPad vers le PC





