
[5 méthodes] Comment transférer un PDF sur iPhone avec/sans iTunes ?

Cela semble si simple, et je crois que c'était le cas avant. Il me suffit de transférer un PDF de mon PC vers mon iPhone. Il y avait auparavant une section « Livres » dans iTunes, et on pouvait la synchroniser avec l'application « Livres » de l'iPhone. Ce n'est plus possible. Comment puis-je accomplir cette tâche ? Merci.
- De la communauté d'assistance Apple
Le PDF est l'un des formats les plus courants pour partager du texte et des images sur ordinateurs et téléphones. Vous pouvez parfois avoir besoin de transférer un fichier PDF de votre PC ou Mac vers votre iPhone pour le lire ou l'utiliser où que vous soyez. Heureusement, il existe plusieurs moyens simples de le faire. Que vous utilisiez iTunes, iCloud ou des outils tiers, vous pouvez facilement transférer des PDF sur votre iPhone et y accéder à tout moment et où que vous soyez.

iTunes est l'outil officiel de gestion de fichiers fourni par Apple. Il permet aux utilisateurs Windows de transférer facilement des fichiers PDF vers leur iPhone. Cependant, il est important de noter qu'après la synchronisation des données, des livres existants sur votre appareil iOS peuvent également être supprimés. Si cela ne vous dérange pas, voici comment transférer un PDF vers un iPhone avec iTunes :
Étape 1. Connectez votre iPhone à un ordinateur Windows à l’aide d’un câble USB, puis ouvrez iTunes sur votre PC.
Étape 2. Ajoutez vos livres PDF à la bibliothèque iTunes. Pour cela, cliquez sur « Fichier » dans le menu supérieur > « Ajouter un fichier à la bibliothèque » > sélectionnez les fichiers PDF sur votre ordinateur et importez-les dans iTunes.

Étape 3. Cliquez sur l’icône de l’appareil en haut de la fenêtre iTunes.
Étape 4. Sélectionnez « Livres » dans la barre latérale gauche, puis cochez la case à côté de « Synchroniser les livres ».
Étape 5. Cliquez sur « Livres sélectionnés », puis sélectionnez les livres ou fichiers PDF à synchroniser. Après votre sélection, cliquez sur « Appliquer » pour lancer la synchronisation.
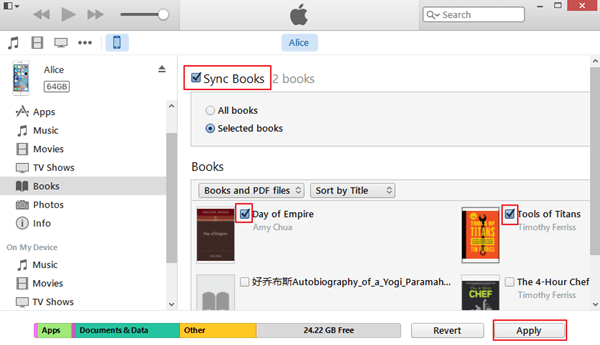
Après la synchronisation, vous pouvez ouvrir l’application iBooks sur votre iPhone et trouver les PDF transférés depuis votre PC.
Coolmuster iOS Assistant est une application de transfert de fichiers iOS qui vous permet de transférer des PDF vers un iPhone depuis un ordinateur en quelques clics. Contrairement à iTunes, qui peut supprimer les livres présents sur votre iPhone après la synchronisation, iOS Assistant n'entraîne aucune perte de données. Vous pouvez importer vos iBooks, achetés ou non, au format PDF depuis votre PC ou Mac vers votre iPhone. C'est la solution idéale pour transférer des PDF vers un iPhone sans iTunes .
Principales fonctionnalités de Coolmuster iOS Assistant :
Téléchargez-le à partir des boutons ci-dessous et suivez le guide pour copier le PDF sur iPhone.
Voici comment mettre un PDF sur iPhone depuis un PC ou Mac à l'aide de l'Assistant iOS :
01 Après avoir téléchargé la bonne version d' iOS Assistant sur votre ordinateur Windows , lancez-le et vous verrez la fenêtre ci-dessous.

02 Branchez votre iPhone à l'ordinateur Windows à l'aide d'un câble USB. Déverrouillez votre iPhone et autorisez l'ordinateur si vous y êtes invité. Le logiciel reconnaîtra rapidement votre iPhone et vous verrez alors votre appareil s'afficher à l'écran.

03 Pour transférer un PDF vers votre iPhone, sélectionnez « Livres » dans le menu de gauche, puis cliquez sur « Importer » en haut, sélectionnez les fichiers PDF sur votre ordinateur et cliquez sur « Ouvrir » pour lancer l'importation. Une fois le transfert terminé, les fichiers PDF sélectionnés seront sur votre iPhone.

Guide vidéo :
Le service cloud facilite le partage de fichiers entre appareils. iCloud Drive fait partie d'iCloud et vous permet de stocker tous vos documents. Vous pouvez l'utiliser pour importer des PDF depuis votre ordinateur, puis accéder aux fichiers sur votre iPhone avec le même identifiant Apple. ( iCloud Drive ne se synchronise pas ?)
Voici comment télécharger un PDF sur iPhone via iCloud Drive :
Étape 1. Tout d'abord, importez les fichiers PDF de votre PC vers iCloud. Connectez-vous à iCloud.com sur votre PC avec votre identifiant Apple et votre mot de passe. Cliquez ensuite sur « iCloud Drive » et importez les documents PDF de votre PC vers iCloud Drive.

Étape 2. Sur votre iPhone, ouvrez l'application « Paramètres » > appuyez sur [votre nom] > appuyez sur « iCloud » et activez « iCloud Drive ».

Étape 3. Pour accéder aux fichiers PDF sur votre iPhone, ouvrez l'application « Fichiers » > cliquez sur « Parcourir » > « iCloud Drive ». Tous les documents téléchargés depuis votre ordinateur sont disponibles ici. Cliquez sur l'icône « Télécharger » pour les transférer sur votre iPhone. ( Les fichiers iCloud ne se téléchargent pas ?)
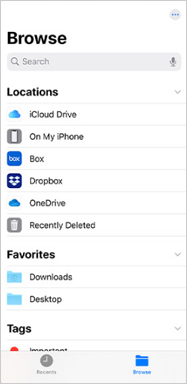
L'e-mail est également un moyen très simple de transférer des fichiers PDF vers un iPhone. Cependant, la taille des pièces jointes étant limitée, seuls les petits fichiers PDF peuvent être envoyés.
Voici comment envoyer un PDF à l'iPhone par e-mail :
Étape 1. Connectez-vous à votre messagerie sur votre ordinateur Windows , créez un nouvel e-mail, joignez le fichier PDF et envoyez-le à votre propre adresse e-mail.
Étape 2. Ouvrez l’application Mail sur votre iPhone, connectez-vous au même compte de messagerie et recherchez l’e-mail que vous venez d’envoyer.
Étape 3. Ouvrez l'e-mail et cliquez sur la pièce jointe du fichier PDF pour le télécharger, puis choisissez de l'enregistrer dans l'application « Fichiers ».

AirDrop est un outil pratique pour transférer des fichiers entre produits Apple. Si vous possédez un Mac , vous pouvez rapidement transférer des fichiers PDF vers votre iPhone grâce à la fonctionnalité AirDrop.
Voici comment envoyer un PDF vers un iPhone depuis un Mac à l'aide d'AirDrop :
Étape 1. Activez AirDrop sur votre Mac : ouvrez « Finder » > « AirDrop » > autorisez votre Mac à être découvert par « Tout le monde » ou « Contacts uniquement ».

Étape 2. Activez AirDrop sur votre iPhone. Accédez au Centre de contrôle et activez « Bluetooth », « Wi-Fi » et « AirDrop ». Ensuite, réglez-le sur « Tout le monde » ou « Contacts uniquement ».

Étape 3. Localisez le fichier PDF que vous souhaitez transférer sur votre Mac , faites un clic droit, sélectionnez « Partager », puis choisissez « AirDrop ».
Étape 4. Recherchez le nom de votre iPhone dans l’interface AirDrop et cliquez pour confirmer l’envoi.
Étape 5. Une demande apparaîtra sur votre iPhone ; cliquez sur « Accepter ».
Cet article explique comment transférer des fichiers PDF de Windows vers un iPhone, étape par étape, en quatre étapes. La méthode officielle d'Apple consiste à utiliser iTunes pour transférer des fichiers entre un iPhone et un PC, mais elle est complexe et peut entraîner des pertes de données. iCloud Drive et les e-mails conviennent parfaitement aux transferts quotidiens de petits fichiers. Si vous recherchez une expérience de transfert plus rapide et plus pratique, pensez à Coolmuster iOS Assistant . Il offre un moyen simple et sûr de transférer des fichiers d'un PC vers un appareil iOS et inversement.
Articles connexes:
[5 méthodes simples] Comment transférer des fichiers PDF vers iPad depuis un ordinateur ?
Comment convertir un PDF en Word sous Windows 10/11 ? Guide pratique
Comment transférer des fichiers d'un PC vers un iPhone sans iTunes – 6 méthodes
Comment transférer des vidéos d'un PC vers un iPhone avec ou sans iTunes





