
Comment transférer des photos de Mac vers iPhone à l'aide d'un câble ou sans fil ?

"Comment déplacer des photos de mon i Mac vers mon iPhone afin de pouvoir les télécharger sur Instagram ? En tant que photographe, mes images sont chargées et stockées sur mon i Mac , mais je souhaite utiliser Instagram comme réseau social pour mes images".
- de la communauté Apple
Lorsque vous avez organisé vos belles photos sur votre Mac et que vous souhaitez les transférer sur votre iPhone pour les visualiser ou les partager facilement sur les réseaux sociaux, que devez-vous faire ? Cet article fournira un guide détaillé sur la façon de transférer des photos de Mac vers iPhone. Que vous préfériez le transfert sans fil ou que vous fassiez davantage confiance aux connexions USB, vous trouverez une méthode qui vous convient !
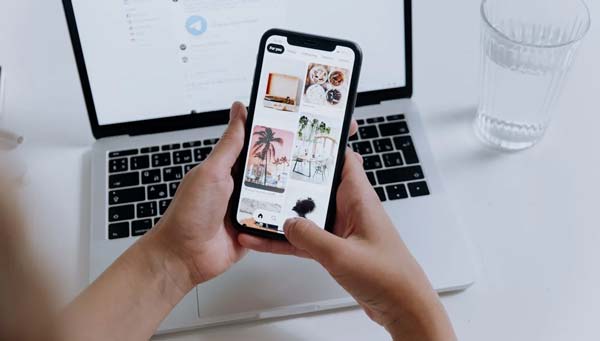
Si vous préférez utiliser un câble pour le transfert de données, voici comment transférer des photos de Mac vers iPhone avec un câble de 2 manières simples.
iOS Transfer est un logiciel de transfert spécialement conçu pour les utilisateurs iOS . Il prend en charge l'importation rapide de photos, de vidéos, de contacts et bien plus encore d'un Mac vers un iPhone sans écraser les données existantes sur l'appareil. Comparé à la lourde méthode de synchronisation iTunes, il offre une interface plus intuitive et des vitesses de transfert plus rapides, ce qui le rend particulièrement adapté aux utilisateurs qui ne veulent pas être limités par l'écosystème Apple.
Principales fonctionnalités d' iOS Transfer :
Voici comment déplacer des photos d' Mac Book vers un iPhone à l'aide de iOS Transfer :
01 Téléchargez et installez iOS Transfer sur votre Mac . Connectez votre iPhone au Mac à l'aide d'un câble USB, puis lancez le programme et attendez que l'appareil soit reconnu.

02 Cliquez sur la catégorie « Photos » à gauche, puis cliquez sur le bouton « Ajouter ». Sélectionnez les fichiers ou dossiers photo que vous souhaitez télécharger depuis votre Mac , et une fois que vous avez confirmé que tout est correct, cliquez sur « Ouvrir » pour terminer l'importation.
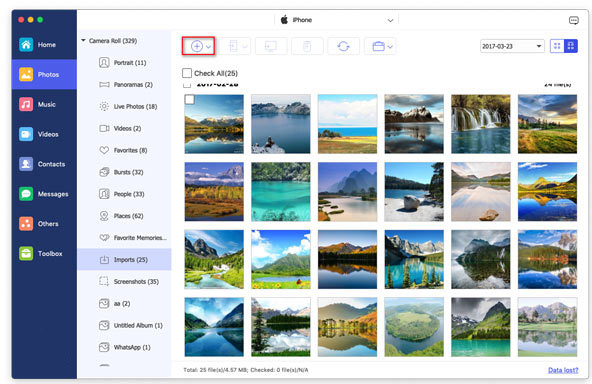
Si vous préférez utiliser les outils officiels d'Apple, vous pouvez également choisir d'utiliser iTunes (pour macOS Mojave et versions antérieures) ou Finder (pour macOS Catalina et versions ultérieures) pour synchroniser les photos. Cependant, veuillez noter que pendant le processus de synchronisation, les photos existantes sur votre iPhone peuvent être écrasées.
Comment importer des photos d' Mac Book vers un iPhone à l'aide d'iTunes :
Étape 1. Connectez l'iPhone à l'ordinateur Mac . Une fois iTunes ouvert, cliquez sur le bouton de l'appareil et sélectionnez « Photos ».
Étape 2. Cochez l'option « Synchroniser les photos » et choisissez le dossier source sous « Copier les photos depuis ».
Étape 3. Cliquez sur « Appliquer » pour commencer à synchroniser vos photos de votre Mac vers votre iPhone via iTunes.

Comment ajouter des photos d' Mac Book à un iPhone à l'aide du Finder :
Étape 1. Connectez votre iPhone à votre Mac Book à l'aide d'un câble USB.
Étape 2. Ouvrez le Finder sur votre Mac Book. Vous devriez voir votre iPhone répertorié dans la barre latérale sous « Emplacements ».
Étape 3. Cliquez sur votre iPhone dans la barre latérale du Finder pour ouvrir ses détails.
Étape 4. Dans la fenêtre du Finder, cliquez sur l'onglet « Photos » en haut.
Étape 5. Activez l'option « Synchroniser les photos sur votre appareil depuis » et choisissez le dossier ou l'application à partir duquel vous souhaitez transférer des photos (comme l'application Photos ou un dossier spécifique sur votre Mac ).
Étape 6. Sélectionnez les albums ou dossiers que vous souhaitez synchroniser sur votre iPhone.
Étape 7. Cliquez sur le bouton « Appliquer » dans le coin inférieur droit pour démarrer le processus de synchronisation.
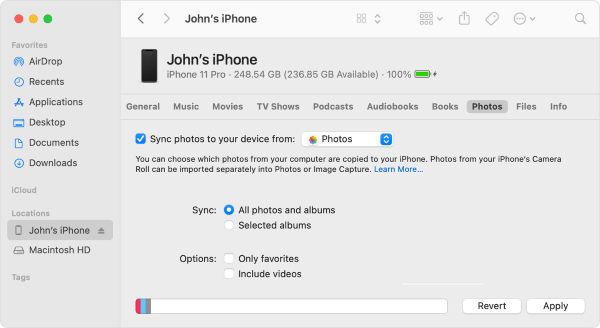
Si vous n'aimez pas utiliser de câble de données ou si vous n'avez pas d'appareil connecté pour le moment, vous pouvez également transférer des photos entre votre Mac et votre iPhone sans fil. Dans cette section, nous présenterons trois méthodes populaires.
iCloud est le service cloud officiel d'Apple, qui prend en charge la synchronisation automatique des photos de votre Mac vers votre iPhone. Tant que les deux appareils sont connectés au même identifiant Apple, les photos seront mises à jour en temps réel. C'est idéal pour les utilisateurs qui souhaitent que leurs photos restent synchronisées et automatiquement sauvegardées. Mais assurez-vous qu'il y a suffisamment d'espace dans iCloud. ( Comment libérer du stockage iCloud ?)
Voici comment synchroniser des photos d' Mac Book vers un iPhone avec iCloud :
Étape 1. Assurez-vous que votre Mac et votre iPhone sont connectés au même identifiant Apple.
Étape 2. Sur votre Mac , cliquez sur « Paramètres système » > « Identifiant Apple » > « iCloud ».
Étape 3. Activez l'option « Photos » et cochez « Bibliothèque de photos iCloud ».

Étape 4. Sur votre iPhone, accédez à « Paramètres » > « [Votre identifiant Apple] » > « iCloud » > « Photos ».
Étape 5. Activez « iCloud Photos » et attendez la fin de la synchronisation.

Toutes les photos téléchargées sur iCloud apparaîtront automatiquement dans l'application Photos sur votre iPhone, sans intervention manuelle. C’est idéal pour les utilisateurs qui préfèrent l’automatisation.
Comment transférer des photos de Mac vers iPhone sans iCloud ? Google Photos est également une excellente option. Il prend en charge la synchronisation des photos sur plusieurs appareils et fournit 15 Go de stockage cloud gratuit. Pour transférer des photos entre un Mac et un iPhone à l'aide de Google Photos, assurez-vous d'utiliser le même compte sur les deux appareils Apple.
Voici comment transférer des photos de Mac vers iPhone à l'aide de Google Photos :
Étape 1. Ouvrez un navigateur sur votre Mac , accédez à photos.google.com et connectez-vous à votre compte Google.
Étape 2. Cliquez sur le bouton « Télécharger » et sélectionnez les photos sur votre Mac à télécharger.

Étape 3. Installez et ouvrez l'application Google Photos sur votre iPhone.
Étape 3. Connectez-vous avec le même compte Google et vous pourrez visualiser et télécharger les photos.
Vous pouvez également transférer des photos de votre Mac vers votre iPhone à l'aide d'AirDrop. AirDrop est un moyen pratique de transférer rapidement des fichiers entre des appareils Apple sans avoir besoin de services cloud ou de logiciels tiers. Tant que les deux appareils sont à portée Bluetooth et Wi-Fi, des transferts efficaces peuvent être effectués.
Voici comment exporter des photos d' Mac Book vers un iPhone via AirDrop :
Étape 1. Activez le Wi-Fi et le Bluetooth sur votre Mac et votre iPhone.
Étape 2. Sur votre iPhone, ouvrez le « Centre de contrôle » et assurez-vous qu'AirDrop est défini sur « Tout le monde » ou « Contacts uniquement ». ( AirDrop ne fonctionne pas sur iPhone ?)

Étape 3. Sur votre Mac , accédez à « Finder » > « Go » > « AirDrop ». Sous l'option « Autoriser à être découvert par », choisissez « Tout le monde » ou « Contacts uniquement ».

Étape 4. Sur votre Mac , sélectionnez les photos que vous souhaitez envoyer, faites un clic droit et choisissez « Partager » > « AirDrop ».

Étape 5. Choisissez votre iPhone et confirmez l'envoi.
Étape 6. Sur votre iPhone, appuyez sur « Accepter » et les photos seront enregistrées directement dans l'application Photos.
Il s'agit de savoir comment transférer des photos de Mac vers iPhone. La méthode qui vous convient le mieux dépend de vos habitudes d’utilisation et de vos besoins. Si vous souhaitez une solution simple et hors ligne qui n'écrasera pas vos photos originales, iOS Transfer est l'outil le plus recommandé. Il prend non seulement en charge le transfert de photos, mais fonctionne également avec des vidéos, de la musique, des contacts et d'autres formats de données, ce qui en fait une solution de gestion de données iOS tout-en-un.
Essayez dès maintenant l’une des méthodes ci-dessus pour rendre le transfert de photos entre votre Mac et votre iPhone plus facile et plus fluide !
Articles connexes :
Comment transférer des fichiers de Mac vers iPhone ? Résolu de 5 manières éprouvées
[Guide étape par étape] Comment transférer des vidéos de Mac vers iPhone ?
Comment transférer des photos d'un compte iCloud à un autre sur PC/ Mac , iPhone/iPad ?
Comment transférer des photos de Mac vers iPad avec ou sans iTunes ?





