
Comment transférer des photos de l'iPad vers la carte SD de 4 manières utiles

Grâce aux caméras haute définition, l’iPad peut prendre d’excellentes photos et vidéos comparables aux caméras professionnelles. Mais les photos occupent généralement une grande place sur votre iPad. Pour rendre votre iPad plus fluide et libérer de l'espace pour de nouvelles données , vous souhaiterez peut-être transférer des photos de l'iPad vers la carte SD. Étant donné que l'iPad ne dispose pas d'un emplacement direct pour carte SD, il n'est pas facile d'exporter des fichiers de l'iPad vers la carte SD comme sur d'autres appareils.
Pouvez-vous transférer des photos de l’iPad vers la carte SD ? Oui, vous pouvez. Apprenez les quatre méthodes sans problème ci-dessous pour y parvenir sans effort.

Comme tout le monde le sait, tous les grands jeux ou programmes fonctionnent de manière plus fluide sur un ordinateur. Par conséquent, nous allons d’abord vous présenter comment transférer des photos d’une carte SD vers un iPad avec un ordinateur.
Quelle est la meilleure façon de transférer des photos d’un iPad vers une carte SD ? La plupart des gens espèrent pouvoir prévisualiser toutes les images tout en sélectionnant les éléments souhaités par lots. Si tel est votre cas, faites Coolmuster iOS Assistant votre choix prioritaire. Il vous permet de tout transférer de votre iPad vers une carte SD directement après avoir prévisualisé tout le contenu.
Principales fonctionnalités de Coolmuster iOS Assistant :
Comment transférer des photos de l’iPad vers la carte SD ?
01 Après avoir installé et ouvert le programme sur votre ordinateur, veuillez brancher votre carte SD sur l'ordinateur via un lecteur de carte SD et connecter votre iPad à l'aide d'un câble USB.
02 Généralement, le logiciel détectera automatiquement votre iPad. Lorsqu'une fenêtre contextuelle apparaît sur votre iPad, appuyez sur l'option « Confiance » et appuyez sur le bouton « Continuer » pour continuer. Une fois connecté, vous verrez l’interface d’accueil suivante.

03 Choisissez « Photos » sur le côté gauche, prévisualisez les vignettes et cochez les éléments que vous souhaitez transférer. Ensuite, appuyez sur le bouton « Exporter » en haut et sélectionnez la carte SD comme lieu de stockage pour enregistrer les photos.

Tutoriel vidéo :
Vous pouvez également transférer des photos de l'iPad vers la carte SD via iCloud, à condition d'avoir activé la fonction iCloud Photos sur votre iPad. Vous pouvez d'abord télécharger des photos iCloud sur votre ordinateur , puis les transférer sur la carte SD. Cependant, l’espace de stockage gratuit n’est que de 5 Go et vous devrez peut-être acheter du stockage supplémentaire. De plus, les vitesses de téléchargement et de téléchargement dépendent des conditions du réseau. ( Comment libérer de l'espace iCloud ?)
Voici comment télécharger des photos de l'iPad vers une carte SD via iCloud :
Étape 1. Sur votre iPad, accédez à « Paramètres » > « iCloud » > assurez-vous que vous êtes connecté à iCloud avec votre identifiant Apple > appuyez sur « Photos » > activez « Photos iCloud ».

Étape 2. Sur votre ordinateur, ouvrez iCloud pour Windows et connectez-vous avec le même identifiant Apple. (Si vous ne souhaitez pas télécharger iCloud pour Windows , vous pouvez visiter directement le site Web iCloud , accéder à la section « Photos », sélectionner et télécharger les photos dont vous avez besoin sur votre ordinateur.)
Étape 3. Ensuite, cliquez sur « Photos » > entrez les « Options » à côté de Photos > appuyez sur le bouton « Modifier » à côté de l'option « Télécharger de nouvelles photos et vidéos sur mon PC » pour définir le stockage de sortie > appuyez sur « Terminé » pour télécharger les photos sur votre ordinateur.
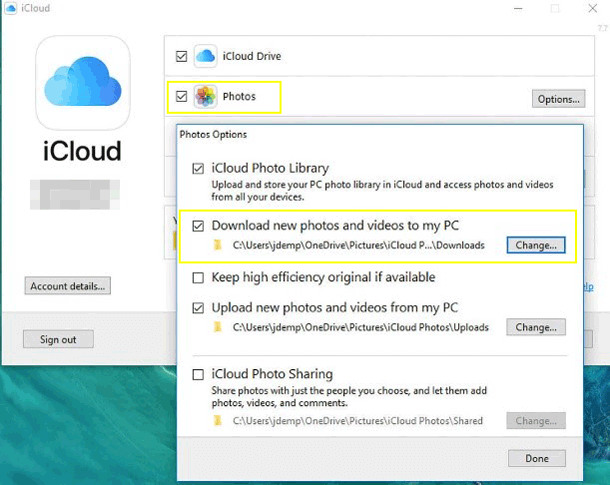
Étape 4. Insérez votre carte SD dans l'ordinateur avec un lecteur de carte SD. Ensuite, copiez et collez les images téléchargées sur la carte SD.
Si vous êtes un utilisateur Windows et que vous souhaitez savoir comment transférer des photos de votre iPad vers une carte SD, l'Explorateur de fichiers est une option simple et efficace qui ne nécessite aucun logiciel supplémentaire.
Voici comment copier des photos de l'iPad vers la carte SD à l'aide de l'Explorateur de fichiers Windows :
Étape 1. Connectez votre iPad et votre carte SD à votre ordinateur Windows à l'aide d'un câble USB.
Étape 2. Dans l'Explorateur de fichiers, localisez le périphérique « Apple iPad » et cliquez pour l'ouvrir.
Étape 3. Accédez au dossier « DCIM », où vous trouverez toutes vos photos et fichiers vidéo.

Étape 4. Sélectionnez les photos souhaitées, puis copiez-les et collez-les dans un dossier sur votre ordinateur.
Étape 5. Ensuite, ouvrez le lecteur de votre carte SD et collez les photos enregistrées sur la carte SD pour terminer le transfert.
Si vous souhaitez transférer des photos d'un iPad vers une carte SD sans ordinateur, vous devez utiliser un adaptateur OTG pour connecter la carte SD et l'iPad. L'adaptateur OTG est facile à obtenir en ligne.
Comment transférer des photos de l'iPad vers la carte SD avec un adaptateur ?
Étape 1. Insérez la carte SD dans un lecteur de carte SD et connectez le lecteur de carte SD à l'iPad via un adaptateur OTG.
Étape 2. Ouvrez l'application « Photos » sur votre iPad, choisissez les photos souhaitées et appuyez sur l'icône « Partager » > sélectionnez « Enregistrer dans les fichiers » > sélectionnez le dossier « DCIM » sous le périphérique USB pour stocker les images sur la carte SD. directement.

Vous trouverez ci-dessous quelques conseils supplémentaires sur l'utilisation d'une carte SD, et nous espérons que cela vous sera d'une grande utilité si nécessaire.
Grâce aux quatre solutions pratiques présentées dans cet article, il n'est pas si difficile de transférer des photos d'un iPad vers une carte SD. Si vous me demandez quelle est la méthode la plus simple, je vous recommanderai d'essayer Coolmuster iOS Assistant . Outre la simplicité, vous le trouverez également le plus convivial et le plus rapide à utiliser. Plus important encore, il vous permet de prévisualiser toutes les images et de sélectionner les éléments spécifiques à synchroniser.
S'il vous plaît dites-nous dans les commentaires si vous rencontrez des problèmes à tout moment. Merci!
Articles connexes :
Comment transférer une carte SD vers un ordinateur ? 3 méthodes plus rapides
Comment déplacer des images sur une carte SD sur Android sans problème [4 façons]
Comment transférer des photos iPhone sur une carte SD avec/sans ordinateur ?
Comment transférer des vidéos d'un iPhone vers une clé USB avec ou sans ordinateur ?





