
[Mise à jour] Comment transférer des photos d'un iPhone vers un Chromebook de 5 manières

Si vous utilisez un iPhone au quotidien et un Chromebook pour le travail ou les études, vous aurez probablement souvent besoin de transférer des fichiers entre les deux appareils, notamment des photos. iOS et Chrome OS fonctionnant sur des systèmes différents, vous ne savez peut-être pas comment transférer facilement des photos. Heureusement, il existe plusieurs méthodes simples pour y parvenir. Dans ce guide, nous vous présentons cinq méthodes pratiques pour transférer des photos de votre iPhone vers votre Chromebook.
Selon vos besoins, vous pouvez choisir de transférer vos données via un câble USB pour un accès direct ou via une connexion sans fil pour plus de commodité. Examinons chaque option en détail afin que vous puissiez choisir celle qui correspond le mieux à vos besoins.

Coolmuster iOS Assistant est le logiciel de transfert et de sauvegarde iOS le plus populaire et le plus professionnel du marché. Grâce à lui, vous pouvez facilement transférer des photos de votre iPhone vers votre ordinateur, y compris votre Chromebook. Il prend en charge le transfert par lots, vous permettant de sélectionner les photos à transférer. De plus, sa vitesse de transfert est très rapide et n'affecte pas la qualité d'origine des photos. Outre les photos, il prend également en charge letransfert de contacts , de messages, de vidéos, de musique, etc.
Caractéristiques principales :
Comment transférer des photos de l'iPhone vers le Chromebook à l'aide de l'assistant iOS :
01 Installez le programme sur votre Chromebook, puis lancez-le. Vous accéderez à son interface principale. Branchez ensuite votre iPhone à l'ordinateur via un câble USB.
02 Le logiciel reconnaîtra l'iPhone connecté et une fenêtre contextuelle s'affichera sur le Chromebook. Appuyez sur l'option « Faire confiance » , puis sur « Continuer » . L'interface principale s'affichera.

03 Cliquez sur le dossier Photos et prévisualisez les informations détaillées lorsque vous sélectionnez les photos à transférer. Une fois terminé, cliquez sur Exporter pour transférer les images de l'iPhone vers le Chromebook.

Tutoriel vidéo :
iCloud est le stockage cloud officiel d'Apple qui permet aux utilisateurs de conserver leurs fichiers dans le cloud. Vous pouvez facilement conserver les fichiers de votre iPhone sur iCloud, y compris vos photos, et y accéder et les enregistrer sur un Chromebook. Avec iCloud, copier des photos de votre iPhone vers un Chromebook est simple et rapide, à condition de savoir comment procéder.
Vous trouverez ci-dessous les étapes à suivre pour télécharger des images de l'iPhone vers le Chromebook :
Étape 1. Ouvrez l'application Réglages sur votre iPhone et cliquez sur [votre nom] en haut. Appuyez ensuite sur iCloud , puis choisissez Photos . Activez ensuite l'option Photos iCloud pour synchroniser vos photos avec iCloud .

Étape 2. Sur le Chromebook, ouvrez un navigateur et accédez au site web iCloud . Connectez-vous à votre compte avec votre identifiant Apple et votre code d'accès.
Étape 3. Vous verrez les données stockées sur iCloud. Choisissez « Photos » et cochez les éléments que vous souhaitez enregistrer sur votre Chromebook. Cliquez ensuite sur le bouton « Télécharger » en haut.

Remarque : l'iPhone et l'ordinateur doivent être connectés à Internet pour pouvoir utiliser cette option. De plus, iCloud offre 5 Go de stockage gratuit. Si votre espace de stockage iCloud est insuffisant , vous devrez opter pour une version supérieure, puis payer pour un espace de stockage iCloud.
Google Photos est un excellent service de stockage et de partage de photos dans le cloud, lancé par Google. Cette application vous permet de télécharger, d'accéder et de synchroniser vos photos sur tous les appareils liés à votre compte Gmail. Grâce à Google Photos, vous pouvez accéder aux photos de votre iPhone et les partager en haute qualité sur d'autres appareils comme un Chromebook. Vous pouvez ainsi accéder aux photos sauvegardées à tout moment et où que vous soyez, à condition de vous connecter avec le même compte Gmail. Voici la procédure :
Étape 1. Installez puis ouvrez l'application Google Photos sur votre iPhone. Connectez-vous ensuite à votre compte Gmail. Cliquez ensuite sur le bouton « Profil » , puis accédez aux Paramètres Photos .
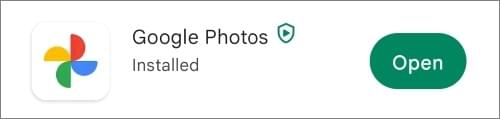
Étape 2 : Activez la sauvegarde et la synchronisation . Vous pouvez également sélectionner un ou tous les dossiers contenant les photos que vous souhaitez transférer sur le Chromebook.

Étape 3. Accédez à un navigateur web sur votre Chromebook, puis saisissez « Google Photos » dans la barre de recherche. Connectez-vous avec le même compte Gmail que celui utilisé pour sauvegarder les photos de votre iPhone sur le site Google Photos.
Étape 4. Enfin, choisissez les photos sur l'iPhone, puis ouvrez le menu contextuel . Cliquez sur le bouton « Télécharger » dans la liste déroulante et enregistrez les photos sélectionnées sur le Chromebook.
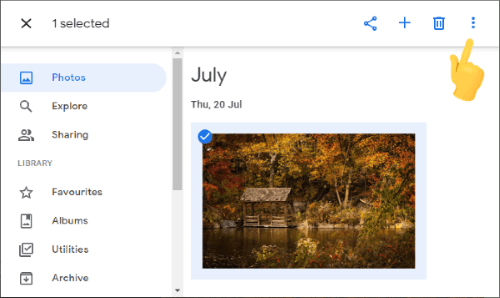
Transférer des photos par USB est l'un des moyens les plus simples et efficaces de copier des fichiers entre smartphones et ordinateurs. C'est une méthode traditionnelle de transfert de fichiers, très pratique pour exporter des photos d'iPhone vers un Chromebook. Voici les étapes à suivre :
Étape 1. Branchez d'abord l'iPhone au Chromebook via USB. Assurez-vous de cliquer sur « Faire confiance » sur l'iPhone lorsque la notification s'affiche.
Étape 2. Ouvrez ensuite l'application Fichier sur le Chromebook pour accéder au téléphone. Accédez au dossier contenant les photos à transférer. Vous pouvez également créer un dossier sur l'ordinateur pour enregistrer les photos. ( Les photos de l'iPhone ne s'affichent pas sur le PC ?)
Étape 3. Enfin, choisissez les images que vous souhaitez transférer et faites-les glisser dans votre dossier créé.
Snapdrop est un autre moyen efficace de transférer des photos, des documents, des fichiers multimédias et bien plus encore de votre iPhone vers votre Chromebook. Cette application est idéale pour partager des fichiers grâce à son cryptage HTTPS.
L'application Snapdrop permet également un transfert sans fil où vous pouvez transférer vos photos de votre iPhone vers votre Chromebook via WiFi.
Voici les étapes pour utiliser Snapdrop :
Étape 1. Ouvrez votre Chromebook et accédez au site Snapdrop.net depuis votre navigateur Chrome. Ouvrez votre iPhone et visitez le site Snapdrop depuis votre navigateur.
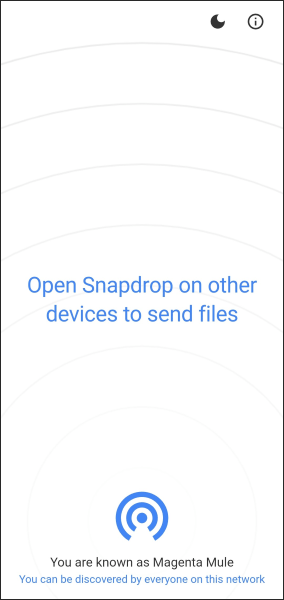
Étape 2. Vous trouverez le nom du Chromebook et son icône sur l'écran de l'iPhone. Appuyez dessus, puis choisissez les photos à copier sur le Chromebook.
Étape 3. Cliquez sur Télécharger sur le Chromebook pour transférer toutes vos photos.
Voilà pour le transfert sans fil de photos via Snapdrop vers un Chromebook. Le plus intéressant, c'est que vous pouvez le faire des deux côtés.
Voilà pour savoir comment transférer des photos d'un iPhone vers un Chromebook. Voici les méthodes les plus efficaces pour copier des photos entre un iPhone et un Chromebook. Grâce à ces options, vous pourrez copier des données de l'iPhone vers le Chromebook en toute simplicité. Choisissez la méthode la plus adaptée à vos besoins et la plus simple à utiliser.
Globalement, Coolmuster iOS Assistant est la solution la plus recommandée. L'application garantit un taux de réussite élevé sans perte de qualité.
Articles connexes:
Comment transférer des photos d'un iPhone vers un disque dur externe de 7 manières
Comment transférer des photos d'un iPhone vers un PC Windows 10/11 en quelques minutes
Comment transférer des photos/vidéos d'un iPhone vers un PC Dell Windows 11/10/8/7 ?
Comment transférer des photos d'un iPhone vers Mac ? (À lire absolument)

 Transfert iOS
Transfert iOS
 [Mise à jour] Comment transférer des photos d'un iPhone vers un Chromebook de 5 manières
[Mise à jour] Comment transférer des photos d'un iPhone vers un Chromebook de 5 manières





