
[Le plus récent] Comment transférer des photos d'un iPhone vers un PC sans iTunes ?

Les photos stockent nos précieux souvenirs. Cependant, nous devons parfois transférer des photos vers un ordinateur, par exemple lorsque le stockage de l'iPhone est plein , pour une sauvegarde ou pour une gestion plus pratique des photos.
La plupart des gens utilisent iTunes pour transférer des photos, mais le fonctionnement d'iTunes est fastidieux et le processus de transfert est limité. Voici donc la question : « Pouvez-vous déplacer des photos d'un iPhone vers un PC sans iCloud ou iTunes ? Heureusement, nous vous présentons dans cet article comment transférer des photos d'un iPhone vers un PC sans iTunes avec les 7 meilleures méthodes. Parcourez-le et apprenez comment le faire.

Lorsqu'il s'agit de transférer des photos d'un iPhone vers un PC sans iTunes, le premier outil qui me vient à l'esprit est Coolmuster iOS Assistant . C'est le meilleur moyen de déplacer des images d'un iPhone vers un PC. Avec ce logiciel, vous pouvez prévisualiser les photos avant de les transférer, et vous pouvez également sélectionner les photos que vous souhaitez transférer sur votre PC, pas toutes les photos. Outre les photos, il prend également en charge d'autres types de fichiers, tels que les contacts, les messages, les vidéos, la musique, etc.
Principales fonctionnalités de l'Assistant iOS :
Ce logiciel prend en charge les versions Windows et Mac . Cliquez sur le bouton de téléchargement ci-dessous pour télécharger la version appropriée sur votre ordinateur.
Voici comment utiliser l'Assistant iOS pour transférer des photos d'un iPhone vers un PC sans iTunes :
01 Lancez le programme. En règle générale, le logiciel identifiera de manière autonome votre appareil connecté, déclenchant une fenêtre contextuelle sur votre ordinateur. Sélectionnez l'option « Confiance » sur votre appareil, puis cliquez sur l'option « Continuer » pour continuer.

02 Vous pouvez voir l'interface comme celle-ci lorsque votre iPhone se connecte avec succès à votre PC via le programme.

03 Sélectionnez l'icône « Photos » sur le panneau de gauche ; vous pouvez voir des informations plus détaillées sur l'interface. Choisissez les photos que vous souhaitez transférer, appuyez sur le bouton "Exporter" et le programme commencera à exporter automatiquement ces photos vers votre ordinateur.

Tutoriel vidéo :
Si vous êtes un utilisateur Windows 10/11, Windows fournit une solution intégrée via l'application Photos, conçue principalement pour gérer les photos et les vidéos sur votre ordinateur . Cette application vous permet d'importer des photos depuis des appareils externes, y compris votre iPhone.
Voicicomment transférer des photos d'un iPhone vers un PC sous Windows 10/11 sans iTunes à l'aide de l'application Photos :
Étape 1. Connectez votre iPhone à votre PC avec un câble USB. Assurez-vous que votre téléphone est allumé et déverrouillé, car le PC ne détectera pas l'appareil s'il est verrouillé.
Étape 2. Sur votre PC, cliquez sur le bouton « Démarrer », puis ouvrez l'application « Photos ».

Étape 3. Choisissez « Importer » > « Depuis un périphérique USB » et suivez les instructions fournies. Sélectionnez les éléments spécifiques que vous souhaitez importer et désignez la destination pour les enregistrer. Attendez un bref instant pour que la détection et le transfert se produisent.

Pour les utilisateurs de PC Windows 7, l'application Photos n'est pas préinstallée sur l'ordinateur pour transférer des images d'iPhone vers un PC sans iTunes. Cependant, une excellente alternative consiste à utiliser la lecture automatique. Suivez les étapes ci-dessous pour utiliser la lecture automatique afin de télécharger des photos iPhone sur PC sans iTunes :
Étape 1. Connectez votre iPhone à votre PC avec un câble USB et n'oubliez pas d'appuyer sur l'option « Confiance » sur votre iPhone.
Étape 2. Après avoir connecté votre iPhone à votre PC avec un câble USB, la fenêtre de lecture automatique apparaîtra. Cliquez sur "Importer des photos et des vidéos" avec une icône d'appareil photo.

Étape 3. Cliquez sur le lien « Paramètres d'importation » et vous pouvez choisir l'option « Parcourir » pour modifier le dossier dans lequel vos photos seront enregistrées. Après cela, cochez « OK » pour terminer votre sélection et vous pourrez accéder au dossier que vous avez sélectionné pour afficher vos photos depuis votre iPhone.
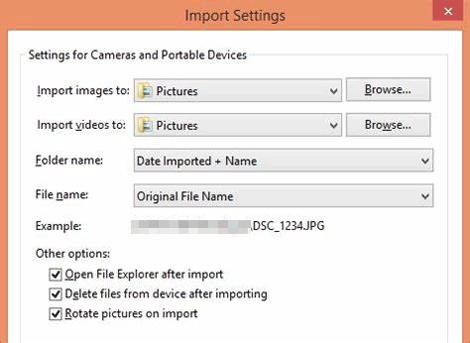
L'Explorateur de fichiers fournit une méthode alternative pour transférer des photos d'un iPhone vers un PC sans avoir besoin d'iTunes ou de tout logiciel supplémentaire. Tant que votre appareil iOS est reconnaissable par le PC, vous pouvez l'utiliser pour transférer des photos de l'iPhone vers le PC. Suivez les étapes ci-dessous pour transférer des photos de l'iPhone vers l'ordinateur sans iTunes à l'aide de Filer Explorer :
Étape 1. Connectez votre iPhone à votre PC via USB.
Étape 2. Déverrouillez votre iPhone et choisissez « Confiance » à l'invite.
Étape 3. Ouvrez l'Explorateur de fichiers et localisez votre iPhone sous « Ce PC ».
Étape 4. Double-cliquez sur votre iPhone, puis accédez à « Stockage interne » > « DCIM ».
Étape 5. Sélectionnez les photos que vous souhaitez transférer et copiez-collez-les dans le dossier souhaité sur votre PC.

En règle générale, les utilisateurs d'iPhone sauvegardent les données de leur appareil sur iCloud . Si vous appartenez à cette catégorie, vous avez la possibilité de transférer des photos de l'iPhone vers le PC sans iTunes en utilisant iCloud. Vous pouvez télécharger des photos iCloud sur votre ordinateur en accédant à iCloud.com via le navigateur de votre PC.
Étape 1. Allez dans « Paramètres », appuyez sur votre « identifiant Apple » en haut de l'écran et sélectionnez « iCloud ». Ensuite, basculez le commutateur à côté de « Photos » pour activer « Photos iCloud ».

Étape 2. Ouvrez le navigateur Web de votre PC et accédez à iCloud.com . Connectez-vous en utilisant les mêmes informations d'identification de compte que votre iPhone.
Étape 3. Une fois connecté, cliquez sur l'icône « Photos » dans le menu iCloud.

Étape 4. Choisissez les photos souhaitées, puis cliquez sur l'icône « Télécharger », représentée par une flèche vers le bas dans le menu d'options en haut à droite.

Étape 1. Visitez le site Web officiel d'Apple pour télécharger iCloud pour Windows sur votre ordinateur Windows .
Étape 2. Ouvrez l'application iCloud pour Windows . Connectez-vous avec votre identifiant Apple.
Étape 3. Sélectionnez « Options » à côté de « Photos » et activez « Bibliothèque de photos iCloud ».
Étape 4. Confirmez que « Télécharger de nouvelles photos et vidéos sur mon PC » est activé. Pour modifier l'emplacement de stockage des photos téléchargées, cliquez sur "Modifier" sous cette option et désignez un chemin alternatif pour les photos de votre iPhone.
Étape 5. Après cela, choisissez « Terminé » et « Appliquer ». Ensuite, votre PC affichera les photos de votre iPhone.

Les services cloud offrent un moyen pratique de transférer des photos sans fil. Outre iCloud, Google Photos, Google Drive, OneDrive et Dropbox sont des options populaires. Les méthodes sont similaires : téléchargez simplement vos photos depuis votre iPhone vers le service cloud de votre choix, puis accédez au service cloud sur votre PC via un navigateur utilisant le même compte, et enfin téléchargez les photos sur votre ordinateur. Ici, nous prenons Google Photos comme exemple. Voici comment utiliser Google Photos pour récupérer des photos de votre iPhone sans iTunes :
Étape 1. Ouvrez l'application Google Photos et connectez-vous avec votre compte Google.
Étape 2. Appuyez sur les trois lignes horizontales dans le coin supérieur gauche pour ouvrir le menu. Ensuite, sélectionnez « Paramètres » et appuyez sur « Sauvegarder et synchroniser ».
Étape 3. Basculez le commutateur pour activer « Sauvegarde et synchronisation ». Cela téléchargera vos photos sur votre compte Google.

Étape 4. Ouvrez un navigateur Web sur votre PC et accédez au site Web Google Photos. Connectez-vous avec le même compte Google que celui utilisé sur votre iPhone. Accédez à la section « Photos » pour afficher et télécharger vos photos sauvegardées.
Une autre méthode pratique pour transférer des photos de votre iPhone vers votre PC sans utiliser iTunes est le courrier électronique, en particulier lorsqu'il s'agit d'un petit nombre d'images. Cependant, l’utilisation du courrier électronique pour le transfert de photos présente certains inconvénients.
Premièrement, transférer un grand nombre de photos peut s'avérer problématique, car la plupart des services de messagerie imposent des limites de taille aux pièces jointes. Le dépassement de cette limite peut nécessiter l'envoi de plusieurs e-mails, ce qui entraîne un processus fastidieux. De plus, la qualité des photos peut être compromise en raison de la compression lors du processus d'envoi d'e-mails. Si cela ne vous dérange pas, suivez les étapes ci-dessous pour transférer des photos iPhone vers un PC sans iTunes :
Étape 1. Sur votre iPhone, accédez à l'application « Photos » et sélectionnez les photos que vous souhaitez transférer.
Étape 2. Appuyez sur l'icône « Partager », généralement représentée par un carré avec une flèche pointant vers le haut.
Étape 3. Parmi les options présentées, sélectionnez l'icône « Mail ». Cela ouvrira une nouvelle fenêtre de composition d’e-mails.
Étape 4. Entrez votre propre adresse e-mail dans le champ « À ». Recherchez une option permettant de joindre des fichiers ou des photos dans la fenêtre de composition des e-mails. Joignez les photos sélectionnées à l'e-mail.
Étape 5. Appuyez sur le bouton « Envoyer » pour vous envoyer l'e-mail contenant les photos jointes.
Étape 6. Accédez à votre PC et ouvrez l'e-mail que vous venez de vous envoyer. Téléchargez les photos jointes de l'e-mail vers un emplacement sur votre PC.

Il s'agit de savoir comment transférer des photos d'un iPhone vers un PC sans iTunes. Nous avons essayé toutes les méthodes et recommandons fortement la première façon d'utiliser le meilleur outil de transfert iPhone - Coolmuster iOS Assistant pour transférer des photos de l'iPhone vers le PC. Comparé à d'autres méthodes, Coolmuster iOS Assistant intègre de nombreuses fonctions, telles que l'exportation, l'importation, la sauvegarde, la restauration, etc., en une seule. Si vous obtenez ce programme, vous n'aurez plus à vous soucier des autres problèmes entre votre iPhone et votre ordinateur. Même si le choix vous appartient, je ne veux pas que vous le manquiez.
Si les 7 méthodes ci-dessus vous sont utiles (j'espère qu'elles le sont), j'apprécierais que vous partagiez cette page avec vos amis qui en ont besoin du fond du cœur.
Articles connexes :
Comment transférer des fichiers d'iPhone vers un PC sans iTunes ? [6 méthodes]
Comment transférer des photos d'iPad vers un PC sans iTunes ? - 5 façons simples
Comment transférer des photos d'un PC vers un iPhone sans iTunes [6 options]
Comment transférer des photos d'iPhone vers Mac à l'aide d'un câble ou sans fil ?





