
Comment transférer des fichiers d'un PC vers un iPad sans iTunes [Top 4 Ways]

Le transfert de données entre PC et iPad est une tâche régulière pour de nombreux utilisateurs. Parfois, vous devrez peut-être transférer certains documents sur un iPad pour les visualiser ou les étudier. Ou vous devrez peut-être copier de la musique ou des films sur votre iPad pour en profiter pendant un voyage. Lorsqu'il s'agit de transfert de données entre PC et iPad, iTunes peut être une option par défaut. Cependant, la synchronisation avec iTunes est très lente, sans parler de certaines erreurs qui surviennent de temps en temps. Par conséquent, beaucoup de gens veulent savoir comment transférer des fichiers d'un PC vers un iPad sans iTunes. Si vous en faites partie, voici 4 façons simples de copier des fichiers sur iPad sans iTunes.
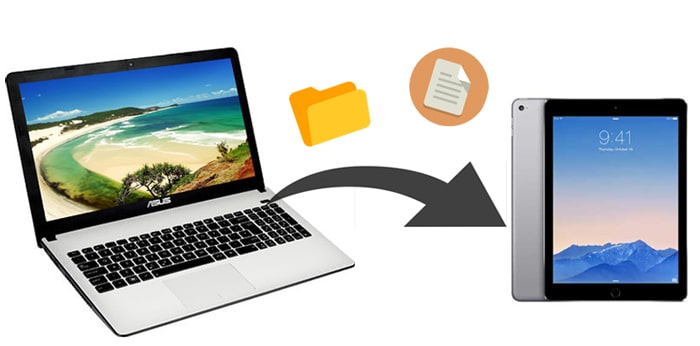
Coolmuster iOS Assistant est votre logiciel indispensable pour transférer des fichiers vers un iPad sans iTunes. Il vous permet de visualiser et d'accéder aux fichiers depuis iDevice sans avoir besoin d'exécuter iTunes. Vous pouvez profiter d’une expérience de transfert de données sans tracas grâce à iOS Assistant. Il est fiable, rapide et facile à utiliser. Outre le transfert de fichiers d'un PC vers un iPad, il est doté de nombreuses autres fonctions utiles.
Points forts de Coolmuster iOS Assistant :
Téléchargez gratuitement cette application iPad File Transfer sur votre ordinateur et suivez le guide ci-dessous pour transférer des fichiers d'un PC vers un iPad sans iTunes.
Astuce : si vous êtes un utilisateur Mac , téléchargez Coolmuster iOS Assistant pour Mac et cliquez ici pour voir comment transférer des fichiers de Mac vers iPad .
Voici comment transférer des fichiers d'un PC vers un iPad sans iTunes à l'aide de l'Assistant iOS :
01 Installez et lancez iOS Assistant sur votre ordinateur, puis branchez votre iPad sur l'ordinateur avec un câble USB. Déverrouillez votre iPad et appuyez sur « Confiance » lorsque vous y êtes invité. Le logiciel reconnaîtra automatiquement votre iPad. Une fois connecté, vous obtiendrez l’interface principale ci-dessous.

02 Pour copier des fichiers d'un PC vers un iPad sans iTunes, cliquez sur le type de fichier que vous souhaitez, puis cliquez sur le bouton « Importer » en haut. Vous pouvez sélectionner les fichiers depuis votre PC, puis les déplacer vers votre iPad.

Tutoriel vidéo :
Voici comment effectuer un transfert de fichiers USB PC vers iPad sans iTunes. Si vous souhaitez synchroniser des fichiers sur un iPad sans câble USB, continuez à lire pour plus d'options.
Outre iTunes, iCloud est également une solution officielle d'Apple pour aider les utilisateurs à sauvegarder les données iOS et à partager de manière transparente des fichiers sur différents appareils. En téléchargeant des fichiers sur iCloud Drive, vous pouvez accéder à tout moment au contenu dont vous avez besoin sur votre iPad.
Voici comment transférer des fichiers vers iPad depuis un PC sans iTunes via iCloud Drive :
Étape 1. Assurez-vous que votre PC et votre iPad sont connectés au même identifiant Apple et qu'il y a suffisamment d'espace dans iCloud. ( Stockage iCloud plein ?)
Étape 2. Ouvrez iCloud.com sur votre PC et connectez-vous avec votre identifiant Apple.
Étape 3. Sélectionnez « iCloud Drive » et téléchargez les fichiers nécessaires.

Étape 4. Sur votre iPad, accédez à « Paramètres » > [votre nom] > « iCloud », puis activez « iCloud Drive ».

Étape 5. Pour voir les fichiers synchronisés depuis votre PC, ouvrez l'application « Fichiers » sur votre iPad, puis cliquez sur « Parcourir » > « iCloud Drive ». ( iCloud Drive ne se synchronise pas ?)

Outre iCloud Drive, il existe de nombreuses autres options que vous pouvez utiliser pour transférer des fichiers vers iPad sans fil, telles que Dropbox et Google Drive. Ces services prennent également en charge la synchronisation de fichiers et offrent une compatibilité multiplateforme.
L'espace de stockage gratuit sur Dropbox n'est que de 2 Go. Voici comment cela fonctionne :
Étape 1. Téléchargez et ouvrez la version de bureau de Dropbox sur votre ordinateur, puis suivez les instructions pour créer un compte Dropbox.
Étape 2. Faites glisser et déposez les fichiers que vous souhaitez transférer sur iPad.
Étape 3. Sur votre iPad, installez et ouvrez l'application Dropbox, puis connectez-vous avec le même compte. Vous pouvez ensuite accéder aux fichiers et les télécharger depuis votre ordinateur vers votre iPad.

Google Drive offre jusqu'à 15 Go d'espace de stockage gratuit. Voici les étapes :
Étape 1. Ouvrez drive.google.com sur votre PC, puis cliquez sur le bouton « Nouveau ».
Étape 2. Sélectionnez « Téléchargement de fichiers » ou « Téléchargement de dossiers » pour télécharger vos fichiers ou dossiers.

Étape 3. Une fois téléchargés, les fichiers apparaîtront immédiatement dans votre compte Drive.
Étape 4. Ensuite, accédez à l'App Store sur votre iPad, téléchargez et installez Google Drive.
Étape 5. Connectez-vous avec vos informations d'identification et vous pourrez accéder aux fichiers synchronisés depuis votre ordinateur dans votre compte Google Drive.
Le courrier électronique est également un moyen pratique de transférer des fichiers d'un PC vers un iPad . Cependant, la taille du fichier joint est limitée. Il est donc recommandé uniquement lorsque vous disposez de fichiers de petite taille.
Voici comment transférer des fichiers d'un PC vers un iPad sans iTunes par courrier électronique :
Étape 1. Sur votre ordinateur, connectez-vous avec le compte de messagerie.
Étape 2. Composez un e-mail, joignez le fichier que vous devez transférer, puis envoyez-le-vous.
Étape 3. Ouvrez l'e-mail sur votre iPad et téléchargez la pièce jointe envoyée depuis votre ordinateur.

Il existe de nombreuses façons d'effectuer le transfert de fichiers sans iTunes, par exemple, une application tierce, iCloud, d'autres services cloud comme Dropbox, etc. Si vous souhaitez transférer rapidement des fichiers tels que des contacts, des signets, des calendriers et des livres, Coolmuster iOS Assistant serait un bon choix. C’est rapide, fluide et sûr. Vous pouvez le télécharger sur votre PC pour l'essayer.
Articles connexes :
[Résolu] Comment transférer des vidéos d'un ordinateur vers un iPad sans iTunes ?
Comment transférer des fichiers d'un PC vers un iPhone sans iTunes - 6 façons
Comment transférer des photos d'un PC vers un iPad avec ou sans iTunes ?
Comment transférer des fichiers d'une clé USB/USB vers un iPad avec/sans ordinateur ?





